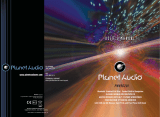Page is loading ...

OWNER'S MANUAL
Car Double Din DVD Navigation Entertainment System


28 / 28
damaged.
choose stored file.
Not into the
disc
The disc is available in the
machine.
Eject the disc and put into
a new one.
Disc does not
play
Disc is scratched;
Disc is put in the opposite side;
Laser head is stained
Change a good disc; put
the disc up into the laser
and then wash the disc
and laser.
No repeat and
search function
when VCD is
working
PBC function is under working
state.
Close PBC function
System parameter
Common:
Rated voltage: DC12V (DC9.0 V~DC 16V allowed)
Grounding system: Negative polarity
Maximum current: 10A
Audio:
Maximum output power: 50W*4
Load impedance: 4Ω
Bass: ±7dB(100Hz)
Treble: ±7dB(10kHz)
DVD player:
ESP: DVD---4seconds, VCD---10seconds
SNR: 85dB(A)
Frequency characteristic: 20~20,000Hz
RCA Audio output: 1.8V max (adjustable)
RCA Vedio output: 1V p-p
Electric antenna control: 12V (500mA)
FM
Frequency range: 87.5~108MHz
Effective sensitivity: 10dB
SNR: 60dB
THD: ﹤1%(1KHz)
Frequency response: 30-15, 000Hz
Stereo crosstalk: 35dB(1KHz)
AM
Frequency range: 522-1620MHz
Effective sensitivity: 30dB
1 / 28
Thank you for selecting our products! Hope this user’s manual facilitate your
understanding of product operating method. Our company has the right to make
final description of the Operating Instructions of this product. Before use, please
be sure to read it carefully for safe operation and better entertainment.
Feature
1. 6.1”, 6.2”, 6.95”, 7” 800*480 pixel HD digital TFT touch screen
2. Draggable and slideable menu, fast touch response
3. Radio FM1~FM3, AM1~AM2 store 30 presents, high sensitive receiving
4. DVD compact with DVD/VCD/CD/MP4/(AVI,ASF)/MP3/CD-R/CD-RW
5. SD/USB:Support MP3,MP4,AVI,Xvid1.1.0-1.2/Divx3.0-6.0/DAT/VOB/JPEG
format
6. Bluetooth, support A2DP, Bluetooth phonebook, call history, Bluetooth music
7. Analog TV : Build IN,Support PAL-B,G, H,I,N/NTSC3.58, 4.43/SECAM-L, B/G,
D/K
8. Digital TV(Optional): ISDB, DVB-T
9. Support Ipod
10. Support external GPS
11. Real view camera input: Automatically switch to rear camera interface when
reverse the car
12. Multi UI could be changed on main interface
13. Multi language
14. Support Beep, support EQ, LOUD, SUBWOOFER
15. Night Model:Close display and enjoy music/radio/navigation in back ground,
protect you for driving at night.
16. Steering Wheel control:Realize the original wheel steel control without any
codification
Notice of use
Attention: Before installation, please carefully read all the
instructions. Car audio professional vendors’ guidance are
recommended for the installation.
This model fits automobile 12V power supply
system( ground wire should be connected). Please do
not install it directly in truck or bus with 24V power
supply, otherwise will cause machine damage.
Original disc is required. Please do not use
non-standard or inferior disc, otherwise may cause
machine malfunction or serious impact on its service
life.

2 / 28
Audio and Video knowledge
Disc types
Content
Disc size
DVD
Sound & Picture
12cm
VCD
Sound & Picture
12cm
CD
Sound
12cm
MP3
Sound
12cm
MPEG-4
Sound & Picture
12cm
USB
Sound & Picture
12cm
Notice: This product supports VCD dis of 1.0/1.1/2.0/3.0 version
Replace of power fuse without professional instruction
is prohibited. The improper use of fuse will cause
machine damage or a fire.
Do not place the unit in moist and humid conditions to
avoid electric shock, damage and fire caused by short
circuit.
Do not touch the screen with hard objects to avoid
touch screen damage.
Attention: To avoid short circuit, please stall the car and
disconnect ACC and the connection with B+.
27 / 28
Troubleshooting
Phenomenon
Reasons
Solutions
Not operating
Fuse of machine power supply
and auto vehicle battery is burnt;
Voltage of power supply is
overloaded;
Automatic protection system
avoids fault due to illegal
operation
Change for fuse of the
correct types;
Adjust voltage;
Reset the system by
pressing the Reset key
No or low
sound
Disconncetion;
Volume setting is low volume;
Loudspeaker fault
Big deviation of volume balance
setting;
Earthing in loudspeaker
conection
Check the connection;
increase volume
Adjust the volume
balance setting to middle
place;
Keep insulation of
loudspeaker connection
Remote control
doesn’t work
Battery is out of power;
Battery is not placed correctly
Change new battery;
Reinstall battery;
Inferior quality
of sound;
Distortion of
sound
Inferior disc is prohibited;
Loudspeaker does not match
impedance of the machine
Speaker fault
Use genuine discs;
Change a matched
loudspeaker;
Check the connection of
loudspeaker.
Machine reset
by itself when it
is shut down
Connection of ACC and B+ is not
correct.
Check and reconnect
ACC and B+
No image
Connection of brake wire is not
correct;
Not braking state.
Check brake wire and
connect them corerectly;
Keep braking state after
the car is placed safely.
Unstable output
of image
DVD does not correspond with
the present system video setting;
Video signal line is not
connected correctly.
Adjust systerm video
setting;
Check and replace video
signal line.
Image
stretching or
compressing
Incorrect ratio settings of icons
Use correct ratio settings
of icons
Weak signal
Auto antenna does not reach out
completely
LOC function is under working
state.
Adverse antenna
grounding;antenna is broken
Connect auto antenna line
correctly
Close LCC function
Break-down
during playing
Disc is stained or scratched;
Documents or records are
Clean or replace the disc;
Replace the disc or

26 / 28
Remote control
Caution
1.Service life of the battery is about 6 months under normal
conditions.If the remote control cannot be operated
normally,battery shall be replaced in time.
2.If the remote control is out of service for a long time,the
battey shall be taken out to prevent liquid leakage that can
damage the remote controller.
3.Avoid dropping the remote controll to prevent damage.
4.Do not dismantle and cushion the battery,or put battery
into fire or place with other metal articles.
5.Place the battery of remote controller in a safe place to
prevent the children from swallowing the battery.If the child
swallows the battery by accident,please bring him/her to
see the doctor immediately.
Key name
Function
Power switch on/off key
EJECT
Key for ejecting/suctioning disc
SRC
Switch mode
OPEN
Key for opening and closing screen
ON/UP
Screen angle adjustment
/
Under disc mode,select previous/next section;under
radio mode,select privous/next saved radio station
VOL-/VOL+
Increase/decrease volume
MENU
Enter peimary interface of the system
MUTE
Mute key
BAND
Select AM/FM bands,stop play under other modes
Play/pause
ZOOM
Under DVD mode,key for image zoom
ROOT
Under DVD mode,key for entering primary menu of the
disc
1.2.3.4.5.6.7.8.9.0
Numeric key
PBC
Under VCD mode,key for entering PBC menu
SETUP
Enter system setting menu
SEARCH
Search and play
AUDIO
Under other modes,key for switching audio sound
tracks
ANGLE
Under DVD mode,key for switching audio sound tracks
REPEAT
Repeat key
3 / 28
Schematic diagram
Function diagram

4 / 28
Instruction
1. Main interface
主界面
1: Display brightness mode adjustment, a total of five modes.
(1) Day mode, then display the output of the brightest.
(2) Evening mode, this bright display output mode darker than
day mode
(3) Night mode, the output ratio on the display mode when the
dark
(4) User mode, then the display output brightness adjustment
by the user. Detailed setup instructions, backlight brightness
adjustment instructions
(5)Off-screen mode, then the screen brightness all off, the touch
screen at any point, you can return to day mode
(6) ILL (headlights) mode, when the headlamps information
input, the screen brightness can be adjusted according to user design.
Detailed setup instructions, brightness adjustment instructions
2: Quick Setup menu button. When the user presses any
interface, quick setup menu will be displayed. See Quick Setup menu
description.
3: 、 Mute control button. When the user presses the audio
output, mute on / off.
1
2
3
4
5
6
8
7
9
25 / 28
Hardware
AC/DC Characteristics
Item
Min
Typical
Max
unit
Work voltage
9
14.4
18
V
Work temperature
-20
+25
+60
℃
Standby current
-
-
<120
mA
Memory current
-
-
<5
mA
ESD air
>10
KV
ESD touch
>6
KV
List
The formats list for SUP8202RD decode support
type
format
Version format
Remark
Audio
MP3
MPEG 1/2/3
Don’t support MP3 PRO
WMA
WMA8/WMA9
Don’t support WMA9
Lossless,WMA9
VOICE,WMA9
Professional, DRM
CDDA
Compact disc digital
audio
AAC
AAC Low Complexity
Profile
Don’t support AAC
MainSRS/LTP
Don’t support Hight
Efficiency AAC3
MPEG1(VC
D)
VCD1.0/1.1/2.0
SVCD
Disc
MPEG2(DV
D)
DVD
Disc
Video
MP4
AVI/MOV/MP4/MPG/
DIVX/XVID/FLV
8202RQ_D IC 1 Q the print
with suffix Q support
DIVX3.11
Picture
JPEG
JPEG
No resolution analytical
limited

24 / 28
Balance shortcuts setting interface
10. Balance shortcuts setting: Click ,enter balance shortcuts interface.
11. Balance adjustment cursor: Adjust front/ rear/left/ right balance effect by
clicking or dragging the cursor in the coordinates.
12. Balance adjust coordinates: balance cursor moving area
Video display shortcuts interface
13. Video display shortcut: Click enter video display
14. Video display setting drag strip : Adjust video display value by left/right drag
the strip
15. Choose setting items: Choose the setting items (e.g., brightness, color,
contrast and resolution)
13
14
15
10
11
12
5 / 28
4: Bluetooth button. When the Bluetooth settings to connect to
the phone, this button will be displayed, press this button, it will go to
Bluetooth mode in any state
5: Return control buttons. When the user presses the return belt
run mode now
6: Disc control buttons. When the user presses, you can control
access to disc
7: the time, date, week display area.
8: Main interface style replacement keys. When the user
presses the main interface can replace several different display styles
and backgrounds.
9: User mode selection button. Users can drag and click the left and
right to select a different mode.
Radio mode: Click the radio after entering the user interface,
as Interface Description illustration
Disc Mode: Click the play after entering the user interface, as
Interface Description illustration
USB Mode: Click the play after entering the user interface, as
Interface Description illustration
SD Card Mode: Click the play after entering the user interface,
as Interface Description illustration
External audio and video input mode: Click into the external
audio and video input interface, as Interface Description illustration
TV mode: Click to enter the TV interface, as Interface
Description illustration
Bluetooth phone mode: Click to enter the Bluetooth interface,

6 / 28
as Interface Description illustration
IPOD Play mode: Click into the IPOD player interface, as
Interface Description illustration
GPS navigation mode: Click to enter the TV screen, as
Interface Description illustration
System Settings Mode: Click to enter the setup interface, as
Interface Description illustration
2. Radio interface
Radio interface 1
1: HOME button:Return to Main menu
2: Off-screen button:Off screen, off-screen point anywhere on
the screen display after restoration
3: : Close the audio point information display area
4: Radio frequency display memory area FM1 ~ FM6.
Click the area can be switched between different frequencies
5: the radio status display area
6: Radio control selection button. Users can drag around and click to
select different functions
Reverse Scan: After clicking the direction of decreasing
1
2
3
4
6
5
4
23 / 28
3. shortcuts setting
Sound shortcuts setting interface
1. Shortcut menu items: different shortcut items are available.
2. Sound shortcut : Click to enter sound shortcut setting interface
3.The volume adjustment: Adjust the volume by Left/right click or drag the
progress bar.
4. Mute: ON and Off mute
5. Sound effect Settings: set sound effect Such as pop, jazz, classical, classical
6. Loudness setting: Loud “ON” or “ OFF”
Sound effect shortcuts interface
7. Sound effect shortcuts setting : Click to enter sound effect shortcuts
setting interface 8. Sound adjustment cursor: Adjust the sound effect by
clicking or dragging the cursor in the coordinates.
9. Sound adjust coordinates: sound cursor movement area.
7
8
9
2
1
5
6
3
4

22 / 28
Key 7: input “7”
key 8: input “8”
key 9: input “9”
Delete:Delete numbers
Confirm button: if the password is right, enter into factory setting
interface, otherwise, continue to input
62. Change password: reset a new password for factory setting
63. Change power on password: reset password for star the unit
64. The system default area changes:Set the system default region
65. The system default language:Set the system default language
66. Star LOGO change: choose the system star LOGO
67. TV function “ON” or“ OFF”: “ ON” or “ OFF” TV function
68. APPLE “ ON” or “OFF”: Open or close Apple function
69. Bluetooth “ ON” or “OFF”: Open or close Bluetooth function
70. Power on password function: the owner need to input password when star
the unit at the first time.
System version information
71. System version information : Click to enter the system version
information interface
72. Show version information details
71
72
7 / 28
1
frequency to automatically scan, when it’s faced with station, then
stop scanning
Reverse Fine: After clicking the direction of decreasing
frequency tuning to a stepper length
Band Conversion: Click to transition to the next radio band
Forward Fine: After clicking the direction of increasing
frequency to fine-tune a step length
Forward Scan: After clicking the direction of increasing
frequency to automatically scan, when it’s faced with station, then
stop scanning
Automatic Frequency Browse: Click to scan radio stations from
the current point, encountered a station stop for 5 seconds, listen to
the radio, click on FM1 ~ FM6 save radio stations and stops scanning
Automatic frequency scanning: Click to radio stations will
come to the end for scan and save the scan to the station.
Save Frequency Browse: Click to radio frequency will be
saved for browsing, a signal will stop 5 seconds radio to listen, click
again to cancel browsing
Stereo Switch: Listening to FM, click enables stereo / mono
conversion
Far / Proximity Switch: When listening to FM, click to carry
away / short-range conversion
When the radio is not operated for 5 seconds, the radio interface
automatically hide the title and menu control (such as:Radio interface:
two illustrated). Click a blank area to return to the original display.
Radio 2

8 / 28
1: Radio frequency pointer. Can be dragged to a specified radio
frequency
3. To play Discs, Flash drive, SD card.
DVD play interface
1. Play operation. Users can choose different function by pulling and touch
function icons.
STOP: touch this icon to stop playing
Back forward: touch this icon to back forward, the speed can be set.
LAST Track: touch this icon to play the last track.
PLAY/PAUSE: touch this icon to play or pause.
Next Track: touch this icon to play the next track.
Fast forward: touch this icon to fast forward.
Repeat: set the repeat mode when playing tracks. Several modes are
available such as Repeat Single and Repeat All.
Random: set the random play mode.
Browse: to set the browse play mode.
Angle: To play different angle of a DVD (if available)
MENU/PBC: return to the main menu of the disc.
Sub-T: to display or switch subtitles of the video.
1
21 / 28
Factory setting password input interface
Factory setting interface
60. Factory setting :Click to enter factory setting interface
61. Password input buttons: input password for factory setting interface (total six
numbers, shown as "*")
key 0:input “0”.
key 1:input “1”.
key 2: input “2”
key 3: input “3”
key 4: input “4”
key 5: input “5”
key 6: input “6”
62
63
64
68
70
69
67
66
65
60
61

20 / 28
Touch screen calibration interface
Touch screen calibration interface
53. Click , enter touch screen calibration interface
54. key: Click it to confirm to enter touch screen calibration.
55. Touch calibration points: the first calibration point, click the point according to
the cursor position
56. Touch calibration points: the second calibration point, click the point according
to the cursor position
57. Touch calibration points: the third calibration point, click the point according to
the cursor position
58.Touch calibration points: the forth calibration point, click the point according to
the cursor position
59. Touch calibration points: the fifth calibration point, click the point according to
the cursor position. If the calibration is successful, the calibration confirmation
interface will show. If fail, it come back to the first calibration point.
55
56
57
59
58
53
54
9 / 28
OSD: to display OSD information of the video.
Audio: to switch different channels of the video.
Zoom: to zoom in or out of the video.
SLOW: to change the play speed of the video.
SETUP: to set the basic setting.
Keyboard: to turn on/off the digital or direction plat.
When the Keyboard is turned on, digital plat or direction plat will be displayed as
shown in PLAY menu 2, 3.
1、 Digital plat input.:
Touch the 0~9 to choose the track number and touch OK to play.
Play menu 2
2. Direction plat input.
Touch up, down, left, right, OK to play.
PLAY menu 3
1
3
2
1

10 / 28
4. Aux-in Menu
When video signal was input, it displays
5. Analog TV menu
TV menu 1
1. TV function operation
Last frequency: to decrease a step frequency to the last one. Can be
used to adjust the signal quality.
Search the last channel: to search the last channel automatically until
find one.
Switch to the last channel: switch to the last channel that had been
stored.
Switch to the next channel: switch to the next channel that had been
stored.
Search the next channel: to search the next channel automatically
until find one.
Next frequency: to increase a step frequency to the next one. Can be
used to adjust the signal quality.
1
19 / 28
steering wheel could switch the model( DVD, SD, Radio etc)
45. button study:Press the “-” button on the car steer wheel, at the same
time click the “ -” on the steering whell interface. When the study is successful, the
corresponding box will show successful symbol (“√”). The button on the car steering
wheel could use as “ last” in DVD, radio and TV function.
46.VOL- button study:Press the “-” button on the car steer wheel, at the
same time click the “-” on the steering whell interface. When the study is
successful, the corresponding box will show successful symbol (“√”). The button on
the car steering wheel could adjust the volume.
47.Mute button study:Press the “mute” button on the car steer wheel, at
the same time click the “-” on the steering whell interface. When the study is
successful, the corresponding box will show successful symbol (“√”). The button on
the car steering wheel could adjust the volume “ON” and “ OFF”.
48. button study:Press the button on the car steer wheel, at the
same time click the on the steering whell interface. When the study is
successful, the corresponding box will show successful symbol (“√”). The button on
the car steering wheel could use to receive a Bluetooth call.
49. button study:Press the button on the car steer wheel, at the
same time click the on the steering whell interface. When the study is
successful, the corresponding box will show successful symbol (“√”). The button on
the car steering wheel could use to hang off a call.
50. button study:Press the button on the car steer wheel, at the
same time click the on the steering whell interface. When the study is
successful, the corresponding box will show successful symbol (“√”). The button on
the car steering wheel could use to power off or power on.
50. Learning completed key: After all study are completed, click
to save the results. When there is something wrong on study, click , all the
study are cancled.
52. Reset button study: click , the system will reset all items to the
factory value.

18 / 28
37. Backlight brightness Settings:Click to enter the backlight brightness
Settings interface
38. ILL function ON/ OFF: When ILL is “ ON”, if there are ILL signal, the backlight
automatically adjusts to the ILL backlight brightness Settings.
39. ILL brightness setting drag strip: when ILL is “ON”, adjust ILL brightness by
touch or move drag strip be
40. Users mode drag strip: when the display backlight is user mode, the brightness
could be set by touch or move the drag strip
The steering wheel control
41. the steering wheel buttons:Click , enter steering wheel control
interface
42.Track + button study:Press the “+” button on the car steer wheel, at the
same time click the “” on the steering whell interface. When the study is
successful, the corresponding box will show successful symbol (“√”). The button on
the car steering wheel could use as “ next” in DVD, radio and TV function.
43.VOL+ button study:Press the “+” button on the car steer wheel, at the
same time click the “+” on the steering whell interface. When the study is
successful, the corresponding box will show successful symbol (“√”). The button on
the car steering wheel could adjust the volume.
44. button study:Press the “+” button on the car steer wheel, at the same
time click the “ mode” on the steering whell interface. When the study is successful,
the corresponding box will show successful symbol (“√”). The button on the car
45
42
44
43
48
51
52
46
47
49
50
11 / 28
PAL-DK、PAL-I、PAL-BG、PAL-M/N、NTSC-M、NTSC-N、SECAM-DK、
SECAM-BG TV system switch: to switch between 7 different TV systems:
PAL-DK、PAL-I、PAL-BG、PAL-M/N、NTSC-M、NTSC-N、SECAM-DK、
SECAM-BG
AMS: to search and store all the channels automatically.
to browse all the stored channels. Will play the channel with signal for
5 seconds. Touch again to cancel browse
Keyboard switch: to turn on/off digital plat to input channels. (TV menu 2)
1. Digital plat input:
Touch 0~9 to choose a channel, then click OK.
TV Menu 2
6. Bluetooth Telephone Menu
Bluetooth dial menu
1
5
2
3
4
1
2

12 / 28
1. Click Telephone control to enter Bluetooth dial menu.
2. Click Bluetooth music control to enter Bluetooth music menu.
3. Click phone record to enter phone call record menu.
4. Click phone book to enter phone book menu.
5. Dial: to input telephone number
Key 0: short click with 0, long click will be +
Key 1: input 1
Key 2: input 2
Key 3: input 3
Key 4: input 4
Key 5: input 5
Key 6: input 6
Key 7: input 7
Key 8: input 8
Key 9: input 9
Key *: input *
Key #: input #
Key delete: to delete the number
Switch sound: switch between mobile phone and the device.
Dial/Answer: to dial after a telephone number is input. To answer a
phone call.
Hang up: to hang up a phone call
Bluetooth music menu
6
7
8
17 / 28
Time setting interface
29. Time setting: Click , enter time setting interface.
30. Time backward adjustment: Click up arrow to backward date and time.
31. Time forward adjustment: Click down arrow to forward date and time.
32. month \Date \year display mode: click it to select it, the time display mode is
month/ day/ year (e.g., 12/15/2012).
33. year/month/day time display mode: click it to select it, the display mode is
year/month/day (e.g., 2012/12/15).
34. Day\ month\ year time display mode: click to select it, the time display mode is
day\month\ year (e.g., 15/12/2012).
35. The 24-hour time display mode: click to select it, the time is 24-hour mode (e.g.,
10:15).
36. 12-hour time display mode: click to select it, the time is 12 hours mode(e.g.,
AM 10:15)
Backlight brightness Settings interface
37
38
39
40
29
30
32
33
34
35
36
31

16 / 28
Display setting
19. Display setting: Click , enter display setting interface.
20. Brightness Setting: Click , enter brightness setting status as the 24th
item.
21. Chroma setting: Click , enter color setting status as the 24th item.
22. Contrast setting: Click , enter color contrast setting as the 24th item.
23. Sharp setting: Click , enter definition setting status as the 24th item.
24. Display setting drag strip: After the owner choose the setting status
(brightness, chroma, contrast, sharp), touch or drag the drag strip to adjust the
value.
25. Users mode: Click , the owner could manually adjust the bright,
chroma, contrast,sharp value.
26. Soft mode: Click , the display automataly enter soft statues.
27. Bright mode: Click , the display automataly enter bright status.
27. Light mode: Click , the display automatly enter light stutas.
19
20
21
22
23
24
25
26
27
28
13 / 28
6. Last track : to play the last track of the Bluetooth device.
7. Play/Pause : to play or pause music of the Bluetooth device.
8. Next track : to play the next track of the Bluetooth device.
Bluetooth phone menu
9. Dial record : to display the numbers dialed
10. Received calls : to display the calls received.
11. Missed calls : to display the missed calls.
12. Display area: to display Dialed, received, missed calls. 4 records a page.
Can be dialed by touch the record.
13. Last page : to display the record in the last line.
14. Next page : to display the record in the next line.
7. IPOD play menu
IPOD play menu
1. IPOD play information displayed
1
2
12
9
10
11
14
13

14 / 28
2. IPOD play control
: PLAY or Pause
:(PREVIEW)
:(NEXT)
:(BACKWARD)
:(FOREWARD)
8. Setting interface
System
1. Setting function selector bar: Click and drag the selector bar, choose the
function to set.
2. System Setting: Click , show system setting interface
3. Area setting: Click this iron and set area ( Europe, American, Brazil etc)
4.Sound effect setting:Click and set sound effect: Rock, Jazz, User etc
5. Language setting: Click the iron to set language. English and Chinese are
standard language, one customize language are allowed.
.6. Front view camera: Click the iron to set front camera “ ON ” or “ OFF”. When
“ON”, after the rear view camera close, the interface will switch to front camera
interface automatically for 5 seconds.
1
2
3
4
5
6
7
8
9
11
10
15 / 28
7. Rear view camera: Click the iron to set rear camera “ON” or “OFF”. When
“ON”, the interface will switch to rear view interface automatically when reverse
the car.
8. Keypad VOL: “OFF” or “ON” beep
9. Brake setting: Click the iron to set “ON” or “OFF”. When “ON”, the video can’t
play and show a warning dialog.
10. Loud ON and OFF: When “ ON”, the volume of system will be louder.
11. Subwoofer: “ON” and “OFF” subwoofer output
Sound setting interface
12. Sound setting:Click , enter sound setting interface.
13. Bass setting: Click , enter bass setting status as the 17th item..
14. Treble setting: Click , enter treble setting as the 17th item..
15. Balance setting: Click , enter balance setting as the 17th item.
16. Front and rear setting: Click , enter balance setting as the 17th item.
17. Sound setting drag strip: After the owner choose the setting status (Such as
Bass, treble, Balance, Front and rear), touch or drag the drag strip to adjust the
volume.
18. Bluetooth volume drag strip: Touch or drag the strip to adjust the Bluetooth
volume. Bluetooth volume don’t effect by the system volume.
12
13
14
15
16
17
18
/