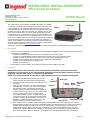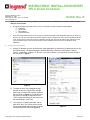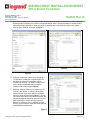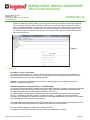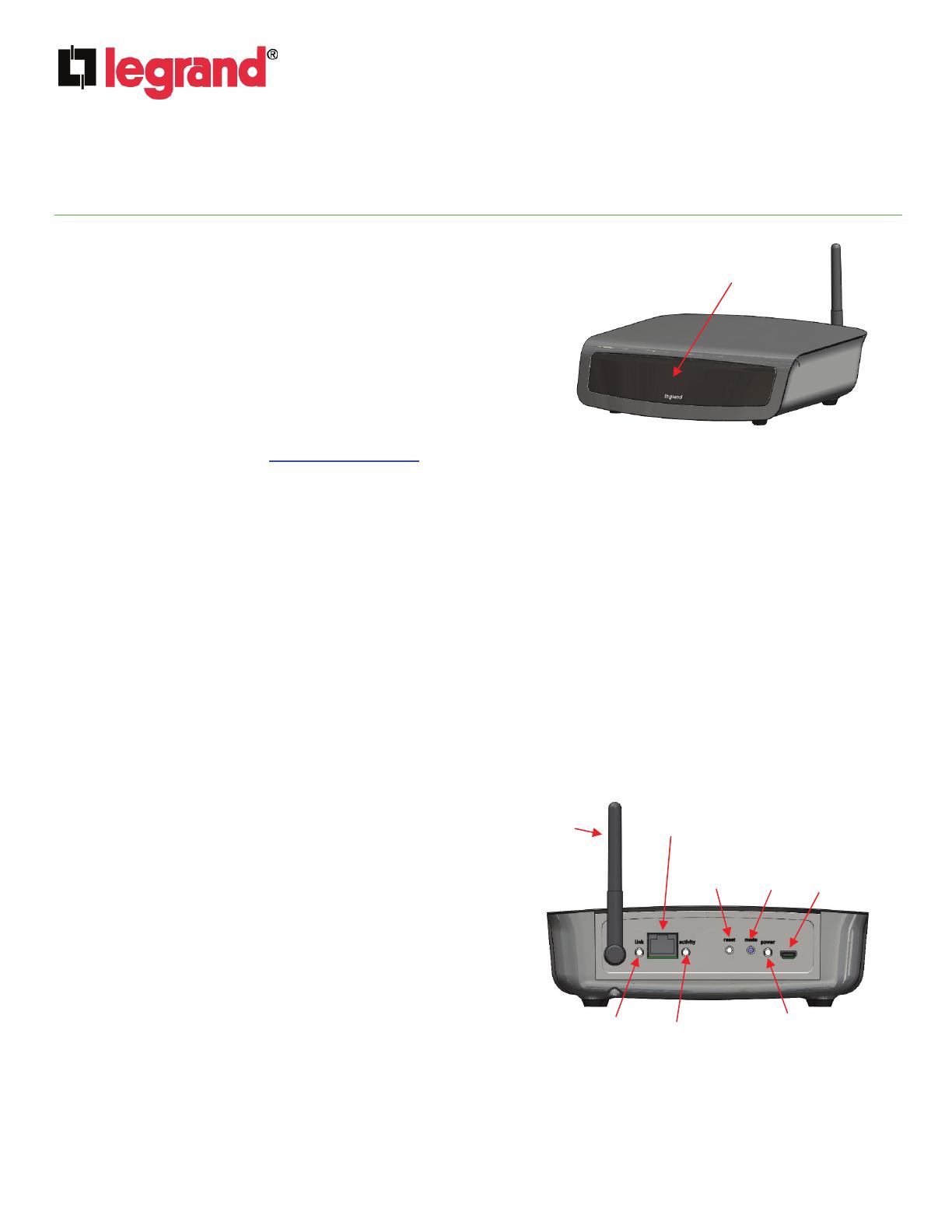
INSTRUCTION / INSTALLATION SHEET
RFLC Event Controller
IS-0531 Rev. D
301Fulling Mill Road, Suite G
Middletown, PA 17057
Phone (800) 321-2343 / Fax (717) 702-2546
www.onqlegrand.com
©Copyright 2012 by Legrand All Rights Reserved. Page 1 of 4
1. Introduction
The Legrand RFLC Event Controller (see Figure 1) provides the capability
of controlling any installed RFLC Lighting Control Product subsystem. This
control capability is user configurable and initiated via Ethernet or WiFi
connected devices, such as PCs and Smart Phones. Using the RFLC Event
Controller, the user can Discover and Locate up to 100 RFLC Zones. Once
RFLC Zones are Discovered, the user can define system lighting control
configurations via: up to 10 Collections of Zones (any discovered Zone can
be included within a Collection), up to 10 lighting Scenes (a maximum of 32
Zones can be included within a Scene), and up to 20 Events (up to 2 Scenes
can be executed per Event). Control of any discrete Zones, Collections, or
Scenes can be initiated via any Ethernet or WiFi connected device (this and
other user-specific functionality for this product is covered in greater detail in
the online Owner’s Manual at www.legrand.us/support
).
Additionally, automated lighting Scene control of the RFLC Lighting subsystem can be initiated via date and time based Events.
2. Description
• The RFLC Event Controller unit with a front panel 4-line LCD display (see Figure 1) is provided and contains the following
rear panel items (see Figure 2):
o Provides one RJ45 jack for Network connection with separate Link and Activity LEDs.
o Provides one recessed Reset push button switch used to reset the unit to “factory default” condition.
o Provides one Mode push button switch to select various setup and operational display modes.
o Provides one Power/Status LED to indicate the unit’s operational states and status.
o Provides one micro-USB jack for powering the unit.
o Provides one RF antenna.
• Also provided is an AC-DC Adapter, (5Vdc output) and Cable Assembly (USB to micro-USB).
3. Installation
IMPORTANT: Read the documentation that is included with all associated Legrand products before
installation. If you are unsure of any of the following installation procedures contact Legrand Technical
Support @ 1-800-321-2343 option 1 or contact a Legrand installer.
NOTE: Prior to this installation, all other RFLC Lighting Products should be installed and configured!
A. Connect a Cat 5 cable from the RJ45 jack on the rear
panel to a Router port that provides DHCP addressing.
B. Connect the AC-DC Adapter to the micro-USB jack on the
rear panel.
C. When the unit is connected to an active LAN with DHCP
enabled Router connection, upon power up the Display
will immediate present “Legrand RFLC Acquiring IP
Address”. After successful IP acquisition, the Display will
list the IP Address as xxx.xxx.xxx.xxx. After a short period
of time the Display will transition to “Legrand RFLC
Current Time mm/dd/yy hh:mm”. The Date and Time will
be correct only if the unit is connected to an active WAN
connection, updating the on-board Real Time Clock. It is
possible to manually set the Date and Time using a PC
Browser to access the device’s Setup Screens.
D. When the RFLC Event Controller is initially powered up, the Power/Status LED will be solid red in color until an IP
Address has been acquired. At the point of IP Address acquisition, the LED will change to an amber color, indicating
a factory status condition (not configured as part of any RFLC Lighting Subsystem). Placing any installed and
configured RFLC Device within a 100’ range into “Learn Mode”, will cause the Power/Status LED to change to
blinking green, indicating that the Event Controller is now house bound to the existing RFLC Lighting Subsystem.
Once the initiating RFLC Device is taken out of “Learn Mode”, the Power/Status LED will change to solid green.
Figure 1
Micro-USB
power
j
ack
LCD Display
Link LED
Activity LED
Reset
button
Mode
button
Power/Status LED
RJ45
j
ack
Figure 2
RF
Antenna

INSTRUCTION / INSTALLATION SHEET
RFLC Event Controller
IS-0531 Rev. D
301Fulling Mill Road, Suite G
Middletown, PA 17057
Phone (800) 321-2343 / Fax (717) 702-2546
www.onqlegrand.com
©Copyright 2012 by Legrand All Rights Reserved. Page 2 of 4
NOTE: To reset the unit to factory condition, push and hold the reset button for 10 seconds, or until the status
LED goes to solid amber.
E. By toggling the Mode push button switch, the user can transition through the different Display Modes:
a. IP Address
b. Date & Time
c. MAC Address
d. Firmware Revision
F. Press and hold the Mode button for 2-3 seconds (or until the Power/Status LED starts blinking amber) to perform an
RF Scan. The RF Scan will locate all the devices which the Event Controller can control. The Power/Status LED will
return to solid green once the RF Scan has completed. This RF Scan may take several minutes, depending on the
size of the RFLC system. There is also an RF Scan option available to the user from the PC Browser Setup
Application.
4. Configuration/Operation
A. Using a PC Browser the user can access the Setup Application by entering the IP address shown on the
front panel Display. The Setup Application provides the ability to select for customization “System”,
“Zones”, “Collections”, “Scenes”, or “Events”. If you select “System”, you should see a screen similar to
the one shown in Figure 3.
B. To adjust the time, day or daylight savings
day/time click on the “Adjust Time Settings”
button and you should see a screen similar to
the one shown in Figure 4. You can also use
this screen to change the zipcode from the
17057 default and change the time zone from
the default Eastern Time Zone.
C. If you return to “Lighting” and select “Zones”
after an RF Scan, you will see a list of all the
zones (load devices) that the Event Controller
found during the RF Scan (see Figure 5).
Figure 3
Figure 4

INSTRUCTION / INSTALLATION SHEET
RFLC Event Controller
IS-0531 Rev. D
301Fulling Mill Road, Suite G
Middletown, PA 17057
Phone (800) 321-2343 / Fax (717) 702-2546
www.onqlegrand.com
©Copyright 2012 by Legrand All Rights Reserved. Page 3 of 4
D. Each Zone is initially given a four digit number. By clicking on the target icon next to the number, that load
flashes ten times to allow you to locate it and decide what to name it. Simply overwrite the number of that
load with an appropriate name. When you are done locating and re-naming all the loads in the system,
click on “Save Settings” as shown on Figure 5.
E. Selecting “Collections” allows you to create up to
10 collections of loads (like “Outside Lights”) so
that all of the items in the collection may be
controlled at one time. You simply check the box
next to all the named loads that you want to
include in that collection (see Figure 6).
F. Selecting “Scenes” allows you to create up to 10
“Scenes” (like “Dinner” or “Movie”) where each
load that is part of the scene will be at a specific
light level. On that screen (see Figure 7), you not
only select which items to include in the scene, but
also decide what the light level should be for each
load in that scene. Scenes are very important,
because to create an “Event” (basically a timed
Scene), you first need to create the Scene that will
be associated with that Event.
Figure 5
Figure 6
Figure 7

INSTRUCTION / INSTALLATION SHEET
RFLC Event Controller
IS-0531 Rev. D
301Fulling Mill Road, Suite G
Middletown, PA 17057
Phone (800) 321-2343 / Fax (717) 702-2546
www.onqlegrand.com
©Copyright 2012 by Legrand All Rights Reserved. Page 4 of 4
G. Select “Events” to create a lighting Event or Scene that will take place on a specific day and time or even
repeat on certain days, weeks, months, or years. You can create up to 20 Events, each Event containing
up to two Scenes. Once you select the Event number (we recommend you give it a name), the editing
portion (see Figure 8) allows you to pick which day and time it first occurs. Notice that you can relate the
time to sunrise or sunset with a variable, like “turn on the outside lights 10 minutes before sunset”. Then
you select how often you want this event to occur. The “Actions” area is where you select which Scene/s
will be part of this Event.
5. Compliancy
FCC Notice - FCC ID: YV8-LC6001
This device complies with part 15 of the FCC Rules. Operation is subject to the following two conditions: (1)
This device may not cause harmful interference, and (2) this device must accept any interference received,
including interference that may cause undesired operation.
Caution: Any changes or modifications to this device not explicitly approved by Legrand could void your
authority to operate this equipment.
Canadian Department of Communications - IC: 9922A-LC6001
This device complies with Industry Canada licence-exempt RSS standard(s). Operation is subject to the following
two conditions: (1) this device may not cause interference, and (2) this device must accept any interference,
including interference that may cause undesired operation of the device.
Le présent appareil est conforme aux CNR d'Industrie Canada applicables aux appareils radio exempts de
licence. L'exploitation est autorisée aux deux conditions suivantes : (1) l'appareil ne doit pas produire de
brouillage, et (2) l'utilisateur de l'appareil doit accepter tout brouillage radioélectrique subi, même si le brouillage
est susceptible d'en compromettre le fonctionnement."
This digital apparatus does not exceed the Class B limits for radio noise emissions from digital apparatus set out
in the Radio Interference Regulations of the Canadian Department of Communications.
This Class B digital apparatus complies with Canadian ICES-003.
Cet appareil numérique de la classe B est conforme à la norme NMB-003 du Canada.
Figure 8
-
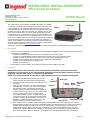 1
1
-
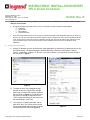 2
2
-
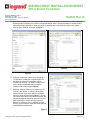 3
3
-
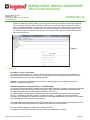 4
4
Ask a question and I''ll find the answer in the document
Finding information in a document is now easier with AI
Related papers
Other documents
-
Legrand DA2155-V1 User manual
-
Legrand DA2155 User manual
-
Legrand Cat 5 LCD/Flat Panel Color Monitor, 3.5" and LCD Display Module - CM1003 / CM1002-xx Installation guide
-
Legrand On-Q DA1004 Owner's manual
-
Legrand Desktop 802.11n Wireless Router User guide
-
Legrand 4-Port Fast Ethernet Router/Switch - 364772-02-V1 User guide
-
Legrand Owner's Manual - DA1054 User guide
-
Legrand 5 Port Fast Ethernet Switch - DA1002 Installation guide
-
 On-Q/Legrand REV.O 1307877 User manual
On-Q/Legrand REV.O 1307877 User manual
-
Legrand 364887-01(In-Ceiling) and 364891-01(In-Wall) User guide