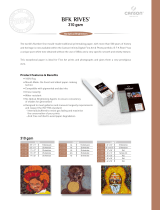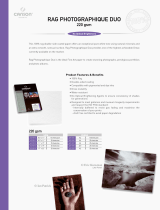Page is loading ...

QT5-0152-V01 092006AB10 ©CANON INC.2008 PRINTED IN JAPAN
Quick Start Guide
Series
Photo Printer
Quick Start Guide
The following ink tanks are compatible with this printer.
For details on ink tank replacement, refer to “Replacing an Ink Tank” in this guide.

Getting Help from Canon
Help Us Help You Better
Before you contact Canon, please record the following information.
Serial Number (located on the inside of the product):
Model Number (located on the top of the product):
Setup CD-ROM number (located on the CD-ROM):
Purchase Date:
Customer Technical Support Sequence*
1. Internet — www.canontechsupport.com
For quick and comprehensive self-help in an intuitively guided interactive troubleshooting
environment, the place to start is our helpful tech support web site. In addition, the latest
driver downloads, answers to frequently asked questions, product information, and
“where to buy” instructions are found here.
2. Email Tech Support — www.canontechsupport.com
For individual attention to a special issue, try emailing our friendly technical support repre-
sentatives, specially trained to communicate quick, easy, and logical solutions to your
inquiries within 24 hours.
3. Toll-Free Live Tech Support — (1-800-828-4040)
This option provides live telephone technical support, free of service charges, Monday-
Saturday (excluding holidays), during your product’s 1 year limited warranty period.
Telephone Device for the Deaf (TDD) support is available at (1-866-251-3752).
4. Extended Service and Support — www.canonesp.com
Canon CarePAK Extended Service Plan is a cost-attractive and easy-to-use extended service
program that provides up to three full years of service and support coverage at a very
attractive price. CarePAK offers toll-free Canon technical support and includes Canon’s
superb InstantExchange product replacement program. For further information about
extending your Canon service and support, call (1-800-385-2155), or visit our Web site at
www.canonesp.com. CarePAK must be purchased during your product’s warranty period.
For more information and updated program specifics, please visit our web site at
www.canontechsupport.com.
* Support program specifics are subject to change without notice.
Ordering Information
For additional supplies, use the following descriptions and order numbers.
Description Order #
Ink Tanks
CLI-8 Black 0620B002
CLI-8 Cyan 0621B002
CLI-8 Magenta 0622B002
CLI-8 Yellow 0623B002
CLI-8 Photo Cyan 0624B002
CLI-8 Photo Magenta 0625B002
CLI-8 Red 0626B002
CLI-8 Green 0627B002
Canon Specialty Papers
All Occasion Photo Cards (4" x 8" / 50 sheets) 1029A069
Fine Art Photo Rag (8.5" x 11" / 20 sheets) 0587B005
Fine Art Photo Rag (13" x 19" / 20 sheets) 0587B008
Fine Art Premium Matte (8.5" x 11" / 20 sheets) 1263B004
Fine Art Premium Matte (13" x 19" / 20 sheets) 1263B007
High Resolution Paper (8.5" x 11" / 100 sheets) 1033A011
Matte Photo Paper (4" x 6" / 120 sheets) 7981A014
Matte Photo Paper (8.5" x 11" / 50 sheets) 7981A004
Matte Photo Paper (13" x 19" / 20 sheets) 7981A011
Photo Paper Plus Glossy (4" x 6" / 20 sheets) 7980A007
Photo Paper Plus Glossy (4" x 6" / 50 sheets) 7980A012
Photo Paper Plus Glossy (4" x 6" / 120 sheets) 7980A022
Photo Paper Plus Glossy (5" x 7" / 20 sheets) 7980A019
Photo Paper Plus Glossy (8.5" x 11" / 20 sheets) 7980A006
Photo Paper Plus Glossy (13" x 19" / 20 sheets) 7980A014
Photo Paper Plus Glossy II (4" x 6" / 50 Sheets) 2311B022
Photo Paper Plus Glossy II (4" x 6" / 100 Sheets) 2311B023
Photo Paper Plus Glossy II (5" x 7" / 20 Sheets) 2311B024
Photo Paper Plus Glossy II (8" x 10" / 20 Sheets) 2311B025
Photo Paper Plus Glossy II (8.5 x 11" / 20 Sheets) 2311B001
Photo Paper Plus Semi-gloss (4" x 6" / 50 sheets) 1686B014
Photo Paper Plus Semi-gloss (8.5" x 11" / 20 sheets) 1686B020
Photo Paper Plus Semi-gloss (8" x 10" / 20 sheets) 1686B017
Photo Paper Plus Semi-gloss (13" x 19" / 20 sheets) 1686B031
Photo Paper Pro (4" x 6" / 20 sheets) 1029A014
Photo Paper Pro (4" x 6" / 75 sheets) 1029A027
Photo Paper Pro (8.5" x 11" / 15 sheets) 1029A004
Photo Paper Pro (8" x 10" / 20 sheets) 1029A059
Photo Paper Pro (13" x 19" / 10 sheets) 1029A009
Photo Stickers (16 Stickers / sheet, 5 sheets / pack) 0001C001
Call 1-800-OK-CANON to locate a dealer near you, or visit the Canon eStore at
www.estore.usa.canon.com.
© 2008 Canon U.S.A., Inc. Canon is a registered trademark of Canon Inc. in the United States and may be a registered trademark or
trademarks in other countries. All other product and brand names are trademarks of their respective owners.

Photo Printer
Quick Start Guide

© CANON INC.2008
All rights reserved. No part of this publication may be transmitted or copied in any form whatsoever without the
express written permission.
Disclaimer
Canon U.S.A., Inc. has reviewed this manual thoroughly in order that it will be an easy-to-use
guide to your Canon PIXMA Pro9000 Photo Printer. All statements, technical information and recommendations
in this manual and in any guides or related documents are believed reliable, but the accuracy and completeness
thereof are not guaranteed or warranted, and they are not intended to be, nor should they be understood to be,
representation or warranties concerning the products described.
Specifications are subject to change without notice.
All information regarding non-Canon products was compiled from publicly available information. No
representation is made regarding the accuracy thereof.
About Consumables
Consumables (ink tanks / FINE Cartridges) are available for 5 years after production has stopped.
Trademarks
z Microsoft and Windows are either registered trademarks or trademarks of Microsoft Corporation in the U.S.
and/or other countries.
z Macintosh and Mac are trademarks of Apple Computer, Inc., registered in the U.S. and other countries.
z Photo Rag is a trademark of Hahnemühle FineArt GmbH.
z Adobe and Adobe Photoshop are either registered trademarks or trademarks of Adobe Systems Incorporated
in the United States and/or other countries.
As an
ENERGY STAR
®
partner, Canon U.S.A., Inc., has determined that this product meets the
ENERGY STAR
®
guidelines for energy efficiency.

Contents
1
Contents
Basic Printing
Turning on the Printer . . . . . . . . . . . . . . . . . . . . . . . . . . . . . . . . . . . . . . . . . . . . . . . . . . . . . . . . . . . . . 2
Turning off the Printer . . . . . . . . . . . . . . . . . . . . . . . . . . . . . . . . . . . . . . . . . . . . . . . . . . . . . . . . . . . . . 3
Loading Paper . . . . . . . . . . . . . . . . . . . . . . . . . . . . . . . . . . . . . . . . . . . . . . . . . . . . . . . . . . . . . . . . . . . 4
Using Specialty Media . . . . . . . . . . . . . . . . . . . . . . . . . . . . . . . . . . . . . . . . . . . . . . . . . . . . . . . . . . . 15
Printing with Windows . . . . . . . . . . . . . . . . . . . . . . . . . . . . . . . . . . . . . . . . . . . . . . . . . . . . . . . . . . . 18
Printing with Macintosh . . . . . . . . . . . . . . . . . . . . . . . . . . . . . . . . . . . . . . . . . . . . . . . . . . . . . . . . . . 21
Canceling Printing . . . . . . . . . . . . . . . . . . . . . . . . . . . . . . . . . . . . . . . . . . . . . . . . . . . . . . . . . . . . . . . 25
Advanced Printing
Printing Photographs Directly from a PictBridge Compliant Device . . . . . . . . . . . . . . . . . . . . . . . 26
Accessing the Printer Driver (Windows) . . . . . . . . . . . . . . . . . . . . . . . . . . . . . . . . . . . . . . . . . . . . . 33
Using the Bundled Software. . . . . . . . . . . . . . . . . . . . . . . . . . . . . . . . . . . . . . . . . . . . . . . . . . . . . . . 35
Printing Maintenance
Replacing an Ink Tank . . . . . . . . . . . . . . . . . . . . . . . . . . . . . . . . . . . . . . . . . . . . . . . . . . . . . . . . . . . . 36
When Printing Becomes Faint or Colors are Incorrect . . . . . . . . . . . . . . . . . . . . . . . . . . . . . . . . . . 45
Printing the Nozzle Check Pattern . . . . . . . . . . . . . . . . . . . . . . . . . . . . . . . . . . . . . . . . . . . . . . . . . . 46
Print Head Cleaning. . . . . . . . . . . . . . . . . . . . . . . . . . . . . . . . . . . . . . . . . . . . . . . . . . . . . . . . . . . . . . 51
Print Head Deep Cleaning. . . . . . . . . . . . . . . . . . . . . . . . . . . . . . . . . . . . . . . . . . . . . . . . . . . . . . . . . 55
Aligning the Print Head . . . . . . . . . . . . . . . . . . . . . . . . . . . . . . . . . . . . . . . . . . . . . . . . . . . . . . . . . . . 58
Troubleshooting
Cannot Install the Printer Driver or an Application Program . . . . . . . . . . . . . . . . . . . . . . . . . . . . . 63
Cannot Connect to PC Properly . . . . . . . . . . . . . . . . . . . . . . . . . . . . . . . . . . . . . . . . . . . . . . . . . . . . 64
Print Results Not Satisfactory or Contains Errors. . . . . . . . . . . . . . . . . . . . . . . . . . . . . . . . . . . . . . 65
Troubleshooting Printer Hardware. . . . . . . . . . . . . . . . . . . . . . . . . . . . . . . . . . . . . . . . . . . . . . . . . . 68
Paper Does Not Feed Properly . . . . . . . . . . . . . . . . . . . . . . . . . . . . . . . . . . . . . . . . . . . . . . . . . . . . . 71
Paper Jams . . . . . . . . . . . . . . . . . . . . . . . . . . . . . . . . . . . . . . . . . . . . . . . . . . . . . . . . . . . . . . . . . . . . . 72
Handling Error Messages . . . . . . . . . . . . . . . . . . . . . . . . . . . . . . . . . . . . . . . . . . . . . . . . . . . . . . . . . 73
An Error Message Appears on the Screen . . . . . . . . . . . . . . . . . . . . . . . . . . . . . . . . . . . . . . . . . . . . 76
Cannot Print Properly from the Digital Camera. . . . . . . . . . . . . . . . . . . . . . . . . . . . . . . . . . . . . . . . 80
Appendix
Specifications . . . . . . . . . . . . . . . . . . . . . . . . . . . . . . . . . . . . . . . . . . . . . . . . . . . . . . . . . . . . . . . . . . 84
Safety Precautions . . . . . . . . . . . . . . . . . . . . . . . . . . . . . . . . . . . . . . . . . . . . . . . . . . . . . . . . . . . . . . 87
Regulatory Information. . . . . . . . . . . . . . . . . . . . . . . . . . . . . . . . . . . . . . . . . . . . . . . . . . . . . . . . . . .89
Canon U.S.A., INC. LIMITED WARRANTY --- (USA Only) . . . . . . . . . . . . . . . . . . . . . . . . . . . . . . . . . 90
Index. . . . . . . . . . . . . . . . . . . . . . . . . . . . . . . . . . . . . . . . . . . . . . . . . . . . . . . . . . . . . . . . . . . . . . . . . . . . . . . . . . . . 92

Basic Printing
2
Basic Printing
This
Quick Start Guide
describes some of the features of your printer and how
to use them. For more information, view the Pro9000
User’s Guide
,
Printer
Driver Guide
,
Photo Application Guide
, and
Digital Photo Printing Guide
installed on your computer, or use the online help within your printer driver
interface:
While in the printer’s properties window, press the F1 key, or click in the
upper right corner. Then click the feature you want to know more about, or click
the Help button when displayed.
While in the Page Setup dialog box or Print dialog box, click in the lower left
corner.
Clicking provides detailed information about each setting.
When the Help window appears, select your desired topic.
Turning on the Printer
1 Press the POWER button.
The POWER lamp flashes green while the printer warms up and changes to steady
(non-flashing) when the printer is ready.
If the ALARM lamp begins flashing orange, refer to “Handling Error
Messages” on page 73.

Basic Printing
3
Turning off the Printer
1 To turn off the printer, press the POWER button.
When the POWER lamp stops blinking, the printer is turned off.
About the Power Plug
When removing the power plug after turing off the printer, be sure to
check that the POWER lamp is not lit. If the power plug is removed from
the wall outlet with the POWER lamp lit or blinking green, the printer
cannot protect its print heads and may be unable to print.

Basic Printing
4
Loading Paper
This section describes how to load paper in the Auto Sheet Feeder and the Front Tray.
Using the Auto Sheet Feeder and the Front Tray
You can load paper in both the Auto Sheet Feeder and the Front Tray.
Loading paper in the Auto Sheet Feeder is easy, and is convenient if you frequently
switch to and print on various sizes or types of paper.
Use the Front Tray to print on large size paper or to print on thick paper such as art
paper.
* There are some kinds of paper, depending on their size or type, that can only be used in either the Auto Sheet Feeder
or the Front Tray.
See “Using Specialty Media” on page 15.
Print Media to Avoid
Do not use the following types of paper. Using such paper will not only produce
unsatisfactory results, but can also cause the printer to jam or malfunction.
• Folded, curled or wrinkled paper
• Damp paper
• Excessively thin paper
Auto Sheet Feeder: Less than 64 gsm / 17 lb
Front Tray: Less than 0.1 mm / 4 mil
• Excessively thick paper
Auto Sheet Feeder: More than 105 gsm / 28 lb (plain paper except for supported
Canon genuine media)
* However, you can use art paper that is not produced by Canon that is up to 200 gsm / 53 lb.
See “Non-Canon Genuine Specialty Paper” in the
User’s Guide
.
Front Tray: More than 1.2 mm / 47 mil
•Picture postcards
• Postcards affixed with photos or stickers
• Envelopes with double flaps
• Envelopes with sticker flaps
• Envelopes with an embossed or treated surface
• Any type of paper with holes
• Paper that is not rectangular
• Paper bound with staples or glue etc.
• Paper coated with adhesive
• Paper decorated with glitter etc.

Basic Printing
5
Loading Paper in the Auto Sheet Feeder
For detailed information on the Canon genuine media for use with its
various printers, refer to “Using Specialty Media” on page 15, or
“Printing Media” in the
User’s Guide
.
1 Flatten the four corners of the paper before loading it.
z When paper is curled, gently bend it in the opposite direction of the curl
(without curling the reverse side) and then load the paper. For details on
how to flatten paper curl, refer to “Media is curled” on page 68.
z To prevent paper from being curled, we recommend handling it in the
following ways:
- Put unused paper back into the package, and store them
horizontally.
- Remove only as many sheets from the package as you need right
before printing.
2 Prepare to load paper.
(1) 1 Open the Paper Support.
2 Open the Paper Support
Extension to support the paper.
(2) 1 Gently press the mark on
the Front Tray.
2 Pull out the Front Tray Extension
completely.
(3) Ensure that the FRONT FEED button is
not lit.
If the FRONT FEED button is lit or
flashing, set the Front Tray to its
normal printing position.
See “Returning the Front Tray to Its
Normal Printing Position” on page 14.
1
1
2
2

Basic Printing
6
3 Load the paper.
z The following paper can be used in the Auto Sheet Feeder.
Paper Size
Standard paper: From 4" x 6" / 101.6 x 152.4 mm to A3+ (13" x 19")
size (329.0 x 483.0 mm / 13 x 19 inches)
Non-standard paper: From 89.0 x 120.0 mm / 3.50 x 4.72 inches to
329.0 x 584.2 mm / 12.95 x 23 inches
Weight
From 64 gsm / 17 lb to 105 gsm / 28 lb (plain paper except for
supported Canon genuine media)
*You can use art paper that is not produced by Canon that is up to 200
gsm / 53 lb.
Do not use paper heavier than this (except for supported Canon
genuine media), as it could jam in the printer.
See “Non-Canon Genuine Specialty Paper” of the
User’s Guide
.
z When printing on plain paper (64 gsm / 17 lb), load up to 150 sheets in
the Auto Sheet Feeder.
However, the paper may not feed correctly depending on the type of
paper and the environment (high temperature / high humidity / low
(2) Align the paper stack
with the right edge of
the Auto Sheet
Feeder.
(3) Pinch the Paper
Guide and slide
it against the
left side of the
paper stack.
Load Limit Mark
Do not load beyond this Load Limit Mark.
(1) Load the paper
into the Auto
Sheet Feeder with
the print side
facing UP.
Set the Paper Guide correctly
when printing from the Auto
Sheet Feeder. The paper may
not feed correctly if the Paper
Guide is not set correctly.

Basic Printing
7
temperature / low humidity). If this happens, reduce the number of
sheets of paper by about half (approximately 5 mm / 0.2 inches).
z When printing on art paper that is not produced by Canon that is up to
200 gsm / 53 lb, load one sheet at a time.
z When printing on plain paper, do not stack more than 50 sheets in the
Front Tray.
z Do not touch the printed surfaces until the ink dries. For specific drying
times, refer to the instructions packaged with your media.

Basic Printing
8
Loading Envelopes in the Auto Sheet Feeder
Use either European DL or US Comm. Env. #10 size envelopes.
The address is rotated automatically to match the direction of the envelope when
printing.
z Do not use envelopes with embossed or treated surfaces, a double
flap, pressure seals or sticker flaps.
z Select either DL Env. (Windows) / DL Envelope (Macintosh) or Comm.
Env. #10 (Windows) / #10 Envelope (Macintosh) in the printer driver
according to the envelope size you are using. If you do not, the address
will be printed in the wrong direction.
(4) Select Envelope in Media Type, and then select DL Env. (Windows) / DL Envelope
(Macintosh) or Comm. Env. #10 (Windows) / #10 Envelope (Macintosh) in Page
Size.
For a detailed description of the printer driver settings, refer to “Printing with
Windows” on page 18, or “Printing with Macintosh” on page 21.
When printing starts, the printer may not detect the envelope
correctly depending on the type of envelope. If the ALARM lamp
flashes orange eleven times, refer to “Error Regarding the Width of
Paper” on page 78 to set the printer driver not to detect the width
of the paper.
Fold the envelope flap shut.
(2) Pinch the
Paper Guide
and slide it
against the
left side of
the envelope.
(1) Load the envelope
and align it with the
right edge of the Auto
Sheet Feeder with the
front face UP, and the
rear flaps DOWN on
the left.
A maximum of
10 envelopes
can be loaded at
once.
(3) Ensure that the FRONT FEED button is not lit.
If the FRONT FEED button is lit or flashing, set
the Front Tray to its normal printing position.
See “Returning the Front Tray to Its Normal
Printing Position” on page 14.
Printing direction

Basic Printing
9
Loading 4" x 6" or 5" x 7"-Sized Paper in the Auto Sheet Feeder
Cutting plain paper to 4" x 6" / 101.6 mm x 152.4 mm or 5" x 7" / 127.0 x
177.8 mm size for a trial printing can cause paper jams.
(4) Select 4 x 6 in 101.6 x 152.4 mm or 5 x 7 in 127.0 x 177.8 mm from Page Size in
the printer driver.
For a detailed description of the printer driver settings, refer to “Printing with
Windows” on page 18, or “Printing with Macintosh” on page 21.
Always load paper in portrait orientation. Loading paper in
landscape orientation can cause the paper to be jammed.
We recommend using Canon genuine photo media when printing
photographs.
See “Using Specialty Media” on page 15.
(1) Load the paper and align
it with the right edge of
the Auto Sheet Feeder
with the print side facing
UP.
• Load the paper lengthways
regardless of the direction of
the document.
• You can load up to 20 sheets
of 4" x 6"-sized paper; 10
sheets of 5" x 7"-sized
paper.
(2) Pinch the Paper Guide and
slide it against the left side
of the paper stack.
(3) Ensure that the FRONT FEED button is not lit.
If the FRONT FEED button is lit or flashing, set the
Front Tray to its normal printing position.
See “Returning the Front Tray to Its Normal Printing
Position” on page 14.
Portrait Landscape

Basic Printing
10
Loading Paper in the Front Tray
FRONT FEED Button
You can check the printer status by FRONT FEED button indication.
The FRONT FEED button flashes quickly (two flashes at a time) when preparations for
loading the paper in the Front Tray are finished. Load the paper in the Front Tray
correctly.
The FRONT FEED button flashes slowly (one long flash at a time) when preparations to
start printing from the Front Tray are complete. Start printing from the Front Tray.
The FRONT FEED button is unlit when the Front Tray is in its normal printing position.
The FRONT FEED button lights when the Front Tray is in the Front Paper Feeding
Position.
When loading paper in the Front Tray, the paper sticks out from the back
of the printer. Keep a space of 40 cm / 15.7 inches for this purpose
behind the printer.
There are wheels on the back corners of the printer. Lift up the front of the
printer to move it back and forth.
For detailed information on the Canon genuine media for use with its
various printers, refer to “Using Specialty Media” on page 15, or
“Printing Media” in the
User’s Guide
.
1 Open the Front Tray.
(1) Gently press the mark
on the Front Tray.

Basic Printing
11
2 Set the Front Tray.
To set the Front Tray in the Front Paper Feeding Position, follow the procedure below.
Side view of the printer
(3) Tilt the Front Tray forward to
set it in the Front Paper
Feeding Position.
The FRONT FEED button lights.
(1) Tilt the Front
Tray upward.
(2) Lift the
Front Tray.
(4) Press the REAR SUPPORT button
to open the Rear Support.

Basic Printing
12
3 Prepare to load paper.
Do not load paper when the POWER lamp is flashing. Otherwise, the
paper or the printer may be damaged.
4 Load the paper.
If the printer is not used for 5 minutes or more while it is as described in
(1) above, then the FRONT FEED button stops flashing and stays lit and you
cannot set the paper. If this happens, return to (3) in step 3.
(2) Press the right
corner of the Rear
Support to open
the Rear Support
Extension.
When loading paper
that is Letter size or
smaller, this
procedure is not
necessary.
(3) Press the FRONT FEED button.
The printer starts making operating
noises and then the POWER lamp flashes
for about 20 seconds.
(1) Pull out the Front Tray
Extension completely.
(2) Load the paper straight
into the Front Tray with
the print side facing UP.
Align the front edge of
the paper with the
mark on the Front Tray.
When printing from the
Front Tray, load one sheet
in the Front Tray at a time.
Align the right edge of the
paper against the right side of
the Front Tray.
(1) Ensure that the POWER lamp is lit
and the FRONT FEED button is
flashing quickly.
If the POWER lamp is flashing
green, wait until it stops flashing.

Basic Printing
13
z When paper is curled, gently bend it in the opposite direction of the
curl (without curling the reverse side) and then load the paper. For
details on how to flatten paper curl, refer to “Media is curled” on page
68.
z To prevent paper from being curled, we recommend handling it in the
following ways:
- Put unused paper back into the package, and store them
horizontally.
- Remove only as many sheets from the package as you need right
before printing.
z For details on how to load the paper, refer to the appropriate section in
“Printing Media” in the
User’s Guide
.
5 Prepare to start printing.
Printing preparations are complete. Start printing.
z The following paper can be used in the Front Tray.
Paper Size
Standard paper: From 4" x 6" / 101.6 x 152.4 mm to 14" x 17" / 355.6
x 431.8 mm
Non-standard paper: From 100.0 x 148.0 mm / 3.94 x 5.83 inches to
355.6 x 584.2 mm / 14 x 23 inches
Thickness
From 0.1 mm / 4 mil to 1.2 mm / 47 mil
Do not use paper thicker than this, as it could jam in the printer.
To Print Continuously
z To print from the Front Tray again, return to (3) in step 3 and load paper
in the Front Tray. Then start printing.
(1) Press the FRONT
FEED button.
The paper feeds
into the printer
automatically
and the FRONT
FEED button
flashes slowly.

Basic Printing
14
Returning the Front Tray to Its Normal Printing Position
When using the Auto Sheet Feeder, set the Front Tray to its normal printing position.
z Be sure to follow the procedure below when returning the Front Tray to
its normal printing position. Otherwise, the printer may be damaged.
z When the Front Tray is set to the Front Paper Feeding Position, printing
by using the Auto Sheet Feeder is not possible. Be sure to set it to its
normal printing position.
1 Hold the Front Tray and slowly tilt it like you are closing it.
2 Open the Front Tray.
Tilting the Front Tray lowers it to
its normal printing position.
(1) Open the Front Tray to return it
to its normal printing position.
(2) Ensure that the FRONT FEED
button is not lit.

Basic Printing
15
Using Specialty Media
Canon recommends that you use Canon genuine media to ensure optimal print quality.
Photo Quality Media
• High Resolution Paper
• Glossy Photo Paper
• Matte Photo Paper
• Photo Paper Plus Glossy
• Photo Paper Plus Glossy II
• Photo Paper Plus Semi-gloss
• Photo Paper Pro
• Fine Art Paper “Museum Etching”
•Fine Art Paper “Photo Rag™”
• Fine Art Paper Premium Matte
•Photo Stickers
Media Suited for Business
Documents
•High Resolution Paper

Basic Printing
16
Canon Genuine Media
Media Type Paper Support Load Limit Printer Driver Setting
for Media Type
Auto Sheet Feeder Front Tray
High Resolution
Paper
13" x 19": up to 20
sheets
11" x 17": up to 50
sheets
Letter: up to 80
sheets
13" x 19": 1 sheet
11" x 17": 1 sheet
Letter: 1 sheet
High Resolution
Paper
Super White Paper Up to 13 mm or
0.52 inches
1 sheet Plain Paper
Glossy Photo Paper 13" x 19": 1 sheet
Letter: up to 10
sheets
4" x 6": up to 20
sheets
13" x 19": 1 sheet
Letter: 1 sheet
4" x 6": 1 sheet
Glossy Photo Paper
Matte Photo Paper 13" x 19": 1 sheet
Letter: up to 10
sheets
4" x 6": up to 20
sheets
13" x 19": 1 sheet
Letter: 1 sheet
4" x 6": 1 sheet
Matte Photo Paper
Photo Paper Plus
Glossy
13" x 19": 1 sheet
Letter: up to 10
sheets
*1
5" x 7": up to 10
sheets
*1
4" x 6": up to 20
sheets
*1
13" x 19": 1 sheet
Letter: 1 sheet
5" x 7": 1 sheet
4" x 6": 1 sheet
Photo Paper Plus
Glossy
Photo Paper Plus
Glossy II
13" x 19": 1 sheet
8" x 10": up to 10
sheets
*1*6
Letter: up to 10
sheets
*1*6
5" x 7": up to 10
sheets
*1*6
4" x 6": up to 20
sheets
*1*6
13" x 19": 1 sheet
8" x 10": 1 sheet
Letter: 1 sheet
5" x 7": 1 sheet
4" x 6": 1 sheet
Photo Paper Plus
Glossy II
/