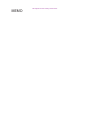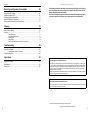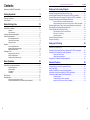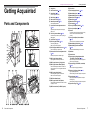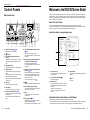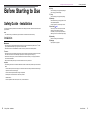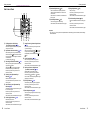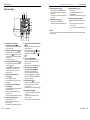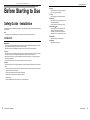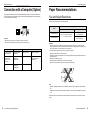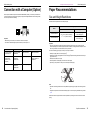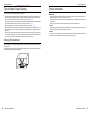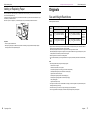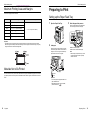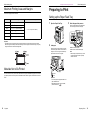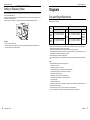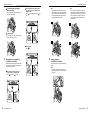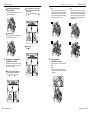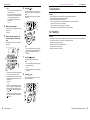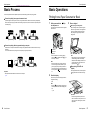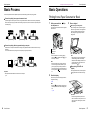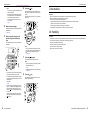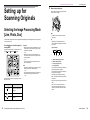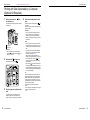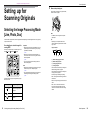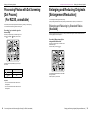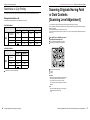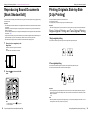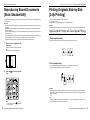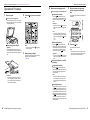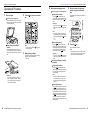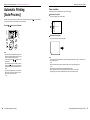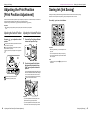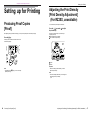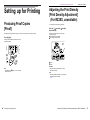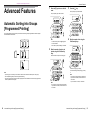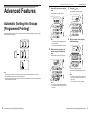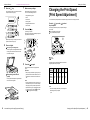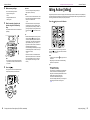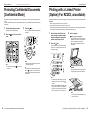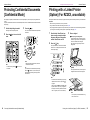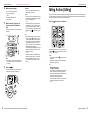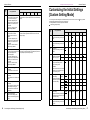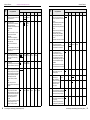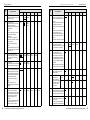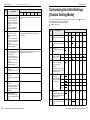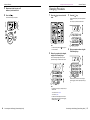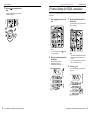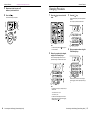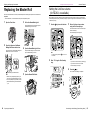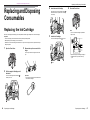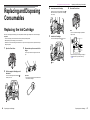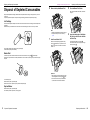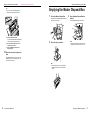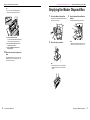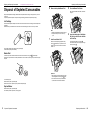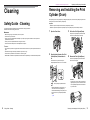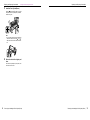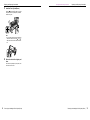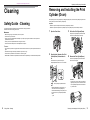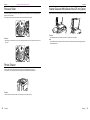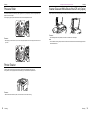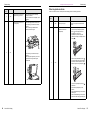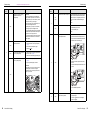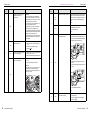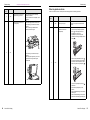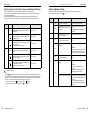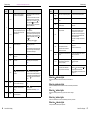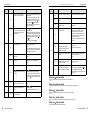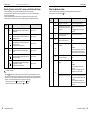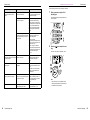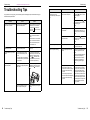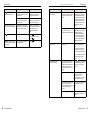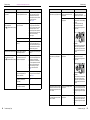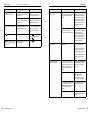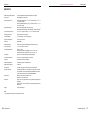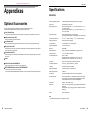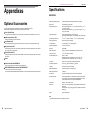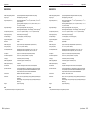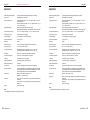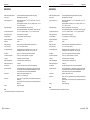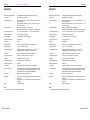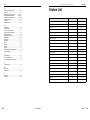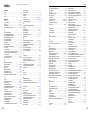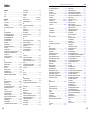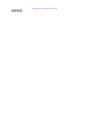Riso Kagaku Technical Training Center Version

MEMO
Riso Kagaku Technical Training Center Version

Contents
4
Replacing and Disposing Consumables 66
Replacing the Ink Cartridge............................................................................................... 66
Replacing the Master Roll .................................................................................................68
Emptying the Master Disposal Box.................................................................................... 71
Disposal of Depleted Consumables ..................................................................................72
Removing and Installing the Print Cylinder (Drum) ........................................................... 73
Cleaning 76
Safety Guide - Cleaning .................................................................................................... 76
Cleaning ............................................................................................................................77
Thermal Print Head ............................................................................................................77
Stage Glass and Stage Cover ............................................................................................77
Pressure Roller...................................................................................................................78
Printer Exterior....................................................................................................................78
Scanner Glass and White Sheet of the ADF unit (Option) .................................................79
Troubleshooting 80
Check & Error Display .......................................................................................................80
Checking with the Check & Error Display...........................................................................80
Troubleshooting Tips.........................................................................................................90
Appendixes 98
Optional Accessories.........................................................................................................98
Specifications .................................................................................................................... 99
Feature List...................................................................................................................... 105
1
Riso shall not be responsible for any damage or expense that might result from the use of this manual.
As we are constantly improving our products, the machine may differ in some respects
from the illustrations used in this manual.
Riso shall not be liable for any direct, incidental, or consequential damages of any nature,
or losses or expenses resulting from the use of this product or included manuals.
FCC Warning
For RZ390UI, RZ310UI and RZ220UI Models Only
This equipment has been tested and found to comply with the limits for a Class A digital device, pursuant to Part
15 of the FCC Rules. These limits are designed to provide reasonable protection against harmful interference when
the equipment is operated in a commercial environment. This equipment generates, uses, and can radiate radio
frequency energy and, if not installed and used in accordance with the instruction manual, may cause harmful
interference to radio communications.
Operation of this equipment in a residential area is likely to cause harmful interference, in which case the user will
be required to correct the interference at his own expense.
WARNING
For RZ370AW, RZ230AW and RZ200AW Models Only
This is a Class A product. In a domestic environment this product may cause radio interference in which case the
user may be required to take adequate measures.
The information contained in this document is subject to change without notice.
Copyright © 2003 RISO KAGAKU CORPORATION
Riso Kagaku Technical Training Center Version

2
Contents
Welcome to the RISO RZ Series Model..............................................................................5
Getting Acquainted 6
Parts and Components........................................................................................................6
Control Panels.....................................................................................................................8
Before Starting to Use 12
Safety Guide - Installation .................................................................................................12
Installation ..........................................................................................................................12
Power connection...............................................................................................................13
Connection with a Computer (Option) ...............................................................................14
Paper Recommendations..................................................................................................15
Size and Weight Restrictions..............................................................................................15
Tips for Better Paper Feeding ............................................................................................16
Storing Environment...........................................................................................................16
Originals ............................................................................................................................17
Size and Weight Restrictions..............................................................................................17
Maximum Printing Areas and Margins................................................................................18
Materials Not to Be Printed.................................................................................................18
Preparing to Print...............................................................................................................19
Setting up the Paper Feed Tray .........................................................................................19
Adding or Replacing Paper.................................................................................................20
Setting up the Paper Receiving Tray..................................................................................21
Basic Operations 24
Safety Guide - Handling and Operation.............................................................................24
Operation Environment.......................................................................................................24
Machine Handling...............................................................................................................24
Consumables......................................................................................................................25
Ink Handling........................................................................................................................25
Basic Process....................................................................................................................26
Basic Operations...............................................................................................................27
Printing from a Paper Document or Book...........................................................................27
Printing with Data Generated by a Computer (Optional Kit Required) ...............................30
Contents
3
Setting up for Scanning Originals 32
Selecting the Image Processing Mode [Line, Photo, Duo] ................................................ 32
Scanning Originals Written with Pencils [Pencil] (For RZ2XX, unavailable)...................... 33
Processing Photos with Dot Screening [Dot Process] (For RZ2XX, unavailable) ............. 34
Enlarging and Reducing Originals [Enlargement/Reduction] ............................................ 35
Enlarging and Reducing by Standard Ratios [Standard] ....................................................35
Enlarging and Reducing with the Zoom Function [Zoom] (For RZ2XX, unavailable) .........36
Scanning Originals Having Faint or Dark Contents [Scanning Level Adjustment] ............ 37
Reproducing Bound Documents [Book Shadow Edit] ....................................................... 38
Printing Originals Side-by-Side [2-Up Printing].................................................................. 39
Single-Original Printing and Two-Original Printing .............................................................39
Restrictions on 2-Up Printing..............................................................................................40
Operational Procedure .......................................................................................................42
Automatic Printing [Auto-Process].....................................................................................44
Saving Ink [Ink Saving] ...................................................................................................... 45
Setting up for Printing 46
Producing Proof Copies [Proof]......................................................................................... 46
Adjusting the Print Density [Print Density Adjustment] (For RZ2XX, unavailable) ............ 47
Adjusting the Print Position [Print Position Adjustment] .................................................... 48
Adjusting the Vertical Position ............................................................................................48
Adjusting the Horizontal Position........................................................................................48
Changing the Print Speed [Print Speed Adjustment]......................................................... 49
Advanced Features 50
Automatic Sorting into Groups [Programmed Printing]......................................................50
Idling Action [Idling] ........................................................................................................... 53
Protecting Confidential Documents [Confidential Mode] ................................................... 54
Printing with a Linked Printer (Option) (For RZ2XX, unavailable) ..................................... 55
Customizing the Initial Settings [Custom Setting Mode].................................................... 57
Changing Procedure...........................................................................................................61
IP Address Setting (for RZ2XX, unavailable) .....................................................................63
Setting the Link-free volume (for RZ2XX, unavailable) ......................................................65
Riso Kagaku Technical Training Center Version

2
Contents
Welcome to the RISO RZ Series Model ..............................................................................5
Getting Acquainted 6
Parts and Components........................................................................................................6
Control Panels..................................................................................................................... 8
Before Starting to Use 12
Safety Guide - Installation .................................................................................................12
Installation ..........................................................................................................................12
Power connection ...............................................................................................................13
Connection with a Computer (Option) ............................................................................... 14
Paper Recommendations.................................................................................................. 15
Size and Weight Restrictions..............................................................................................15
Tips for Better Paper Feeding ............................................................................................16
Storing Environment ...........................................................................................................16
Originals ............................................................................................................................ 17
Size and Weight Restrictions..............................................................................................17
Maximum Printing Areas and Margins................................................................................18
Materials Not to Be Printed.................................................................................................18
Preparing to Print...............................................................................................................19
Setting up the Paper Feed Tray .........................................................................................19
Adding or Replacing Paper.................................................................................................20
Setting up the Paper Receiving Tray..................................................................................21
Basic Operations 24
Safety Guide - Handling and Operation............................................................................. 24
Operation Environment.......................................................................................................24
Machine Handling...............................................................................................................24
Consumables......................................................................................................................25
Ink Handling........................................................................................................................25
Basic Process....................................................................................................................26
Basic Operations ............................................................................................................... 27
Printing from a Paper Document or Book...........................................................................27
Printing with Data Generated by a Computer (Optional Kit Required) ...............................30
Contents
3
Setting up for Scanning Originals 32
Selecting the Image Processing Mode [Line, Photo, Duo] ................................................32
Scanning Originals Written with Pencils [Pencil] (For RZ2XX, unavailable)......................33
Processing Photos with Dot Screening [Dot Process] (For RZ2XX, unavailable) .............34
Enlarging and Reducing Originals [Enlargement/Reduction] ............................................35
Enlarging and Reducing by Standard Ratios [Standard]....................................................35
Enlarging and Reducing with the Zoom Function [Zoom] (For RZ2XX, unavailable).........36
Scanning Originals Having Faint or Dark Contents [Scanning Level Adjustment] ............37
Reproducing Bound Documents [Book Shadow Edit] .......................................................38
Printing Originals Side-by-Side [2-Up Printing]..................................................................39
Single-Original Printing and Two-Original Printing .............................................................39
Restrictions on 2-Up Printing..............................................................................................40
Operational Procedure .......................................................................................................42
Automatic Printing [Auto-Process].....................................................................................44
Saving Ink [Ink Saving]......................................................................................................45
Setting up for Printing 46
Producing Proof Copies [Proof].........................................................................................46
Adjusting the Print Density [Print Density Adjustment] (For RZ2XX, unavailable) ............47
Adjusting the Print Position [Print Position Adjustment] ....................................................48
Adjusting the Vertical Position............................................................................................48
Adjusting the Horizontal Position........................................................................................48
Changing the Print Speed [Print Speed Adjustment].........................................................49
Advanced Features 50
Automatic Sorting into Groups [Programmed Printing]......................................................50
Idling Action [Idling] ...........................................................................................................53
Protecting Confidential Documents [Confidential Mode] ...................................................54
Printing with a Linked Printer (Option) (For RZ2XX, unavailable) .....................................55
Customizing the Initial Settings [Custom Setting Mode]....................................................57
Changing Procedure...........................................................................................................61
IP Address Setting (for RZ2XX, unavailable) .....................................................................63
Setting the Link-free volume (for RZ2XX, unavailable) ......................................................65
Riso Kagaku Technical Training Center Version

Contents
4
Replacing and Disposing Consumables 66
Replacing the Ink Cartridge...............................................................................................66
Replacing the Master Roll .................................................................................................68
Emptying the Master Disposal Box....................................................................................71
Disposal of Depleted Consumables ..................................................................................72
Removing and Installing the Print Cylinder (Drum) ...........................................................73
Cleaning 76
Safety Guide - Cleaning ....................................................................................................76
Cleaning ............................................................................................................................77
Thermal Print Head ............................................................................................................77
Stage Glass and Stage Cover............................................................................................77
Pressure Roller...................................................................................................................78
Printer Exterior....................................................................................................................78
Scanner Glass and White Sheet of the ADF unit (Option) .................................................79
Troubleshooting 80
Check & Error Display .......................................................................................................80
Checking with the Check & Error Display...........................................................................80
Troubleshooting Tips.........................................................................................................90
Appendixes 98
Optional Accessories.........................................................................................................98
Specifications ....................................................................................................................99
Feature List......................................................................................................................105
1
Riso shall not be responsible for any damage or expense that might result from the use of this manual.
As we are constantly improving our products, the machine may differ in some respects
from the illustrations used in this manual.
Riso shall not be liable for any direct, incidental, or consequential damages of any nature,
or losses or expenses resulting from the use of this product or included manuals.
FCC Warning
For RZ390UI, RZ310UI and RZ220UI Models Only
This equipment has been tested and found to comply with the limits for a Class A digital device, pursuant to Part
15 of the FCC Rules. These limits are designed to provide reasonable protection against harmful interference when
the equipment is operated in a commercial environment. This equipment generates, uses, and can radiate radio
frequency energy and, if not installed and used in accordance with the instruction manual, may cause harmful
interference to radio communications.
Operation of this equipment in a residential area is likely to cause harmful interference, in which case the user will
be required to correct the interference at his own expense.
WARNING
For RZ370AW, RZ230AW and RZ200AW Models Only
This is a Class A product. In a domestic environment this product may cause radio interference in which case the
user may be required to take adequate measures.
The information contained in this document is subject to change without notice.
Copyright © 2003 RISO KAGAKU CORPORATION
Riso Kagaku Technical Training Center Version

Getting Acquainted
Control Panels
8
Control Panels
Main Control Panel
1) Check & Error Display ()p.80)
Indicates error locations and status.
2) indicator
3) Print Quantity Display (Error number
display)
Shows the number of printed copies, numeric val-
ues entered for various settings, and error num-
bers.
4) Master-Making Key
Makes the printer be ready for making masters.
5) Progress Arrows
Indicates master-making and printing progress
status.
When making masters is ready, all the indicators
above the Master-Making Key light.
When printing is ready, all the indicators above the
Print Key light.
6) Print Key
Makes the printer be ready for printing.
7) Wake-Up Key
Wakes up the printer in Energy Saving mode.
8) Auto-Process Key/Indicator ()p.44)
Perform non-stop operation from master-making
through printing.
When activated, the indicator besides the key
lights.
9) Print Speed Adjustment Keys/Indicator
()p.49)
Select the print speed from five levels.
The indicator above the keys shows the current
speed level.
10) Print Density Adjustment Keys/Indicator
(For RZ2XX, unavailable) ()p.47)
Select the print density from five levels.
The indicator above the keys shows the current
density level.
11) Vertical Print Position Adjustment Keys/
Indicator ()p.48)
Adjust the print position in the vertical direction
(within ±
1
/
2
"(±15 mm)) after making a master.
The indicator above the keys shows the offset
amount from the center.
To clear the offset amount, press .
12) Key
Use when printing with an optional Linked Printer.
13) Print Quantity Keys (0 to 9 Keys)
Use to enter the number of copies to be printed or
to enter other numeric values.
14) C Key
Cancels entered numeric values or resets the
counter to zero.
15) P Key/Indicator ()p.50)
Allows the printer to print and group copies as
specified (programmed printing).
When activated, the indicator above the key lights.
1
2345678
10 11 12 13 14 1516 17 18 19 20 219
Welcome to the RISO RZ Series Model
5
Welcome to the RISO RZ Series Model
Thank you for purchasing this printing machine that produces clear prints with easy key operations. Besides many
useful functions as a printer, the machine provides you with various conveniences such as Progressive Arrow indi-
cators that show the progress of the master-making and printing processes and the Receiving Tray Paper Guide that
allow you to easily pick up printed copies.
About This User's Guide
This manual contains detailed instructions concerning the operation and maintenance of the machine.
In order to optimize use of the machine, all operators should carefully read and follow the instructions contained in
this manual. This manual also contains a troubleshooting guide for easy reference.
About the notation in an explanatory note
1) Control panel key
The pictogram in a sentence designates a key on
the control panels.
2) Cross-reference Remark ( )
Shows a reference page.
3) Advice Remark
Important!:Provides such information as those that
should be paid special attention and inhibited per-
formances.
Note:Gives you useful information.
Tip:Gives you additional hints for more conve-
nience.
4) Safety Remark
Safety instructions are described under the follow-
ing icons.
AWarning:
BCaution:
About Information and Illustrations on This Manual
Keep the following in mind about information and illustrations in this manual.
• Some functions described in this manual are supported only by the RZ3XX; those are unavailable on the RZ2XX.
• For the illustrations of the machine's outlines and control panels, those for the RZ390 have been used.
54
1
2
4
3
Riso Kagaku Technical Training Center Version

Parts and Components
6
Getting Acquainted
Parts and Components
Getting Acquainted
Parts and Components
7
1) Stage Cover
2) Sub Control Panel ()p.10)
3) Stage Glass ()p.77)
Place an original face down.
4) Main Display ()p.80)
5) Main Control Panel ()p.8)
6) Master Disposal Box ()p.71)
Holds discarded masters.
7) Paper Feed Pressure Adjustment Lever
()p.19)
Adjusts the paper feed pressure according to
paper in use.
8) Feed Tray Descent Button ()p.20)
Lowers the Paper Feed Tray when replacing or
adding paper.
9) Paper Feed Tray ()p.19)
10) Feed Tray Paper Guide ()p.19)
Holds and guides paper.
Slide to fit to the sides of paper.
11) Feed Tray Paper Guide Lock Lever ()p.19)
Locks the Feed Tray Paper Guides.
12) Horizontal Print Position Adjustment Dial
()p.48)
Move the print position to the left or right.
13) ADF Original Stopper (Option)
Stops originals scanned by the ADF unit.
14) ADF Original Receiving Tray (Option)
15) ADF Original Release Button (Option)
Press to release originals fed into the ADF unit
when a paper jam occurs or originals need to be
repositioned.
16) ADF Original Guide (Option)
Holds and guides originals in the ADF unit.
Slide to fit to the sides of paper.
17) ADF White Sheet (Option)
18) ADF Original Release Dial (Option)
Use to release originals fed into the ADF unit when
a paper jam occurs.
19) ADF Scanner Glass (For RZ3XX, option)
20) Front Cover
21) Ink Cartridge Cap Holder ()p.66)
22) Master Making Unit ()p.68)
23) Master Making Unit Cover ()p.68)
24) Master Guide Flap ()p.68)
25) Master Roll ()p.68)
26) Master Roll Holder ()p.68)
27) Ink Cartridge ()p.66)
28) Print Cylinder(Drum) Handle ()p.73)
29) Print Cylinder(Drum) ()p.73)
30) Counter
Counts the number of copies (total print counter)
and the number of made masters (master
counter).
31) Print Cylinder(Drum) Release Button
()p.73)
Unlocks the Print Cylinder(Drum) for removal.
32) Master Making Unit Handle ()p.68)
33) Master Making Unit Release Button
()p.68)
Unlocks the Master Making Unit for removal.
34) Stabilizer
35) Power Switch
36) Paper Jumping Wing Adjustment Dial
(For RZ2XX, unavailable) ()p.21)
Adjust according to the finish and size of paper in
order to align printed paper.
37) Paper Arranger (For RZ2XX, unavailable)
()p.21)
Press to open for aligning printed paper.
38) Receiving Tray Paper Guide ()p.21)
Aligns printed paper neatly.
Slide according to the width of paper to be printed.
39) Paper Stopper ()p.21)
Stops paper printed and ejected into the Paper
Receiving Tray.
Slide according to the length of paper to be printed.
40) Paper Receiving Tray ()p.21)
Riso Kagaku Technical Training Center Version

Parts and Components
6
Getting Acquainted
Parts and Components
Getting Acquainted
Parts and Components
7
1) Stage Cover
2) Sub Control Panel ()p.10)
3) Stage Glass ()p.77)
Place an original face down.
4) Main Display ()p.80)
5) Main Control Panel ()p.8)
6) Master Disposal Box ()p.71)
Holds discarded masters.
7) Paper Feed Pressure Adjustment Lever
()p.19)
Adjusts the paper feed pressure according to
paper in use.
8) Feed Tray Descent Button ()p.20)
Lowers the Paper Feed Tray when replacing or
adding paper.
9) Paper Feed Tray ()p.19)
10) Feed Tray Paper Guide ()p.19)
Holds and guides paper.
Slide to fit to the sides of paper.
11) Feed Tray Paper Guide Lock Lever ()p.19)
Locks the Feed Tray Paper Guides.
12) Horizontal Print Position Adjustment Dial
()p.48)
Move the print position to the left or right.
13) ADF Original Stopper (Option)
Stops originals scanned by the ADF unit.
14) ADF Original Receiving Tray (Option)
15) ADF Original Release Button (Option)
Press to release originals fed into the ADF unit
when a paper jam occurs or originals need to be
repositioned.
16) ADF Original Guide (Option)
Holds and guides originals in the ADF unit.
Slide to fit to the sides of paper.
17) ADF White Sheet (Option)
18) ADF Original Release Dial (Option)
Use to release originals fed into the ADF unit when
a paper jam occurs.
19) ADF Scanner Glass (For RZ3XX, option)
20) Front Cover
21) Ink Cartridge Cap Holder ()p.66)
22) Master Making Unit ()p.68)
23) Master Making Unit Cover ()p.68)
24) Master Guide Flap ()p.68)
25) Master Roll ()p.68)
26) Master Roll Holder ()p.68)
27) Ink Cartridge ()p.66)
28) Print Cylinder(Drum) Handle ()p.73)
29) Print Cylinder(Drum) ()p.73)
30) Counter
Counts the number of copies (total print counter)
and the number of made masters (master
counter).
31) Print Cylinder(Drum) Release Button
()p.73)
Unlocks the Print Cylinder(Drum) for removal.
32) Master Making Unit Handle ()p.68)
33) Master Making Unit Release Button
()p.68)
Unlocks the Master Making Unit for removal.
34) Stabilizer
35) Power Switch
36) Paper Jumping Wing Adjustment Dial
(For RZ2XX, unavailable) ()p.21)
Adjust according to the finish and size of paper in
order to align printed paper.
37) Paper Arranger (For RZ2XX, unavailable)
()p.21)
Press to open for aligning printed paper.
38) Receiving Tray Paper Guide ()p.21)
Aligns printed paper neatly.
Slide according to the width of paper to be printed.
39) Paper Stopper ()p.21)
Stops paper printed and ejected into the Paper
Receiving Tray.
Slide according to the length of paper to be printed.
40) Paper Receiving Tray ()p.21)
Riso Kagaku Technical Training Center Version

Getting Acquainted
Control Panels
8
Control Panels
Main Control Panel
1) Check & Error Display ()p.80)
Indicates error locations and status.
2) indicator
3) Print Quantity Display (Error number
display)
Shows the number of printed copies, numeric val-
ues entered for various settings, and error num-
bers.
4) Master-Making Key
Makes the printer be ready for making masters.
5) Progress Arrows
Indicates master-making and printing progress
status.
When making masters is ready, all the indicators
above the Master-Making Key light.
When printing is ready, all the indicators above the
Print Key light.
6) Print Key
Makes the printer be ready for printing.
7) Wake-Up Key
Wakes up the printer in Energy Saving mode.
8) Auto-Process Key/Indicator ()p.44)
Perform non-stop operation from master-making
through printing.
When activated, the indicator besides the key
lights.
9) Print Speed Adjustment Keys/Indicator
()p.49)
Select the print speed from five levels.
The indicator above the keys shows the current
speed level.
10) Print Density Adjustment Keys/Indicator
(For RZ2XX, unavailable) ()p.47)
Select the print density from five levels.
The indicator above the keys shows the current
density level.
11) Vertical Print Position Adjustment Keys/
Indicator ()p.48)
Adjust the print position in the vertical direction
(within ±
1
/
2
"(±15 mm)) after making a master.
The indicator above the keys shows the offset
amount from the center.
To clear the offset amount, press .
12) Key
Use when printing with an optional Linked Printer.
13) Print Quantity Keys (0 to 9 Keys)
Use to enter the number of copies to be printed or
to enter other numeric values.
14) C Key
Cancels entered numeric values or resets the
counter to zero.
15) P Key/Indicator ()p.50)
Allows the printer to print and group copies as
specified (programmed printing).
When activated, the indicator above the key lights.
1
2345678
10 11 12 13 14 1516 17 18 19 20 219
Welcome to the RISO RZ Series Model
5
Welcome to the RISO RZ Series Model
Thank you for purchasing this printing machine that produces clear prints with easy key operations. Besides many
useful functions as a printer, the machine provides you with various conveniences such as Progressive Arrow indi-
cators that show the progress of the master-making and printing processes and the Receiving Tray Paper Guide that
allow you to easily pick up printed copies.
About This User's Guide
This manual contains detailed instructions concerning the operation and maintenance of the machine.
In order to optimize use of the machine, all operators should carefully read and follow the instructions contained in
this manual. This manual also contains a troubleshooting guide for easy reference.
About the notation in an explanatory note
1) Control panel key
The pictogram in a sentence designates a key on
the control panels.
2) Cross-reference Remark ( )
Shows a reference page.
3) Advice Remark
Important!:Provides such information as those that
should be paid special attention and inhibited per-
formances.
Note:Gives you useful information.
Tip:Gives you additional hints for more conve-
nience.
4) Safety Remark
Safety instructions are described under the follow-
ing icons.
AWarning:
BCaution:
About Information and Illustrations on This Manual
Keep the following in mind about information and illustrations in this manual.
• Some functions described in this manual are supported only by the RZ3XX; those are unavailable on the RZ2XX.
• For the illustrations of the machine's outlines and control panels, those for the RZ390 have been used.
54
1
2
4
3
Riso Kagaku Technical Training Center Version

Safety Guide - Installation
12
Before Starting to Use
Safety Guide - Installation
This section describes the precautions to be observed when installing the machine. Read this section before install-
ing the machine.
Note:
• Your dealer will help you to determine a proper location for the machine at the time of delivery.
Installation
AWARNING:
• Place the machine on the dedicated stand for this model or on a flat and stable surface (maximum of
3
/
8
inches
(10 mm) differential allowed). Injury might occur if the machine falls.
• Install the machine in a well-ventilated area. Failure to do so may result in serious health problems.
BCaution:
• Install the machine near the electrical outlet to avoid using an extension cord between the machine and the elec-
trical outlet. If an extension cord is absolutely required, do not use one longer than 15 feet (5 m).
• Allow at least 4 inches(10 cm) or more of clearance behind the machine so that you can unplug the machine in
case of technical difficulties.
• Keep the machine away from dusty environments. Failure to do so may result in fire.
Important!:
• Avoid installing the machine in the locations listed below. Failure to observe this precaution may lead to machine
failure.
– Locations with exposure to direct sunlight, such as locations close to windows (Curtain all windows that might
expose the machine to direct sunlight)
– Locations that are subject to sudden changes in temperature
– Extremely hot and humid locations or cold and dry locations
– Heated locations
– Locations exposed to direct cold air, direct hot air, or direct radiant heat
Getting Acquainted
Control Panels
9
16) + Key
Use when setting up for programmed printing or
when changing the initial settings.
17) × Key
Use when setting up for programmed printing.
18) Start Key
Starts master-making or printing process or exe-
cutes specified operations.
The key is lighted only when the key is active.
19) Proof Key ()p.46)
Use when you want to check print result after
adjusting the print position, for example.
This allows you to print sample copies without
affecting the value on the Print Quantity Display.
20) Reset Key
Returns all settings to the initial settings.
21) Stop key
Stops operation in progress.
Riso Kagaku Technical Training Center Version

Getting Acquainted
Control Panels
10
Sub Control Panel
1) Free Reproduction Size Display
(For RZ2XX, unavailable) ()p.36)
Shows the enlargement/reduction ratio specified
using the zoom function.
2) Reproduction Size Selection Key ()p.35)
When selecting from among the standard repro-
duction sizes, press / to switch the selection.
The corresponding indicator lights to indicate the
current selection.
To restore 100%, press .
3)
Zoom Key (For RZ2XX, unavailable) (
)
p.36)
Allows you to change the reproduction size in the
range from 50% to 200%.
After pressing , you can change the size in
increments of 1% using the selection keys.
Each time you press the key, the function is
switched on and off.
4) Scanning Level Adjustment Keys/
Indicator ()p.37)
Select from five scanning levels.
The indicator above the keys shows the current
scanning level.
5) Auto Scanning Level Adjustment Key/
Indicator ()p.37)
Automatically selects the optimum scanning level
for the current original.
Each time you press the key, the function is
switched on and off.
When activated, the indicator above the key lights.
6) Ink Saving Key/Indicator ()p.45)
Makes the printer save ink.
Each time you press the key, the function is
switched on and off.
When activated, the indicator above the key lights.
7) Image Processing Selection Key/Indicator
()p.32)
Each time you press the key, the Image Process-
ing mode is changed.
When the Line mode is selected, lights. When
the photo mode is selected, lights. When the
Duo(text/photo) mode is selected, both and
light.
8) Pencil Key/Indicator ()p.33)
Select for an original written using a pencil.
Each time you press the key, the function is
switched on and off.
When activated, the indicator above the key lights.
9) Dot Screen Selection Key/Indicator
(For RZ2XX, unavailable) ()p.34)
Adjusts shade in pictures when printing.
Each time you press the key, the selection is
switched among (COARSE) → (FINE) →
and no shade. The corresponding indicator lights
depending on the selection.
10) 2-UP Key/Indicator ()p.39)
Allows side-by-side printing with a single paper.
Each time you press the key, the function is
switched on and off.
When activated, the indicator above the key lights.
11) Book Key/Indicator ()p.38)
Use when placing a magazine or book as an origi-
nal for printing.
Each time you press the key, the function is
switched on and off.
When activated, the indicator above the key lights.
Getting Acquainted
Control Panels
11
12) Interface Key/Indicator ()p.30)
When connected with a computer (optional kit
needed), switches between line connection and
disconnection.
When the line is in connection, the indicator above
the key lights.
13) Custom Key/Indicator ()p.57)
Use when changing the initial settings.
When activated, the indicator above the key lights.
14) Idling Key/Indicator ()p.53)
Sets up for idling.
Each time you press the key, the function is
switched on and off.
When activated, the indicator above the key lights.
15) Confidential Key/Indicator ()p.54)
Prevents confidential documents from being cop-
ied.
Each time you press the key, the function is
switched on and off.
When activated, the indicator above the key lights.
Important!:
• For 1) through 11), the keys need to be operated before a master-making process is started; otherwise settings
become ineffective.
Riso Kagaku Technical Training Center Version

Getting Acquainted
Control Panels
10
Sub Control Panel
1) Free Reproduction Size Display
(For RZ2XX, unavailable) ()p.36)
Shows the enlargement/reduction ratio specified
using the zoom function.
2) Reproduction Size Selection Key ()p.35)
When selecting from among the standard repro-
duction sizes, press / to switch the selection.
The corresponding indicator lights to indicate the
current selection.
To restore 100%, press .
3)
Zoom Key (For RZ2XX, unavailable) (
)
p.36)
Allows you to change the reproduction size in the
range from 50% to 200%.
After pressing , you can change the size in
increments of 1% using the selection keys.
Each time you press the key, the function is
switched on and off.
4) Scanning Level Adjustment Keys/
Indicator ()p.37)
Select from five scanning levels.
The indicator above the keys shows the current
scanning level.
5) Auto Scanning Level Adjustment Key/
Indicator ()p.37)
Automatically selects the optimum scanning level
for the current original.
Each time you press the key, the function is
switched on and off.
When activated, the indicator above the key lights.
6) Ink Saving Key/Indicator ()p.45)
Makes the printer save ink.
Each time you press the key, the function is
switched on and off.
When activated, the indicator above the key lights.
7) Image Processing Selection Key/Indicator
()p.32)
Each time you press the key, the Image Process-
ing mode is changed.
When the Line mode is selected, lights. When
the photo mode is selected, lights. When the
Duo(text/photo) mode is selected, both and
light.
8) Pencil Key/Indicator ()p.33)
Select for an original written using a pencil.
Each time you press the key, the function is
switched on and off.
When activated, the indicator above the key lights.
9) Dot Screen Selection Key/Indicator
(For RZ2XX, unavailable) ()p.34)
Adjusts shade in pictures when printing.
Each time you press the key, the selection is
switched among (COARSE) → (FINE) →
and no shade. The corresponding indicator lights
depending on the selection.
10) 2-UP Key/Indicator ()p.39)
Allows side-by-side printing with a single paper.
Each time you press the key, the function is
switched on and off.
When activated, the indicator above the key lights.
11) Book Key/Indicator ()p.38)
Use when placing a magazine or book as an origi-
nal for printing.
Each time you press the key, the function is
switched on and off.
When activated, the indicator above the key lights.
Getting Acquainted
Control Panels
11
12) Interface Key/Indicator ()p.30)
When connected with a computer (optional kit
needed), switches between line connection and
disconnection.
When the line is in connection, the indicator above
the key lights.
13) Custom Key/Indicator ()p.57)
Use when changing the initial settings.
When activated, the indicator above the key lights.
14) Idling Key/Indicator ()p.53)
Sets up for idling.
Each time you press the key, the function is
switched on and off.
When activated, the indicator above the key lights.
15) Confidential Key/Indicator ()p.54)
Prevents confidential documents from being cop-
ied.
Each time you press the key, the function is
switched on and off.
When activated, the indicator above the key lights.
Important!:
• For 1) through 11), the keys need to be operated before a master-making process is started; otherwise settings
become ineffective.
Riso Kagaku Technical Training Center Version

Safety Guide - Installation
12
Before Starting to Use
Safety Guide - Installation
This section describes the precautions to be observed when installing the machine. Read this section before install-
ing the machine.
Note:
• Your dealer will help you to determine a proper location for the machine at the time of delivery.
Installation
AWARNING:
• Place the machine on the dedicated stand for this model or on a flat and stable surface (maximum of
3
/
8
inches
(10 mm) differential allowed). Injury might occur if the machine falls.
• Install the machine in a well-ventilated area. Failure to do so may result in serious health problems.
BCaution:
• Install the machine near the electrical outlet to avoid using an extension cord between the machine and the elec-
trical outlet. If an extension cord is absolutely required, do not use one longer than 15 feet (5 m).
• Allow at least 4 inches(10 cm) or more of clearance behind the machine so that you can unplug the machine in
case of technical difficulties.
• Keep the machine away from dusty environments. Failure to do so may result in fire.
Important!:
• Avoid installing the machine in the locations listed below. Failure to observe this precaution may lead to machine
failure.
– Locations with exposure to direct sunlight, such as locations close to windows (Curtain all windows that might
expose the machine to direct sunlight)
– Locations that are subject to sudden changes in temperature
– Extremely hot and humid locations or cold and dry locations
– Heated locations
– Locations exposed to direct cold air, direct hot air, or direct radiant heat
Getting Acquainted
Control Panels
9
16) + Key
Use when setting up for programmed printing or
when changing the initial settings.
17) × Key
Use when setting up for programmed printing.
18) Start Key
Starts master-making or printing process or exe-
cutes specified operations.
The key is lighted only when the key is active.
19) Proof Key ()p.46)
Use when you want to check print result after
adjusting the print position, for example.
This allows you to print sample copies without
affecting the value on the Print Quantity Display.
20) Reset Key
Returns all settings to the initial settings.
21) Stop key
Stops operation in progress.
Riso Kagaku Technical Training Center Version

Before Starting to Use
Paper Recommendations
16
Tips for Better Paper Feeding
To prevent paper jams and misfeeds, follow the directions below:
• When using standard or light-weight paper, set the Paper Feed Pressure Adjustment Lever to “NORMAL”. Then
set the Paper Jumping Wing Adjustment Dial (for RZ2XX, unavailable) according to the paper size and open all
four Paper Arrangers (for RZ2XX, unavailable). For RZ2XX, set the corrugators. )p.19
• When using thick paper (such as card stock), set the Paper Feed Pressure Adjustment Lever and the Paper Ejec-
tion Wing Adjustment Dial to “CARD”, and open the two inner Paper Arrangers. )p.19
• When using slippery paper, set the Paper Feed Pressure Adjustment Lever to “CARD”. )p.19
• Slide the Feed Tray Paper Guides, Receiving Tray Paper Guides, and Paper Stopper to fit the paper size. )p.19
• Use flat printing paper that is free of folds. If curled paper is unavoidable, place the printing paper so that the curl
faces down.
• Paper may stick to the cylinder(drum) surface if the top margin is too narrow on the original or if the upper portion
of the original uses a large amount of ink. To solve this problem, lower the print position to provide a wider top mar-
gin or reverse the top and bottom of the original. Then restart printing from the beginning.
Storing Environment
Store printing paper in a level, dry area. Storing the paper in an excessively humid area can result in paper jams or
poor print quality.
After unpacking printing paper, keep the remaining paper wrapped and store it in a moisture-proof box. It is highly rec-
ommended to put silica gel in the paper storage box.
Before Starting to Use
Safety Guide - Installation
13
Power connection
AWARNING:
• Do not overload the electrical outlet or extension cord, or damage the electric cord by placing heavy objects on it
or pulling or bending it. This can result in fire or electric shock.
• Do not pull the electric cord but hold the plug itself when unplugging it. This can damage the cord and result in fire
or electric shock.
• Do not plug or unplug the electric cord if your hands are wet. This can result in electric shock.
BCaution:
• Pull out the electric cord plug from the electrical outlet more than once a year and clean the prongs of the plug and
their surroundings. Dust collected on these areas can result in fire.
Important!:
• Check the electric cord and plug for poor connections. Plug the electric cord securely into a nearby electrical outlet.
• Be sure to turn off the POWER switch when connecting or disconnecting a cable.
Riso Kagaku Technical Training Center Version

Before Starting to Use
Connection with a Computer (Option)
14
Connection with a Computer (Option)
With an optional interface board (Printer Control Board RISORINC3N) installed, you can directly send data from a
connected computer to the machine as an original for printing. Because digital data itself is used for making a master,
the finish of prints becomes outstanding.
Important!:
• Before making the connections, turn off both the machine and computer.
• The maximum allowable voltage for parallel connector input and output is 5 V.
Connection Method Option Needed Cable
one-to-one connection
with a Windows PC
Printer Control Board
RISORINC3N
Parallel printer cable IEEE1284 conformed
One-to-one connection
with a Macintosh
(Windows PC also
acceptable)
Printer Control Board
RISORINC3N
RISORINC-NET
Ethernet cable (cross) Shielded cable that
supports 10BASE-T or
100BASE-TX
Network connections Printer Control Board
RISORINC3N
RISORINC-NET
Ethernet cable (straight)
Before Starting to Use
Paper Recommendations
15
Paper Recommendations
Size and Weight Restrictions
The table shows the specifications of the usable print paper.
Important!:
• Even when using paper whose sizes and weight are supported by the machine, it may not pass through the
machine depending on such factors as paper finish, ambient conditions, and storage conditions. Keep this in mind
when using the machine. For more information, consult your dealer.
Do not use the following types of paper, as they can cause jams or misfeeds:
• Extremely thin paper (less than 13-lb bond (46 g/m
2
))
• Extremely thick or heavy paper (greater than 110-lb index (210 g/m
2
)for RZ3 series or greater than 87-lb index(157
g/m
2
) for RZ2 series)
• Wrinkled, curled, folded, or torn paper
• Chemically treated or coated paper (such as thermal or carbon paper)
• Paper having a sticky section or holes (such as an envelope and label paper)
Note:
• Paper with a horizontal grain direction can cause problems with paper supply. Use paper with a vertical grain direc-
tion.
• Images are not output onto the entire area of usable print paper. The maximum printing areas differ among models.
)p.18
RISO does not assure that paper outside the above specifications pass through the machine and can be used for
printing.
Model
Usable Printing Paper
Size Weight
RZ390/RZ370/RZ310
3
15
/
16
" × 5
13
/
16
"(100mm × 148mm) to
11
11
/
16
" × 17"(297mm × 432mm)
13-lb bond (46g/m
2
) to
110-lb index(210g/m
2
)
RZ230/RZ220/RZ200
13-lb bond (46g/m
2
) to
87-lb index(157g/m
2
)
Riso Kagaku Technical Training Center Version

Before Starting to Use
Connection with a Computer (Option)
14
Connection with a Computer (Option)
With an optional interface board (Printer Control Board RISORINC3N) installed, you can directly send data from a
connected computer to the machine as an original for printing. Because digital data itself is used for making a master,
the finish of prints becomes outstanding.
Important!:
• Before making the connections, turn off both the machine and computer.
• The maximum allowable voltage for parallel connector input and output is 5 V.
Connection Method
Option Needed
Cable
one-to-one connection
with a Windows PC
Printer Control Board
RISORINC3N
Parallel printer cable IEEE1284 conformed
One-to-one connection
with a Macintosh
(Windows PC also
acceptable)
Printer Control Board
RISORINC3N
RISORINC-NET
Ethernet cable (cross) Shielded cable that
supports 10BASE-T or
100BASE-TX
Network connections Printer Control Board
RISORINC3N
RISORINC-NET
Ethernet cable (straight)
Before Starting to Use
Paper Recommendations
15
Paper Recommendations
Size and Weight Restrictions
The table shows the specifications of the usable print paper.
Important!:
• Even when using paper whose sizes and weight are supported by the machine, it may not pass through the
machine depending on such factors as paper finish, ambient conditions, and storage conditions. Keep this in mind
when using the machine. For more information, consult your dealer.
Do not use the following types of paper, as they can cause jams or misfeeds:
• Extremely thin paper (less than 13-lb bond (46 g/m
2
))
• Extremely thick or heavy paper (greater than 110-lb index (210 g/m
2
)for RZ3 series or greater than 87-lb index(157
g/m
2
) for RZ2 series)
• Wrinkled, curled, folded, or torn paper
• Chemically treated or coated paper (such as thermal or carbon paper)
• Paper having a sticky section or holes (such as an envelope and label paper)
Note:
• Paper with a horizontal grain direction can cause problems with paper supply. Use paper with a vertical grain direc-
tion.
• Images are not output onto the entire area of usable print paper. The maximum printing areas differ among models.
)p.18
RISO does not assure that paper outside the above specifications pass through the machine and can be used for
printing.
Model
Usable Printing Paper
Size
Weight
RZ390/RZ370/RZ310
3
15
/
16
" × 5
13
/
16
"(100mm × 148mm) to
11
11
/
16
" × 17"(297mm × 432mm)
13-lb bond (46g/m
2
) to
110-lb index(210g/m
2
)
RZ230/RZ220/RZ200
13-lb bond (46g/m
2
) to
87-lb index(157g/m
2
)
Riso Kagaku Technical Training Center Version

Before Starting to Use
Paper Recommendations
16
Tips for Better Paper Feeding
To prevent paper jams and misfeeds, follow the directions below:
• When using standard or light-weight paper, set the Paper Feed Pressure Adjustment Lever to “NORMAL”. Then
set the Paper Jumping Wing Adjustment Dial (for RZ2XX, unavailable) according to the paper size and open all
four Paper Arrangers (for RZ2XX, unavailable). For RZ2XX, set the corrugators. )p.19
• When using thick paper (such as card stock), set the Paper Feed Pressure Adjustment Lever and the Paper Ejec-
tion Wing Adjustment Dial to “CARD”, and open the two inner Paper Arrangers. )p.19
•
When using slippery paper, set the Paper Feed Pressure Adjustment Lever to “CARD”. )p.19
•
Slide the Feed Tray Paper Guides, Receiving Tray Paper Guides, and Paper Stopper to fit the paper size. )p.19
• Use flat printing paper that is free of folds. If curled paper is unavoidable, place the printing paper so that the curl
faces down.
• Paper may stick to the cylinder(drum) surface if the top margin is too narrow on the original or if the upper portion
of the original uses a large amount of ink. To solve this problem, lower the print position to provide a wider top mar-
gin or reverse the top and bottom of the original. Then restart printing from the beginning.
Storing Environment
Store printing paper in a level, dry area. Storing the paper in an excessively humid area can result in paper jams or
poor print quality.
After unpacking printing paper, keep the remaining paper wrapped and store it in a moisture-proof box. It is highly rec-
ommended to put silica gel in the paper storage box.
Before Starting to Use
Safety Guide - Installation
13
Power connection
AWARNING:
• Do not overload the electrical outlet or extension cord, or damage the electric cord by placing heavy objects on it
or pulling or bending it. This can result in fire or electric shock.
• Do not pull the electric cord but hold the plug itself when unplugging it. This can damage the cord and result in fire
or electric shock.
• Do not plug or unplug the electric cord if your hands are wet. This can result in electric shock.
BCaution:
• Pull out the electric cord plug from the electrical outlet more than once a year and clean the prongs of the plug and
their surroundings. Dust collected on these areas can result in fire.
Important!:
• Check the electric cord and plug for poor connections. Plug the electric cord securely into a nearby electrical outlet.
• Be sure to turn off the POWER switch when connecting or disconnecting a cable.
Riso Kagaku Technical Training Center Version

Before Starting to Use
Preparing to Print
20
Adding or Replacing Paper
When you add paper or replace with paper of a different size at the time of printing, press the Feed Tray Descent But-
ton to lower the Paper Feed Tray.
Pressing the button gently causes the tray to be lowered to the bottom. If you press and hold the button, the tray is
lowered until you release the button.
When the tray runs out of paper or you remove all paper, the tray is automatically lowered to the bottom.
Important!:
• Do not mix paper of different sizes.
• After replacing with paper of a different size, reposition the Receiving Tray Paper Guides and Paper Stopper
according to the size of the replacement paper.
Before Starting to Use
Originals
17
Originals
Size and Weight Restrictions
Usable originals are as follows.
• Originals are scanned according to the size of paper placed on the Paper Feed Tray when masters are made; for
the same width, the positions of the Feed Tray Paper Guides.
When the placed paper is smaller than an original, not the entire original will be scanned.
When the placed paper is larger than an original, dirt on the glass or shade of the original, for example, may result
in unexpected dirt in the area beyond the size of the original.
• Bound originals can also be used on the Stage Glass.
• You can feed automatically up to 50 original sheets when using the optional ADF (Automatic Document Feeder)
unit.
Note:
• Use the Stage Glass when printing the following originals:
– Patched or worn originals
– Wrinkled, curled, folded, or torn originals
– Transparent originals (such as tracing paper or OHP transparencies)
– Chemically treated originals (such as thermal or carbon paper)
– Originals with correction fluid or glue
– Extremely thin originals (less than 15-lb bond(50 g/m
2
))
– Extremely thick originals (greater than 28-lb bond(110 g/m
2
))
– Heavy drawing paper
– Originals with staples or clips
• If an original is wrinkled, curled, or creased flatten it thoroughly so that the originals can be pressed directly onto
the Stage Glass during processing.
• If correction fluid or glue is used on an original, thoroughly dry it before placement.
• For an original patched with thick paper, the shade of the patched paper may also be printed.
Model
Using the Stage Glass Using the Optional ADF unit
Size Weight Size Weight
RZ390/
RZ370/
RZ310
1
15
/
16
" × 3
9
/
16
"(50 mm × 90 mm) to
11
11
/
16
" × 17"(297 mm × 432 mm)
Max.22lb
(10kg)
3
9
/
16
" × 5
1
/
2
"(90 mm × 140 mm) to
11
11
/
16
" × 17"(297 mm × 432 mm)
15-lb bond
(50g/m
2
) to
28-lb bond
(110g/m
2
)
RZ230/
RZ220/
RZ200
1
15
/
16
" × 3
9
/
16
"(50 mm × 90 mm) to
10
1
/
8
" × 14
5
/
16
"(257 mm × 364 mm)
3
9
/
16
" × 5
1
/
2
"(90 mm × 140 mm) to
10
1
/
8
" × 14
5
/
16
"(257 mm × 364 mm)
Riso Kagaku Technical Training Center Version

Before Starting to Use
Originals
18
Maximum Printing Areas and Margins
The maximum printing areas are as follows.
Important!:
• No matter which size of originals is printed, the margins indicated on the figure are required for the originals.
Reduce the original if necessary to fit it inside of the margins. Place an original so that its end having a
3
/
16
"(5 mm)
margin at least comes to the left of the Stage Glass.
Materials Not to Be Printed
Do not use the machine in any manner which violates the law or infringes on established copyrights, even when mak-
ing copies for personal use. Consult your local authorities for further details. In general, use discretion and common
sense.
Model Maximum Printing Area Usable Maximum Print Paper Size
RZ390 11
5
/
16
" × 16
3
/
4
" (287mm × 425mm)
11
11
/
16
" × 17" (297mm × 432mm)
RZ370 11
7
/
16
" ×16
1
/
4
" (291mm × 413mm)
RZ310 8
1
/
4
" × 11
7
/
16
" (210mm × 290mm)
RZ230 9
7
/
8
" × 14
1
/
16
" (251mm × 357mm)
RZ220 8
1
/
4
" × 14
1
/
16
" (210mm × 357mm)
RZ200 8
1
/
4
" ×11
7
/
16
" (210mm × 290mm)
Before Starting to Use
Preparing to Print
19
Preparing to Print
Setting up the Paper Feed Tray
1 Open the Paper Feed Tray.
2 Load paper.
Place paper in the printing orientation, and slide
the Feed Tray Paper Guides to fit to the sides of
the paper. Then turn the right and left Feed Tray
Paper Guide Levers to lock the guides.
:Unlock
:Lock
Important!:
• Do not use paper of inappropriate sizes or mix
paper of different sizes.
• Before sliding the Feed Tray Paper Guides,
position its lock lever to .
3 Select the paper feed pressure.
Position the Paper Feed Pressure Adjustment
Lever according to the finish of the paper.
NORMAL:For standard paper
CARD:For thick or smooth-surface paper
Note:
• Before closing the Paper Feed Tray, remove
the paper and widen the Feed Tray Paper
Guides to the limits.
Riso Kagaku Technical Training Center Version
Page is loading ...
Page is loading ...
Page is loading ...
Page is loading ...
Page is loading ...
Page is loading ...
Page is loading ...
Page is loading ...
Page is loading ...
Page is loading ...
Page is loading ...
Page is loading ...
Page is loading ...
Page is loading ...
Page is loading ...
Page is loading ...
Page is loading ...
Page is loading ...
Page is loading ...
Page is loading ...
Page is loading ...
Page is loading ...
Page is loading ...
Page is loading ...
Page is loading ...
Page is loading ...
Page is loading ...
Page is loading ...
Page is loading ...
Page is loading ...
Page is loading ...
Page is loading ...
Page is loading ...
Page is loading ...
Page is loading ...
Page is loading ...
Page is loading ...
Page is loading ...
Page is loading ...
Page is loading ...
Page is loading ...
Page is loading ...
Page is loading ...
Page is loading ...
Page is loading ...
Page is loading ...
Page is loading ...
Page is loading ...
Page is loading ...
Page is loading ...
Page is loading ...
Page is loading ...
Page is loading ...
Page is loading ...
Page is loading ...
Page is loading ...
Page is loading ...
Page is loading ...
Page is loading ...
Page is loading ...
Page is loading ...
Page is loading ...
Page is loading ...
Page is loading ...
Page is loading ...
Page is loading ...
Page is loading ...
Page is loading ...
Page is loading ...
Page is loading ...
Page is loading ...
Page is loading ...
Page is loading ...
Page is loading ...
Page is loading ...
Page is loading ...
Page is loading ...
Page is loading ...
Page is loading ...
Page is loading ...
Page is loading ...
Page is loading ...
Page is loading ...
Page is loading ...
Page is loading ...
Page is loading ...
Page is loading ...
Page is loading ...
Page is loading ...
Page is loading ...
Page is loading ...
Page is loading ...
-
 1
1
-
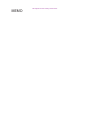 2
2
-
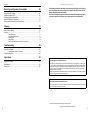 3
3
-
 4
4
-
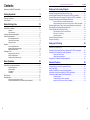 5
5
-
 6
6
-
 7
7
-
 8
8
-
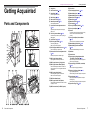 9
9
-
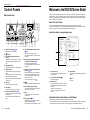 10
10
-
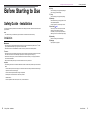 11
11
-
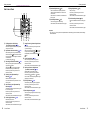 12
12
-
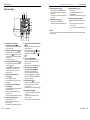 13
13
-
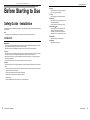 14
14
-
 15
15
-
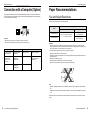 16
16
-
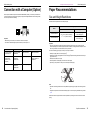 17
17
-
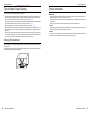 18
18
-
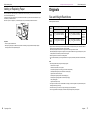 19
19
-
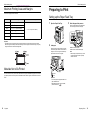 20
20
-
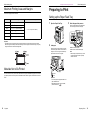 21
21
-
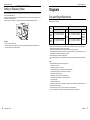 22
22
-
 23
23
-
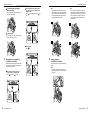 24
24
-
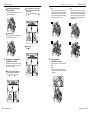 25
25
-
 26
26
-
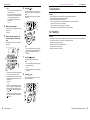 27
27
-
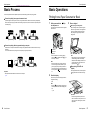 28
28
-
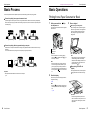 29
29
-
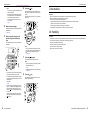 30
30
-
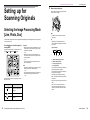 31
31
-
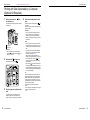 32
32
-
 33
33
-
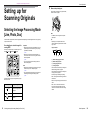 34
34
-
 35
35
-
 36
36
-
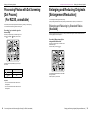 37
37
-
 38
38
-
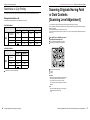 39
39
-
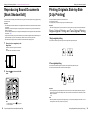 40
40
-
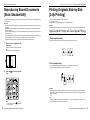 41
41
-
 42
42
-
 43
43
-
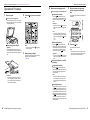 44
44
-
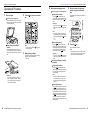 45
45
-
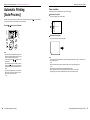 46
46
-
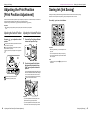 47
47
-
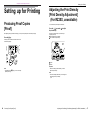 48
48
-
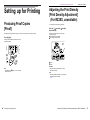 49
49
-
 50
50
-
 51
51
-
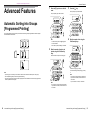 52
52
-
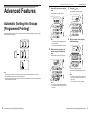 53
53
-
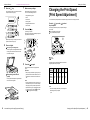 54
54
-
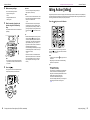 55
55
-
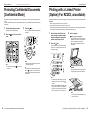 56
56
-
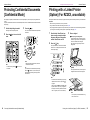 57
57
-
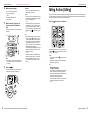 58
58
-
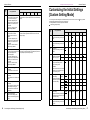 59
59
-
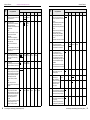 60
60
-
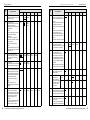 61
61
-
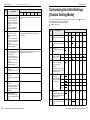 62
62
-
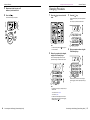 63
63
-
 64
64
-
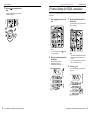 65
65
-
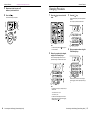 66
66
-
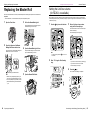 67
67
-
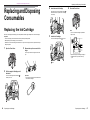 68
68
-
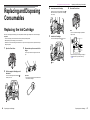 69
69
-
 70
70
-
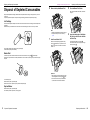 71
71
-
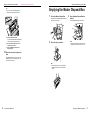 72
72
-
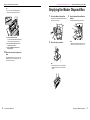 73
73
-
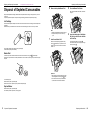 74
74
-
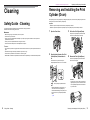 75
75
-
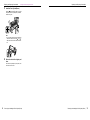 76
76
-
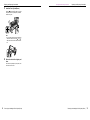 77
77
-
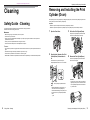 78
78
-
 79
79
-
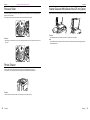 80
80
-
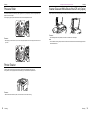 81
81
-
 82
82
-
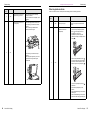 83
83
-
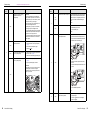 84
84
-
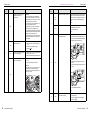 85
85
-
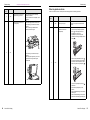 86
86
-
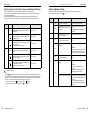 87
87
-
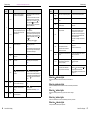 88
88
-
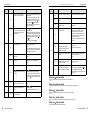 89
89
-
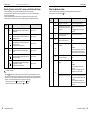 90
90
-
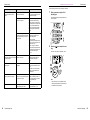 91
91
-
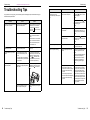 92
92
-
 93
93
-
 94
94
-
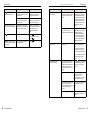 95
95
-
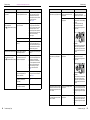 96
96
-
 97
97
-
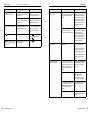 98
98
-
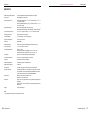 99
99
-
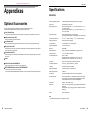 100
100
-
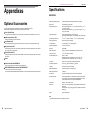 101
101
-
 102
102
-
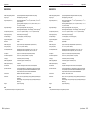 103
103
-
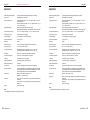 104
104
-
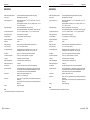 105
105
-
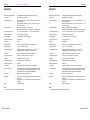 106
106
-
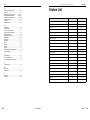 107
107
-
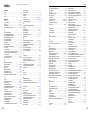 108
108
-
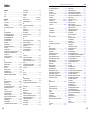 109
109
-
 110
110
-
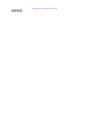 111
111
-
 112
112
Riso 390 Owner's manual
- Category
- Laser/LED printers
- Type
- Owner's manual
Ask a question and I''ll find the answer in the document
Finding information in a document is now easier with AI
Related papers
Other documents
-
Ricoh Priport DX 4542 Owner's manual
-
Ricoh VT1730 User manual
-
Ricoh DX 2430 Owner's manual
-
Savin 3150eDNP User manual
-
Duplo DP-J450 User manual
-
Pitney Bowes RISO ComColor X1 Series User guide
-
Savin 3250DNP User manual
-
Pitney Bowes FW 5000 User manual
-
Ricoh PRIPORT VT2130 User manual
-
Pitney Bowes RISO ComColor GD Series User guide