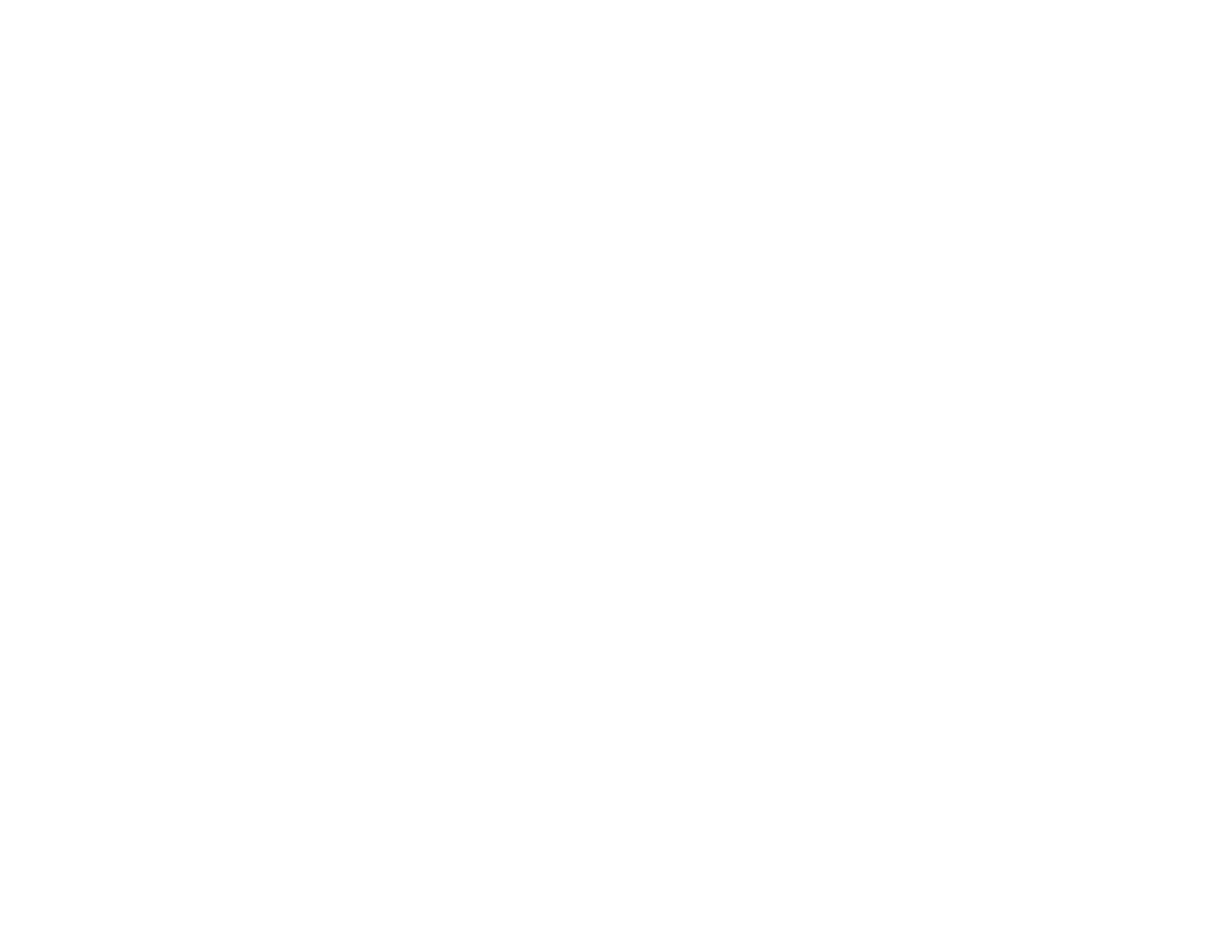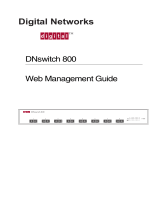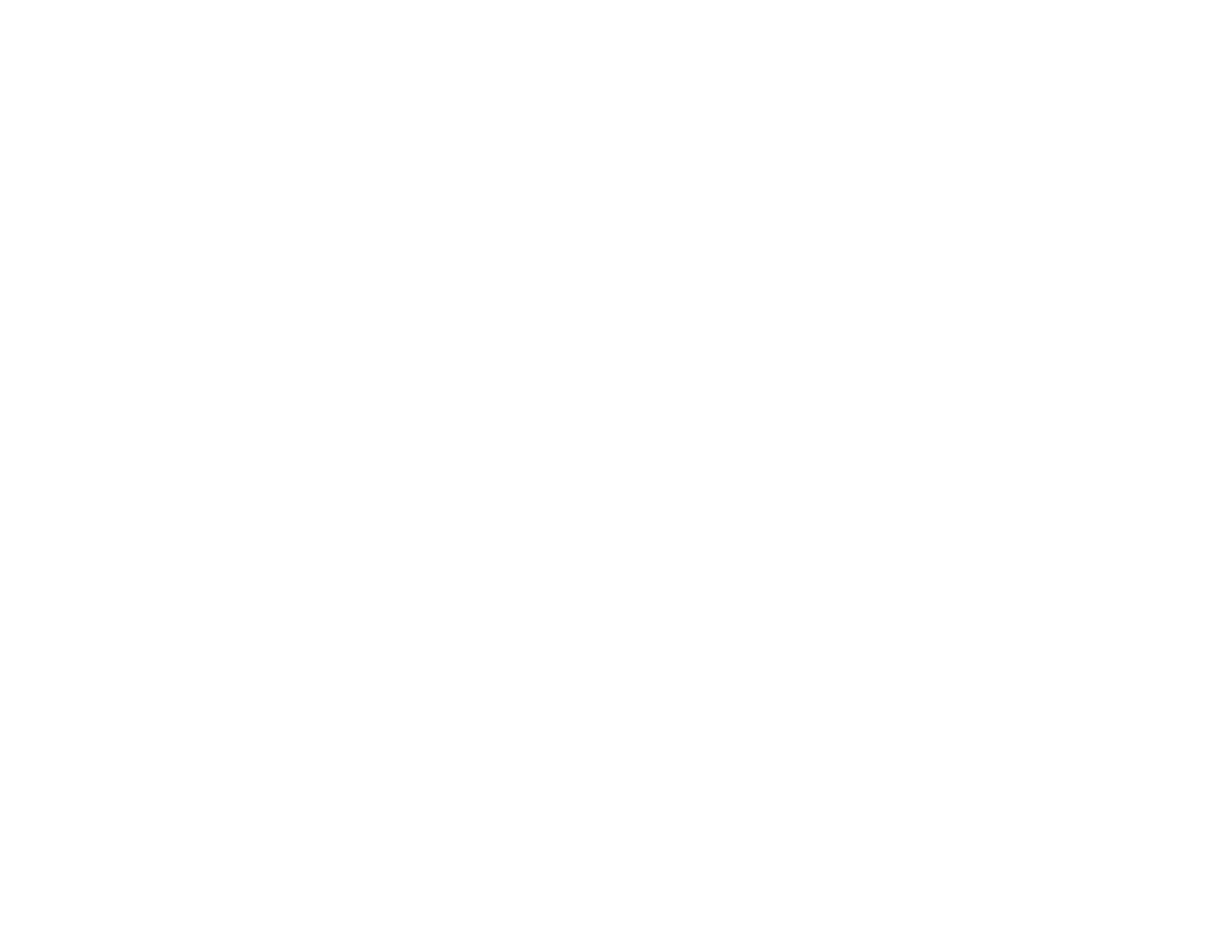
5
Chapter 2: Getting to Know the Switch
RJ-45 Ports
24-Port 10/100 + 2-Port Gigabit Switch with Webview and Power over Ethernet
RJ-45 Ports
The Switch is equipped with 24 auto-sensing RJ-45 ports. These RJ-45 ports support network speeds of either
10Mbps or 100Mbps, and can operate in half and full-duplex modes. Auto-sensing technology enables each port
to automatically detect the speed of the device connected to it (10Mbps or 100Mbps), and adjust its speed and
duplex accordingly.
The Switch’s RJ-45 ports also support the IEEE 802.3af Power-over-Ethernet (PoE) standard that enables DC
power to be supplied to attached devices using wires in the connecting twisted-pair cable. Any 802.3af-
compliant device attached to a port can directly draw power from the Switch over the twisted-pair cable without
requiring its own separate power source. This capability gives network administrators centralized power control
for devices such as IP phones and wireless access points, which translates into greater network availability.
For each attached 802.3af-compliant device, the Switch automatically senses the load and dynamically supplies
the required power. The Switch delivers power to a device using the two data wire pairs in the twisted-pair cable.
Each port can provide up to 15.4 W of power at the standard -48 VDC voltage.
To connect a device to a port, you will need to use a network cable. You will need to use Category 5 (or better)
cable. For more information on twisted-pair cabling, refer to Appendix B: Cabling.
The Gigabit Expansion Ports
The Switch is equipped with two Gigabit Ethernet ports that have shared mini-GBIC ports, which provide for the
installation of one expansion module. These ports provide links to high-speed network segments or individual
workstations at speeds of up to 1000Mbps (Gigabit Ethernet).
To establish a Gigabit Ethernet connection using a mini-GBIC port, you will need to install an MGBT1, MGBSX
1, or
MGBLH1 Gigabit expansion module and use Category 5e cabling or fiber optic cabling. For more information on
fiber optic cabling, refer Appendix B: Cabling
The Console Port
The Switch is equipped with a serial port labeled CONSOLE (located on the front of the Switch) that allows you to
connect to a computer’s serial port (for configuration purposes) using the provided serial cable. You can use
HyperTerminal to manage the Switch using the console port.
With this and many other Linksys products, your networking options are limitless. Go to the Linksys website at
www.linksys.com for more information about products that work with the Switch.