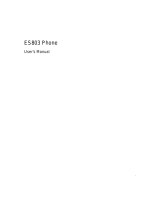Page is loading ...

1
1. Overview of V70
1-1. Front View
2. SIM card, Memory card and
Battery Installation
1 2
After installing the SIM
card and the mini SD
card, place the battery
back into the battery
compartment.
Push the battery back
in the direction as
shown until it clicks in
place.
3 4
1-2. Rear View
battery cover
volume up / down button
camera lens
reflective mirror
headphone jack
earpiece / speaker
screen
charger / usb port
SIM
Match the nicked
corner of the SIM card
with the notch on the
card holder. Insert the
SIM card into the holder
with the contacts
facedown.
MINI SD
Place the mini SD card
in the slot with the gold
contacts facing down.

2
3. Battery Charging
1. Make sure the
battery has been
installed first.
2. Connect the charger
to the charger port
on the bottom of the
phone.
3. Connect the charger
to the wall outlet.
4. The Main Menu
When in the standby mode, press (right soft key)
to enter the main menu and use the navigation keys
to select a menu icon. The lower left corner of the
screen displays OK, while the right displays BACK.
Press to select the menu item and (left soft
key) to exit. For quick exit from the menu, press the
(Power/End ). When in sub-menu, navigate in the
same way as in main menu.
NOTE
1. The SIM card must be installed in the correct
orientation; otherwise it may be damaged.
2. The battery can be damaged with incorrect
installation. Make sure to put the pins into the
bottom case first then click it back into place.
Inaccurate installation of the battery may cause
danger.
3. Used batteries should be handled as the
instructions on the battery.
arrow mark facedown
Icon Discription
Phone Book For adding, organizing, and
searching contacts saved in the phone and
SIM memory.
Messages For composing, editing, sending,
and managing SMS and MMS messages.
Call History For checking missed, dialed,
answered call information.
Multimedia For playing MP3 / FM radio,
playing JAVA games, and composing
ringtones.
File Manager For managing, checking,
editing, and deleting files, images, audio files
in the phone and the mini SD card.
Settings For adjusting call settings, display,
ringtone, security, network settings as well as
restoring to the default settings.

3
5-2. Receiving a call
When a call comes in, the phone will alert users by
sounding the ringtone or vibrating, based on users
previous setup. The screen will display the incoming
number, contact name (only if on the contact list),
and images that users added for the phone book
entry.
1. Press to answer an incoming call.
2. For answering a call by pressing any key, go to
User Profile > Option > Customize > Answer
Mode > Any Key to activate the function.
5. Calls Making and Receiving
5-1. Making a call
1. Slide open the phone and enter the number for
dialing. When mis-dialing, correct a dialed number
by pressing and long pressing to clear all
numbers.
2. Press to store the number to the phone book
after dialing.
3. Press to start connecting.
Fun & Games For playing JAVA games,
games, editing images, and stopwatch.
5-3. Speed Dial
5-3-1. From the Phone Book
When in standby mode, press to display contact
names. Select one for calling and then press to
place the call.
5-3-2. Redialing Call Logs
Press to display the answered and dialed call
history. Select one for calling from the logs, and then
press to place the call.
5-4. Hands-free Speaker
Press to enable the hands-free speaker and
press again to disable the function during the
call.
Icon Discription
Organizer For setting alarm clock, sched-
uling appointments, recording memos, and
checking world time.
Services For specifying the WAP and data
settings, setting up GSM/GPRS and access-
ing to the internet and to STK SIM card
services.
Extra For using calculator, bluetooth, and
converting units / currency.
Shortcuts For creating shortcuts.
User Profiles For setting ringtones, volumes,
answering modes, backlight timer.

4
6. Settings
6-1. Date Time
Enter Settings > Phone Setup > Date and Time
1. Set Home City: Use the navigation keys to locate
your city or the nearest one, and press (OK).
5-6. Cancelling an Incoming Call
For cancelling an incoming call, press to transfer
the caller to users’ voice mail or a busy signal will be
heard. (depending on users’ service provider)
5-5. Keypad Lock
In the standby mode, long press to lock the
keypad, and repeat the same move to unlock.
When the keypad is locked, users can still press
to answer a call and use other functions during the
call. Yet, the keypad will stay locked when the call is
finished or cancelled.
5-7. Call Logs
Press in the standby mode to check missed,
dialed, answered call histories and the information of
the calls. The call logs are limited to 20 entries, so
older calls will be dropped from the list when the
quota is exceeded.
2. Set Time/Date: Use the keypad to enter the hours
and minutes and press (OK). Users can also
enable and disable the Daylight Saving function.
3. Set Format: Users are allowed to choose from a
12 or 24 hour clock time format and different date
format--yyyy/mm/dd; mm dd, yyyy; dd/mm/yyyy;
or mm/dd/yyyy.
4. To display the date and time, the function has to
be set up by pressing Settings > Phone Setup >
Display Setting > Show Date and Time.
6-2. Wallpaper
6-2-1. System Images
1. Enter Settings > Phone Setup > Display Setting
> Wallpaper > System.
2. Press to browse the built-in images and press
to confirm the wallpaper setup.
6-2-2. User Define
1. Enter Settings > Phone Setup > Display Setting
> Wallpaper > User Define.
2. Locate the chosen photo and press to confirm.

5
6-4. Tone Settings
Enter User Profiles > Option > Customize > Tone
Setup to select different ringtones for Incoming Call,
Alarm, Power On/Off, Slider Open/Close, Message
Tone, and Keypad Tone from built-in tones. Or, go to
Multimedia > Melody Compose for personalized
ringtones.
7. SMS
When a new SMS message arrives, the display will
inform users with a new message animation. Just
slide open the phone and press to read the
message. Also, users can check received messages
by entering Messages > SMS > Inbox. Unread
messages wiil be marked as
6-3. User Profiles
On the User Profiles menu, users can select manners
like General, Meeting, Outdoor, Indoor, Headset.
Besides, users can customize features including Tone
Setup, Volume, Alert Type, Intelligent Call Alert, Ring
Type, Connect Notice, Extra Tone, Answer Mode,
LCD Backlight.
3. Press (Option) to select Done
4. Enter a phone number or press to search a
contact name from the phone book list and press
to send.
Note: Inserted objects can include an image,
an animation, or an audio. Some phones may
not be able to receive SMS that contains
anything other than text.
8. MMS
8-1. Composing MMS
8-1-1. Composing Text
1. Enter Messages > MMS > Write Message
2. Select Edit content and press to start editing.
Press to key in text.
8-1-2. Adding Images
After finishing the text, press to select Add
image. Locate the chosen image and press
to confirm.
8-1-3. Adding Audio
After adding images, press to select Add
audio. Locate the chosen audio and press to
7-1. Composing and Sending SMS
1. Enter Messages > SMS > Write Message
2. Key in text messages or press (Option) for
using templates, inserting objects, selecting text
formats, and input methods.

6
8-1-4. Adding Attachment
If a file needs adding, press to select Add
Attachment. Locate the chosen attachment and
confirm.
A MMS can only hold one file attachment.
8-1-5 Inserting New Slide
A slide can only include one combination of text,
image, and audio. To have a multi-slide MMS, just
press to select Insert New Slide and repeat
the previous steps to add slides.
8-1-6. Sending MMS
1. In the Write Message window, highlight the To
field and press Edit to maunally Add Number or
Add E-mail or press to access the phone
book to choose recipients
2. For two or more recipients, just press to
repeat the previous step.
3. For Cc or Bcc recipients, operate as the To field.
4. When editing is finished, press to select
Done to Send Only, Save and Send, Save to
Drafts, Send Options, or Exit.
9. Audio Player
V70 is equipped with a high quality audio player for
digital music files.
To start the audio player, select Multimedia > Audio
Player or press to enter the Audio Player interface
directly.
9-1. Interface of the Audio Player
Title
Number
Total of Songs
Play Time
Volume
Next
Previous
Play Pause
Stop
Source (Memory
Card or Phone)
confirm.

7
9-3. Audio Player Settings List Auto
Gen
Enter Multimedia > Audio Player and press
(List) > (Option) > Settings > List Auto Gen
1. Use navigation button left and right to turn On and
Off the List Auto Gen function.
2. List Auto Gen can be activated only when digital
music files are placed under the directory of My
music in the phone or memory card.
3. To add musics, disable the function first and then
enter Multimedia > Audio Player. Press
(List) > (Option) > Add to add a piece of
music or a whole music file.
10. Camera
10-1. Photo Capture
1. Enter Multimedia > Camera or press to activate
camera directly.
2. Press to start capturing.
Option Discription
Increase / Decrease Brightness
Zoom In / Out
Frame: function only at the 160X120 size
Effect: repeated presses can switch differ-
ent effect settings.
White Balance: repeated presses can switch
different white balance setups.
Delay Timer: repeated presses can set up
delay seconds.
Cont Shot: repeated presses can set up the
number of shots.
Night Mode: repeated presses can start or
stop the night mode.
Image Quality: repeated presses can select
the image quality.
Image Size: repeated presses can resize
the image.
Camera Setting shortcuts
9-2. Playing MP3 Music
1. Select Multimedia > Audio Player. Press to
display a list of available digital music files.
2. Press to choose the previous / next song,
to play / pause music, and to stop music.
3. Press on the right side to adjust volumes.
3. Press (Save) to save the photo to Image
Viewer and press (Back) to discard it.

8
Video Setting Shortcuts
11. Video Recording
1. Enter Multimedia > Video Recorder and press
to start recording.
2. During recording, press to pause / continue
recording and press to stop recording.
3. Press to store the video to Video Player, or
press to discard it.
Option Discription
Increase / Decrease Brightness
Zoom In / Out
Effect: repeated presses can switch differ-
ent effect settings.
White Balance: repeated presses can switch
different white balance setups.
Night Mode: repeated presses can start or
stop the night mode.
/