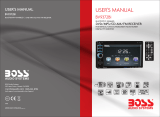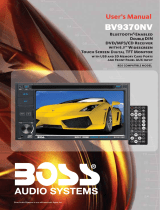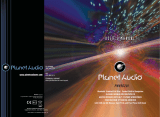Page is loading ...


CONTENTS
01
Wiring Diagram
This player is equipped with ISO standard connector, Please follow below instruction:
Trouble Shooting
PROBLEM
CAUSE
SOLUTION
Cannot power on
Check whether power fuse
melt or not
Change fuse same as the old one
Some factors cause MPU
wrong operation
Press [RES] button on the panel by
penpoint, then, power on
After ignition switch
off, setting information
all lose
Change battery or fuse
Reset information and save
Poor performance of
radio station
Weak signal
Move the car to another place,then
research
Cannot load disc
There is a disc inside.
Eject disc,then,slot in new disc
Cannot play disc
Disc is scratched
Change new disc
Put wrong side of disc into the
unit
Slot in the disk with sign side up
Lens has dirty Clean lens by lens clean disc
Cannot switch
language/subtitle
There is only one language/
subtitle in disc
If disc is not with multi-language/
subtitle, it cannot switch language/
subtitle
No image
Other factors cause MPU
wrong operation
Press [RES] button on the panel by
penpoint, then ,power on
Cannot watch image
during driving
It's not allowed to watch
image during driving
Park the car in a safe place, Put
the car stall in “P” position, pull
up the hand brake
14
Trouble shooting
14
Wiring Diagram
14
13
Time setting
13
Sound setting
12
SWC setting
11
Settings
Other Functions
10
10
GPS Navigation Function Operation
09
Compass
09
Games
09
Calculator
09
Wallpaper
09
External input operation
BT Function Operation
08
Panel Introduction
02
04
Remote control function
Turn on/off Host
06
Main interface
06
Radio Function Operation
06
Disc Function Operation
07
07
Play SD/external memory device
Red - ACC switch control (+)
Yellow - BATT battery (+)
Black - GND battery (-)
Blue - ANT Radio automatic antenna (+)
Violet/White - Reverse Gear Signal (+)
Grey/Grey black - Right front speaker (+/-)
White/White black - Left front speaker (+/-)
Purple/Purple black - Right rear speaker (+/-)
Green/Green black - Left rear speaker (+/-)
Light Green - Parking Brake

Panel Introduction
Sound setting
Touch【 】 icon can enter below menu:
◆EQ Touch【 】 icon can enter below menu:
Touch【 】 icon can set function's switch.
Touch【 】 icon can set BT default volume/unit start default volume.
Touch【 】 icon can set SUB/ Sub Phase/ Sub Freq/FAD/LOUD/BAL.
Touch【 】 icon can make all sound effect setting as initialization.
Up and down Slide the【 】icon to switch the EQ modes among EQ OFF—POP—ROCK—
EQ OFF.
Touch sound field【 】 icon can enter below menu:
Time Setting
Touch【 】icon can enter time setting interface.
Up and down sliding Year/Month/Date/Hour/Minute standard' number can set time needed.
Touch Time zone setting icon can enter time zone setting interface.
13 02
4
1
7
6
9
8
2
5
3
1.PWR/VOL/MUTEbutton
Press this button will turn on power, during working longer press this button will turn offpower,
on any mode, shortly press is MUTE function,rotate this button will adjust volume level.
2.NAVI button
Press this button to get into the GPS mode
3.MODE button
When the unit is power on,Repeat press this button can switch to different function mode as
following picture.
Note:When the device without connecting to USB\SD\DVD no disc inside,the system will
automatically skip these related working mode.
4.SD/GPS slot
.RST
.Dual(front and rear)USB
Insert SD/GPS card,the unit will play the files automatically.
5
Press this hole with a pointed tool, and the device shall restore to default settings after restarting.
6
Insert USB removable device so as to read audio/video files.
Warning :You can only use either
front or rear USB at a time. Never connect both front and rear USB at the same time! This could
cause malfunctions.
10

④When the set function button is lighted, long press the corresponding button on car SWC,
K2 icon will be lighted after set successfully. as below picture
SWC setting
① Connect the SWC harness' positive& negative electrode from original car with car unit's harness
positive and negative electrode.
② In setting menu, touch 【 】icon enter SWC setting interface.
③Click the function button that need to be set, as below picture:【 】
⑤ 【 】
Touch icon can save setting.
If need reset function, click【 】icon, then the functions set before will be deleted.Then
repeat the above steps can reset corresponding functions.
Touch【 】icon can reset.
03 12
7.AUX
To input external audio.
Warning: You can only use either front or rear AUX at a time. Never connect both front and rear
AUX at the same time.
(Eject disc)
When there is a disc inside the unit, press the button can eject the disc.
8.IR
To receive infrared signal from the remote control.
9.
10.Disk load slot
Opening for disks to enter or retreat.

Remote control function
Settings
In any mode, touch icon can switch Settings interface.
Touch 【 】 icon can set function's switch; up and down sliding can enter next page.
【 】
◆Brightness
Left and right sliding【 】 icon can adjust screen's brightness.
◆ Factory settings
Touch【 】 icon can show number keyboard, input“0000” , then click【 √ 】 icon, can go to
factory setting menu. Then can set radio region/ starting logo/ function icon/etc.
◆ Calibration
Touch【 】 icon can show number keyboard, then click【 】 icon can start correction.
setting
√
◆Serial number& Version
Touch【 】 icon can enter and check Serial number& Version.
As some units' Serial number& Version is different as menu showed, pls refer this to real units
◆Language setting
Touch【 】 icon can enter Language setting interface, set the language needed.
◆Restore factory settings
Touch【 】 icon can show “ ”,click【√ 】icon can restore.
After this operation, all unit's setting information will restore to the default mode.
Confirm to Reset Factory
11 04
1. POWER button
Press once to switch on, press again to switch off.
2. MUTE button
Press once to turn off audio output, press again
to resume volume level.
3. NAVI
Press it to enter to exit the navigation.
4. SOURCE button
Press this button to choose audio sources.
5. EQ/ANSWER button
Press this button at the can swich between
different modes.
6. SEEK+ ( )/ SEEK- ( )button
In normal playback MP3, USB, SD songs, press
this button to previous song or next song.
( )/ VOL- ( )
Press this button to increase or decrease volume
level.
8. SEL button
Press this button to choose sound feature.
9. LOUD/REJECT button
Press this button to startup LOUD function.
10.BAND button
In radio mode, press this button to choose band.
11. LOC/RDM button
In radio mode, press this button to switch
between local and direction, In VCD, CD mode,
press this key to randomly play.
12. STOP button
Press this button to stop playing.
13. PLAY/PAUSE button
Press this button to switch between play and
pause, In stop mode, press this button to play.
14. 10+ button
In DVD/VCD/MP3 mode press this button can
choose video or song.
15. 0-9+ button
In Audio/Radio mode, press number button +
enter button to choose desired song section/
preset stations.
In Video mode, press GOTO button+number
button to choose desired song section/preset
stations.
16. AMS/RPT button
In radio mode, press this button to browse stored
stations. In audio mode, press this button to play
repeatedly.
17. TITLE button
In DVD mode, press this button to play back to
the top menu of disc.
7. VOL+

3. Satellite receiver
Navigation system can keep receiving eight satellite signals. As a
general rule, the navigation system can figure out your accurate
location after received 3-4 satellite signals. But sometimes, weather
and tall buildings in the city shall affect the signal receiving effect,
as is shown in following figure:
In tune
Among tall buildings
At the boulevard
The antenna is sheltered
Underground parking Overpass or viaduct
GPS Navigation Function Operation
1. Navigation Function Operation
For detailed operation of navigation function, see “Navigation Operation Manual”.
2. Receiving signal error
When the satellite signals can be normally received, the error of standard GPS shall be about 7 meters,
Driving on parallel sections,there shall be error even the product has auto-correct function. The
normal receiving of satellite signals shall be affected and cause error in following environment.
Touch【 】icon in main menu can enter below interface.
Other Functions
Rearview function
In any running state, the video signal can switch to reverse video state when reversing the car, and
the system shall return to its initial running state after reversing the car.
Backup rearview Analog on-site backup
Warn:
Do not rely on CCD system completely, please make sure your car is safe by your eyes during driving.
Back rearview system only assists in driving. As the distance range of rearview system is limited,
completely relying on the rearview system during driving may cause accidents.
05 10
18. AUDIO button
In DVD mode, press this button to switch
language of dialogue.
In VCD mode, press this button to choose left
track, right track,and stereo.
19. GO TO button
In DVD mode, press this button, you can define
playing time.
20. SUB-T button
In DVD mode, press this button to switch
language of subtitle.
21. PBC button
In VCD mode, press this button to display all
song menus, work with number button to
choose songs.
22. UP, DOWN, LEFT, RIGHT, ENTER button
When playing MP3, USB, SD returns to song
menu, up, down selections can be up / " "
button or down / " " key to select up and down,
select and press " " key to confirm. The selected
tracks can be played.
Press the left or right arrow keys to " " or " "
key, can be on the next page function operation.
23. SLOW button
Press this button can go into the BT dial
interface.
24. ANGLE button
In DVD mode, press this button to change play
angle.
25. SETUP button
In audio mode, press this button to choose
different set items.
26. OSD display
Press this button to display the title chapter and
the left time.
27. ZOOM button
In DVD/VCD mode, press this button to ZOOM
in/out.
28. MENU button
Press button to back to the main menu.
BATTERY CHANGE
When control distance of remote control
becomes shorter or no function, please change
battery, please confirm polarity before change.
One hand press stopper, then pull out battery.
Put battery into controller.
Insert battery holder into controller.

Turn on/off Host
the unit. After the host starts, hold open key for 3 seconds , the host will turn off.
When the ignition switch is put in ACC or ON position, Press open key on the front panel to turn on
Touch the 【 】icon or use the touch pen/finger gently sliding
around the screen to switch to the main menu page.
Touch the function icons so as to access the corresponding function
operations.
Touch 【 】 icon in main menu can enter below camera;
Main interface (interface display to prevail in kind)
The first operation of the system, will default into radio state, touch the radio interface's icon【 】
to enter main menu, as shown below:
Radio Function Operation
Touch【 】icon in the main interface to enter into the radio interface.
Touch【 】icon can go to main menu.
Touch the icon【 】to enter setting interface.
Touch the icon【 】to enter setting interface.
Touch the icon【 】to return to the upper interface.
2. Touch radio menu's【 】 icon, can switch between Fm1/
FM2/FM3/AM1/AM2.
3. Touch radio menu's【 】icon, short-press to browse stored
stations; long-press can scanning stations automatically and store the strongest signal stations on the
screen.
4. Touch【 】icon to show channel selection keyboard, and input station frequency to choose
station; can also drag the table feet or directly touch the stored radio icon to choose station playing.
5. Touch【 】icon can open/close ST.
6. Touch【 】icon can open/close LOC.
7. Touch【 】icon can open/close LOUD.
8. Touch【 】icon can make audio setting.
9. Touch【 】icon to low frequency end station scanning.
10. Touch【 】icon to high frequency end station scanning.
1. Enter/exit
External input operation
Connect the video input plug with external video input jack, and connect the audio input plug with
external audio input jack.
Touch【 】icon on main interface to access external input interface.
Also can insert SD card in the slot, and choose SD's
picture as wallpaper)
Wallpaper
In setting menu/main menu, touch wallpaper icon can enter
wallpaper setting interface.
You can choose the wallpaper you like: up and down sliding
can scan wallpapers, confirm and touch 【 】icon can finish
setting.
09 06

Disc Function Operation
1. Play/eject disc
Play disc
Insert the disc into the disc slot with the printing
surface up, system will detect the disc and
automatically take it in to read and play.
Eject disc
(1) Click [ ]button on the panel to eject the disc.
(2) If a disc has not been took away 15 seconds
after it is ejected, system will automatically take
in the disc but not play.
Do not insert two discs or more.
Touch main menu's 【 】 icon can enter disc
menu.
Disc's audio / video / photo function, pls
refer to external memory/SD's audio
function introduction.
In disc playing menu, left or right sliding function
buttons can enter next page's function buttons.
①
②
③
④
⑤
⑥
⑦
Play SD/external memory device
When there is SD/ external memory device,
unit will play audio / video / photo from SD/
external memory device. As below interface:
1 .Input song item
Touch【 】 icon can switch input song
item menu.
2. Sound effect
Touch【 】 icon can switch sound effect
menu.
3.Last song play
Touch【 】 icon can choose last song
playing.
4.
Touch【 】 icon can pause playing, touch
again to go on playing
5.Next song playing
Touch【 】 icon to choose next song
playing
6. All
In playing mode, touch【 】 icon can play
following content repeat function:
Repeat one—Repeat all—Repeat off
7.Play randomly
The system defaulted is playing by sequence.
Touch【 】con can start play songs
randomly.
Play / Pause
In playing mode, touch icon can enter
SD main menu.
In SD/external memory device menu, click【 】
icon can enter video play list, click again video
option list to enter below interface:
In SD/external memory device menu, click【 】
icon can enter picture playing interface:
In picture scan menu, left or right sliding function
buttons can enter next page's function buttons.
【 】
Disc's audio / video / photo function, pls refer to external
memory/SD's audio function introduction.
BT Function Operation
1. Enter/exit
Touch [ ] icon in the main interface to enter
the BT interface.
2. Pair/link
To use BT hand-free function, make connection
first, i.e. match thehost with the BT mobile phone.
Operation methods:
The first to pair mobile phone and car unit, pls
follow below steps:
① open phone's BT
② Scan BT and search for bluetooth pairing
name " Boss Audio BV9382NV ",then connect it.
③ there will be a prompt message on the screen,
then input password “0000”, press OK button to
confirm.
④ after pair finished, the mobile phone's name
will be shown on the screen.
⑤ for wireless connection, if system restarted, car
unit will automatically connect the last
disconnected phone.
3.matching record
Touch【 】 icon can search mobile BT device.
Touch【 】 icon can disconnect current
connection; after disconnection, press again to
re-connect last device; choose one of matching
record, press again can delete it.
4.Dial/Answer/Switch/Hang up
◆ Dial phone
In wireless connection menu, touch【 】
icon can enter dial number interface:
When phone and car unit connected successfully,
input number buttons in touch screen, and touch
【 】 icon to dial.
In dialing mode, if input wrong number, click
【 】icon can delete number one by one.
You can dial by mobile directly as well
View missed calls
View answered calls
View dialed calls
Delete one call record
Call record
In wireless connection menu, touch【 】 icon
can enter call record interface.
In wireless connection menu, touch【 】icon
can enter phone book interface.
After phone and car unit paired well, can read
and store phone book's address book in unit.
Phone book
Touch number/letter can search phone book's
telephone number.
Touch icon can download phone book record.
Touch icon can delete one of the numbers.
Phone music
After phone and car unit paired well, in wireless
connection interface, touch【 】 icon can enter
phone music, then can play music in the phone.
Touch icon can play last song.
Touch icon can pause/play.
Touch icon can play next song.
07 08
/