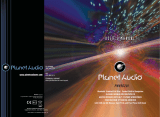9 10
Do not use this type of disc. Using disk, do not touch the recording surface
( nonprinted surface) Please put the disk in the box if it's not in use. Please
don't put the dish far away from the direct sunlight and high temperature place.
Please don't put the label, write, paint on the disk surface, or use chemicals on
the disk. Please use soft dry cloth to clean the disk from the centre to outside.
The DVD player is likely to be internal components moisture if the car using
central heating. The dew may cause DVD player can't work properly. So please
stop the unit about 1 hour to make the unit clean and dry, if you find the fault like
that. And clean the moisture on the disk with soft cloth. The DVD may be
disrupted if the car running on a bumpy road.
DVD disk
Regarding some disks, maybe can not use the some special function.
Maybe can't play some disks.
DVD digital multi-functional disk
(also known as "Digital Versatile Disc" or "Digital Video Disc") is a popular
optical disc storage media format. Its main uses are video and data storage.
Most DVDs are of the same dimensions as compact discs (CDs) but store more
than six times as much data.
DVD Menu
DVD can show couple of titles, the title menu. Besides, DVD title menu can
make some kinds of items shown, the sub-menu came out during the playing,
the Dolby Digital and PCM audio, caption, language changed according to the
software. While the unit play DVD-R/DVD-RW discs , it only play video format (
under video mode), not play the PC files. DVD-R/DVD-RW disks recorded may
not play properly due to the property of disk, scratches or dirt on disks or dew
on the lens of unit. Disk recorded on personal PC maybe not worked properly, it
depends on the setup and environment of the application format, therefore
please use a proper format of recording.
CD-R/CD-RW Disk
The DVD player only play completed CD-R/CD-RW Disk. CD disks recorded
on personal PC recorded may not play properly due to the property of disk,
scratches or dirt on disks or dew on the lens of unit. Disk recorded on personal
PC maybe not worked properly, it depends on the setup and environment of the
application format, therefore please use a proper format of recording.
CD-R/CD-RW maybe not worked properly under direct sunlight or being in
high temperature storage place in the car. The DVD player can not be worked
properly with Recorded CD-R/CD-RWDisk's title and information data. ( under
Audio data CD-DA ) You will wait a little long time for CD-RW Disk comparing to
traditional CD or CD-R. Please look at the notice before using CD-R/CD-RW
notice. MP3 Files (CD-ROM)
MP3 Files (CD-ROM)
MP3 is a kind of audio compact method, which should be brought into Audio
level 3 in the MPEG standard. The audio compact method has already been in
the depth of personal computers as a standard mode. MP3 can compact original
audio data to 10% of its initial size and to keep the voice in high quality. This
means that about 10 Track CDs can be recorded on a CD-R disk or CD-RW
disk. In this case, there is no need to constantly change CD disks for playing for
a long time. This player allows the playing of MP3 files on CD-ROM, CD-R and
CD-RW disks as well as the content of any disks compatible with ISO9660
Levels 1 and 2 and ROMEO and JOLOEY file system. It can play the disks
recorded compatible in multiple sections.MP3 files are incompatible with the
transmission of data written in groups. The maximum number of characters that
can be displayed as names of files is 32 characters (calculated from the first
character). The maximum number that can be displayed as the name of a folder
is 32 characters. If a file is recorded in the ROMEO and JOLIET file system, it
can display 32 characters only. When a disk with Mp3 files and audio data (CD-
DA), for example, CD-EXTRA and MIXED-MODE CD, they can switch between
MPEG and CD-DA to play these two types of discs. The selection sequence of
playing and other folders being operated will become the writing order used by
writing software.
Before the Operation
Before the Operation