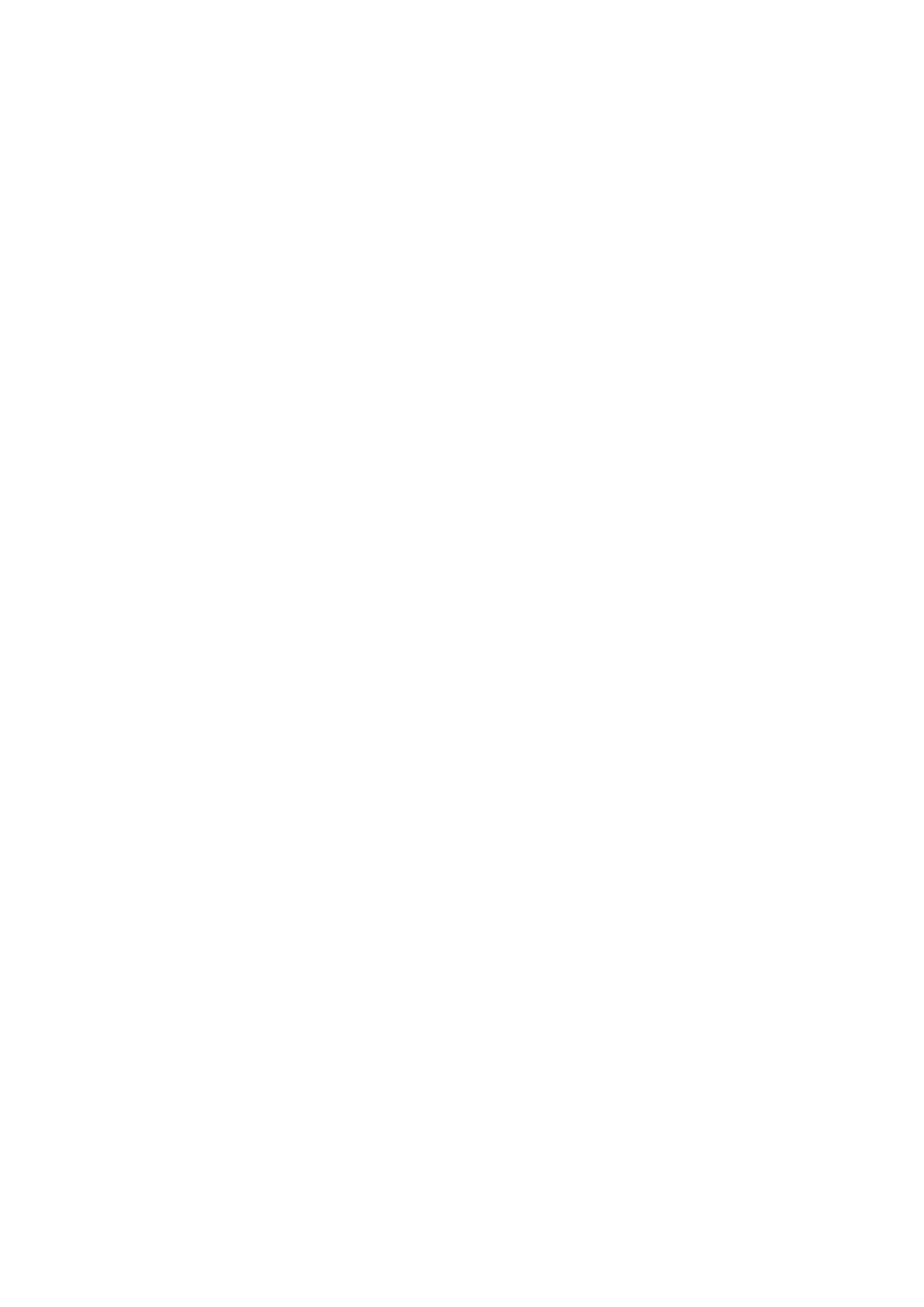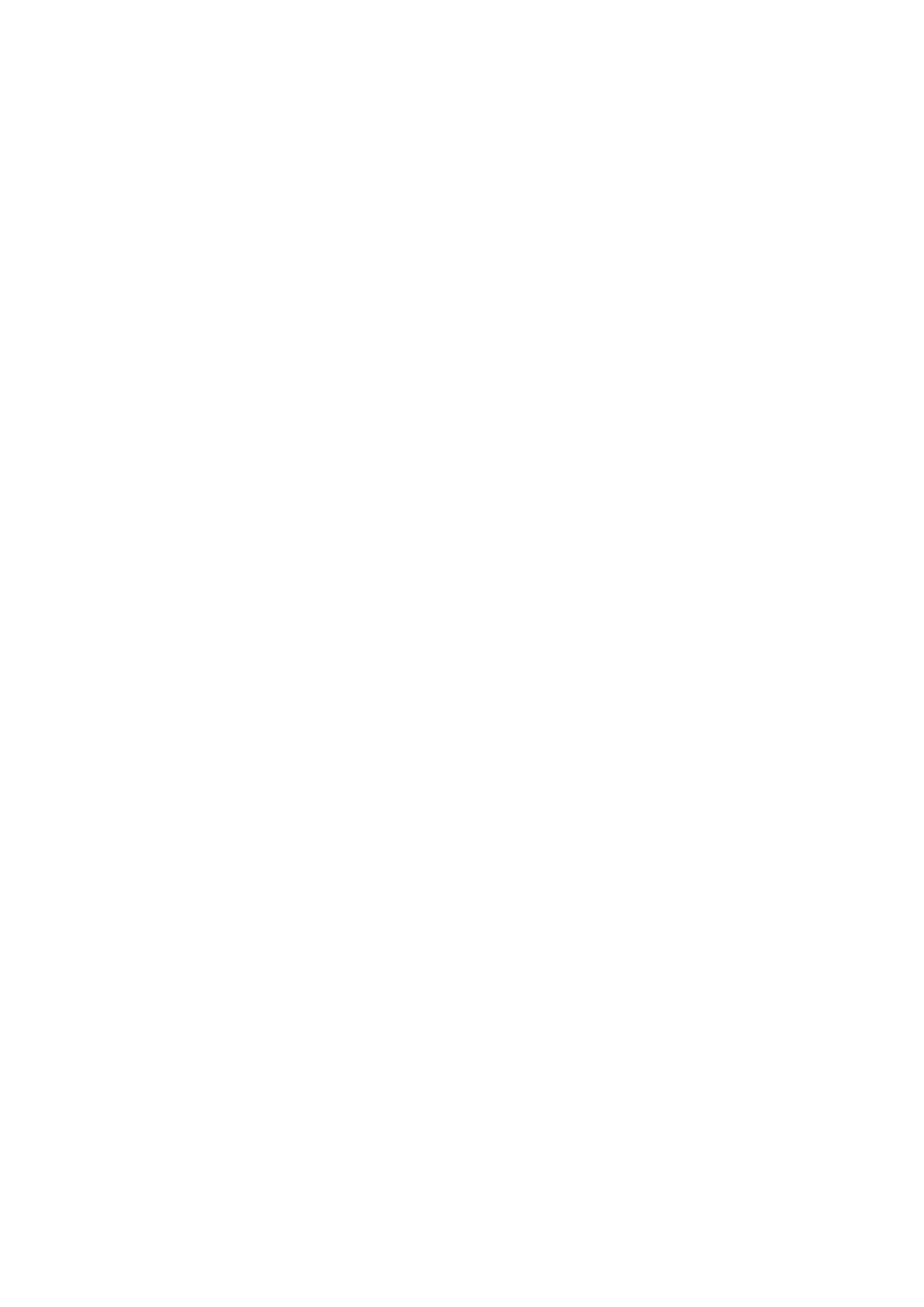
Removing the WLAN card............................................................................................................................................33
Installing the WLAN card.............................................................................................................................................. 34
WWAN karticu..................................................................................................................................................................... 35
Removing the WWAN card..........................................................................................................................................35
Installing the WWAN card............................................................................................................................................ 35
Rešetka tipkovnice.............................................................................................................................................................. 36
Removing the keyboard lattice.................................................................................................................................... 36
Installing the keyboard lattice.......................................................................................................................................37
Tipkovnica.............................................................................................................................................................................37
Removing the keyboard................................................................................................................................................ 37
Installing the keyboard.................................................................................................................................................. 38
Primarni memorijski modul..................................................................................................................................................40
Removing the primary memory module......................................................................................................................40
Installing the primary memory module......................................................................................................................... 41
hladila.....................................................................................................................................................................................42
Removing the heat-sink assembly...............................................................................................................................42
Installing the heat sink assembly..................................................................................................................................43
Ulaz adaptera za napajanje.................................................................................................................................................44
Removing the power-adapter port..............................................................................................................................44
Installing the power-adapter port................................................................................................................................44
Ploča s gumbom za uključivanje/isključivanje.................................................................................................................. 45
Removing the power button board.............................................................................................................................45
Installing the power button board............................................................................................................................... 46
Ploča gumba za uključivanje/isključivanje s čitačem otiska prsta................................................................................. 46
Removing the power button assembly with fingerprint reader...............................................................................46
Installing the power button assembly with fingerprint reader..................................................................................47
Unutarnji okvir......................................................................................................................................................................48
Removing the inner frame............................................................................................................................................48
Installing the inner frame.............................................................................................................................................. 49
Okvir pametne kartice........................................................................................................................................................ 50
Removing the smart-card reader................................................................................................................................50
Installing the smart-card reader................................................................................................................................... 51
Gumb podloge osjetljive na dodir.......................................................................................................................................52
Removing the Touchpad buttons................................................................................................................................52
Installing the Touchpad buttons.................................................................................................................................. 53
čitač SD kartice....................................................................................................................................................................54
Removing SD card reader............................................................................................................................................ 54
Installing SD card reader...............................................................................................................................................55
Gumb za uključivanje/isključivanje.................................................................................................................................... 56
Removing the power button........................................................................................................................................56
Installing the power button...........................................................................................................................................57
Sklop gumba za uključivanje/isključivanje s čitačem otisaka prsta............................................................................... 58
Removing the power button assembly with fingerprint reader...............................................................................58
Installing the power button assembly with fingerprint reader................................................................................. 59
Kabel napajanja GPU-a....................................................................................................................................................... 60
Removing the GPU power cable................................................................................................................................. 60
Installing the GPU power cable....................................................................................................................................60
Matična ploča....................................................................................................................................................................... 61
Removing the system board.........................................................................................................................................61
Installing the system board...........................................................................................................................................64
4
Contents