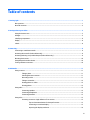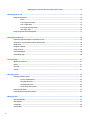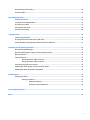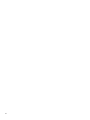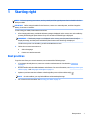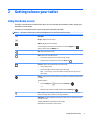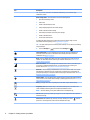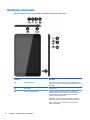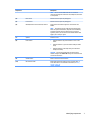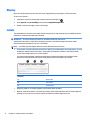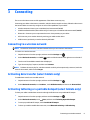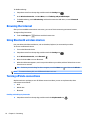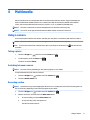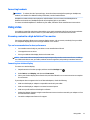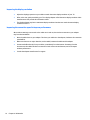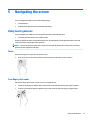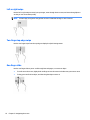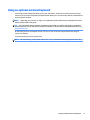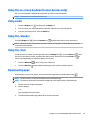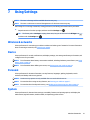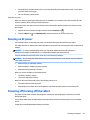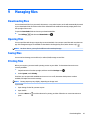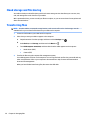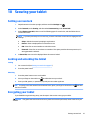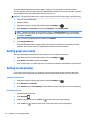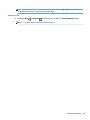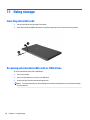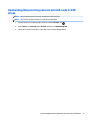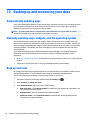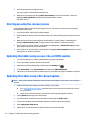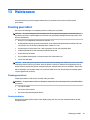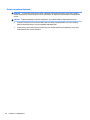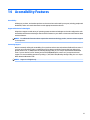HP 10 Tablet G2 2301 Owner's manual
- Category
- Tablets
- Type
- Owner's manual
This manual is also suitable for

User Guide

© Copyright 2015 HP Development Company,
L.P.
Bluetooth is a trademark owned by its
proprietor and used by Hewlett-Packard
Company under license. © 2012 Google Inc. All
rights reserved. Google and Google Play are
trademarks of Google Inc. SD Logo is a
trademark of its proprietor.
The information contained herein is subject to
change without notice. The only warranties for
HP products and services are set forth in the
express warranty statements accompanying
such products and services. Nothing herein
should be construed as constituting an
additional warranty. HP shall not be liable for
technical or editorial errors or omissions
contained herein.
First Edition: August 2015
Document Part Number: 829047-001
Product notice
This guide describes features that are common
to most models. Some features may not be
available on your tablet.
Software terms
By installing, copying, downloading, or
otherwise using any software product
preinstalled on this tablet, you agree to be
bound by the terms of the HP End User License
Agreement (EULA). If you do not accept these
license terms, your sole remedy is to return the
entire unused product (hardware and software)
within 14 days for a full refund subject to the
refund policy of your seller.
For any further information or to request a full
refund of the price of the tablet, please contact
your seller.

Table of contents
1 Starting right ................................................................................................................................................ 1
Best practices ......................................................................................................................................................... 1
More HP resources ................................................................................................................................................. 2
2 Getting to know your tablet ........................................................................................................................... 3
Using the Home screen .......................................................................................................................................... 3
HP Apps .................................................................................................................................................................. 5
Identifying components ......................................................................................................................................... 6
Display .................................................................................................................................................................... 8
Labels ..................................................................................................................................................................... 8
3 Connecting .................................................................................................................................................... 9
Connecting to a wireless network ......................................................................................................................... 9
Activating data transfer (select tablets only) ........................................................................................................ 9
Activating tethering or a portable hotspot (select tablets only) .......................................................................... 9
Browsing the Internet .......................................................................................................................................... 10
Using Bluetooth wireless devices ........................................................................................................................ 10
Turning o data connections ............................................................................................................................... 10
4 Multimedia .................................................................................................................................................. 11
Using a camera .................................................................................................................................................... 11
Taking a photo ................................................................................................................................... 11
Switching between cameras ............................................................................................................. 11
Recording a video .............................................................................................................................. 11
Taking a screenshot .......................................................................................................................... 12
Viewing photos or videos .................................................................................................................. 12
Printing photos .................................................................................................................................. 12
Using audio .......................................................................................................................................................... 12
Connecting speakers ......................................................................................................................... 12
Connecting headphones .................................................................................................................... 12
Connecting headsets ......................................................................................................................... 13
Using video .......................................................................................................................................................... 13
Streaming content to a high-denition TV or monitor ..................................................................... 13
Tips and recommendations for best performance ........................................................ 13
Connecting to a wireless display .................................................................................... 13
Improving the display resolution .................................................................................... 14
iii

Improving the connection speed to improve performance ............................................ 14
5 Navigating the screen .................................................................................................................................. 15
Using touch gestures ........................................................................................................................................... 15
Touch ................................................................................................................................................. 15
Two-nger pinch zoom ..................................................................................................................... 15
Left or right swipe ............................................................................................................................. 16
Two-nger top-edge swipe .............................................................................................................. 16
One-nger slide ................................................................................................................................. 16
Using an optional external keyboard .................................................................................................................. 17
6 Using apps and widgets ................................................................................................................................ 18
Organizing apps and widgets on the Home screen ............................................................................................. 18
Using the on-screen keyboard (select devices only) ........................................................................................... 19
Using email .......................................................................................................................................................... 19
Using the calendar ............................................................................................................................................... 19
Using the clock ..................................................................................................................................................... 19
Downloading apps ............................................................................................................................................... 19
Uninstalling apps ................................................................................................................................................. 20
7 Using Settings ............................................................................................................................................. 21
Wireless & networks ............................................................................................................................................ 21
Device ................................................................................................................................................................... 21
Personal ............................................................................................................................................................... 21
System ................................................................................................................................................................. 21
8 Managing power .......................................................................................................................................... 22
Running on battery power ................................................................................................................................... 22
Factory-sealed battery ...................................................................................................................... 22
Charging the battery ......................................................................................................................... 22
Viewing battery life ........................................................................................................................... 22
Conserving battery power ................................................................................................................. 22
Running on AC power ........................................................................................................................................... 23
Powering o (turning o) the tablet ................................................................................................................... 23
9 Managing les ............................................................................................................................................. 25
Downloading les ................................................................................................................................................ 25
Opening les ........................................................................................................................................................ 25
Saving les ........................................................................................................................................................... 25
Printing les ......................................................................................................................................................... 25
iv

Cloud storage and le sharing ............................................................................................................................. 26
Transferring les ................................................................................................................................................. 26
10 Securing your tablet .................................................................................................................................. 27
Setting a screen lock ............................................................................................................................................ 27
Locking and unlocking the tablet ........................................................................................................................ 27
Encrypting your tablet ......................................................................................................................................... 27
Setting guest user mode ..................................................................................................................................... 28
Setting screen pinning ......................................................................................................................................... 28
11 Using storage ............................................................................................................................................ 30
Inserting microSD cards ....................................................................................................................................... 30
Accessing external microSD cards or USB drives ................................................................................................ 30
Unmounting/disconnecting external microSD cards or USB drives .................................................................... 31
12 Backing up and recovering your data ........................................................................................................... 32
Automatically updating apps .............................................................................................................................. 32
Manually updating apps, widgets, and the operating system ............................................................................ 32
Back up and reset ................................................................................................................................................ 32
Factory data reset ................................................................................................................................................ 33
Resetting with the tablet turned on ................................................................................................. 33
Resetting with the tablet turned o ................................................................................................. 33
Starting up using the recovery menu .................................................................................................................. 34
Updating the tablet using an over-the-air (OTA) update .................................................................................... 34
Updating the tablet using a le-based update ................................................................................................... 34
13 Maintenance ............................................................................................................................................. 35
Cleaning your tablet ............................................................................................................................................. 35
Cleaning procedures .......................................................................................................................... 35
Cleaning the display ........................................................................................................ 35
Cleaning an optional keyboard ....................................................................................... 36
14 Accessibility Features ................................................................................................................................ 37
Index ............................................................................................................................................................. 38
v

vi

1 Starting right
NOTE: For basic operating instructions, see the printed Quick Start guide poster that is included in the box
with your tablet.
IMPORTANT: Before using the tablet for the rst time, connect it to external power, and then charge the
battery for at least 15 minutes.
To start using your tablet, follow these instructions:
1. After charging the battery, and while the battery image is displayed on the screen, turn on the tablet by
pressing and holding the power button for up to 5 seconds until the HP logo is displayed.
IMPORTANT: If the battery image is not displayed on the screen, press the power button briey to
display the image, and then press and hold the power button until the HP logo is displayed.
The rst time you turn on the tablet, you will see the Welcome screen.
2. Follow the on-screen instructions to:
●
Select a language.
●
Connect to a wireless network.
Best practices
To get the most from your smart investment, we recommend the following steps:
●
If you haven’t already done so, connect to a wired or wireless network. See details in Connecting
on page 9.
●
Become familiar with the tablet hardware and software. For more information, see Getting to know your
tablet on page 3 and Using apps and widgets on page 18.
●
Update or purchase antivirus software at the Google Play
TM
store (select tablets only) .
NOTE: On select tablets, you may nd a dierent online marketplace app.
●
Set a screen lock for the tablet. See Securing your tablet on page 27.
Best practices 1

More HP resources
To locate resources that provide product details, how-to information, and more, use this table.
Resource Contents
HP support
For worldwide support, go to http://welcome.hp.com/
country/us/en/wwcontact.us.html.
– or –
Use the HP Support Assistant app (select countries only).
To access from the Home screen, touch the All Apps icon
, and then touch the HP Support Assistant app .
Follow the on-screen instructions to contact support.
●
Telephone numbers
●
HP service center locations
Quick Start guide.
The Quick Start guide is located in the tablet box.
●
Overview of tablet setup and features
Product Notices
The Notices document may be provided in the following
ways:
●
With the HP User Guides app provided on your tablet.
To access, touch the All Apps icon , and then
touch the HP User Guides app . Select the
document.
●
Important regulatory notices, including information about proper
battery disposal
Limited Warranty*
This document may be provided in the following ways:
●
With the HP User Guides app provided on your tablet.
To access, touch the All Apps icon , and then
touch the HP User Guides app . Select the
document.
●
On the HP website. Go to http://www.hp.com/go/
orderdocuments.
●
In the box with your tablet
●
Warranty information about this tablet
* For products purchased in Asia Pacic, you can write to HP at Hewlett Packard, POD, P.O. Box 200, Alexandra Post Oce, Singapore
911507. Include your product name, and your name, phone number, and postal address.
2 Chapter 1 Starting right

2 Getting to know your tablet
Using the Home screen
The Home screen provides a central location where you can customize the information, media, and apps you
would like to access quickly.
Touch an icon on the Home screen to perform the action described in the table.
NOTE: The icons on the Home screen and the appearance of the Home screen may vary.
Icon Description
All apps—Displays a list of all apps.
Widgets—Displays a list of all widgets.
To see all widgets, touch and hold on the Home screen until the Widgets icon
displays, and then touch the Widgets icon.
Back—Opens the previous screen.
Home—Opens the central Home screen.
●
To see a left or right Home screen, swipe to the left or right.
●
To quickly return to the Home screen, touch the Home icon .
Overview—Opens a list of apps that you have used recently.
●
Touch an app to open it.
●
To remove an app from the list, swipe it to the left or right.
NOTE: For some apps, you can touch the X on the top right of the app screen to
close the app.
Settings—Allows you to connect to networks, set preferences, and nd information about
your tablet.
To display settings:
▲
Touch the All Apps icon , and then touch the Settings icon .
– or –
Swipe down twice from the top edge, and then touch the Settings icon .
Menu—Displays a list of additional options relevant to your current activity. For some
functions and apps, Menu provides access to help information.
Notications—Appear as dierent icons at the top of the screen to notify you about new
messages or events.
To display notications, swipe down from the top edge.
Notications also can display on the lock screen.
Using the Home screen 3

Icon Description
TIP: If you touch and hold on an individual notication you can access the app’s
notication controls.
Quick Settings menu—Provides quick access to the following tasks:
●
Open the main Settings menu
●
Select users
●
Enable or disable Airplane mode
●
Change display brightness and rotation settings
●
Enable or disable wireless settings
●
View battery information and access power settings
●
Enable or disable location
●
Access other media devices
To display the Quick Settings menu, swipe down twice from the top edge. For more
information about using settings, see Using Settings on page 21.
TIP: The Quick Settings menu is the faster path to Settings. You can also access Settings
using these steps:
▲
Touch the All Apps icon , and then touch the Settings icon .
Interruptions mode—The icon displays when the interrupt mode for notications is
turned on and set at priority. For information about setting interruption sound and
notications, see Device on page 21.
Wi-Fi—The icon displays when Wi-Fi is turned on, which allows you connect to a Wi-Fi
network. For information about connecting to a wireless network, see Connecting to a
wireless network on page 9.
Mobile broadband—The icon displays when mobile broad is turned on, which allows you
to connect to a mobile broadband network. For information about connecting to a
wireless network, see Connecting to a wireless network on page 9
Bluetooth—The icon displays when Bluetooth® is turned on and the tablet can be paired
with Bluetooth-capable devices such as keyboards, pointing devices, and headsets (all
purchased separately). For information about connecting to a wireless network, see Using
Bluetooth wireless devices on page 10
Airplane mode—The icon displays when airplane mode is turned on and wireless features
are turned o. For information about enabling or disabling airplane mode, see Turning o
data connections on page 10.
Battery—Displays information regarding the current state of your tablet's battery.
Google Play store (select tablets only)—Accesses Android apps for your tablet in this
online marketplace featuring both free and paid downloadable content.
NOTE: On select tablets, you may nd a dierent online marketplace app.
Search (varies by country)—Allows you to type one or more keywords to search with the
installed search app.
Voice search (select tablets only; varies by country)—Allows you to touch , and then
speak one or more keywords to search with the installed search app.
4 Chapter 2 Getting to know your tablet

HP Apps
Your tablet may have some of the following apps, or these may be available from the Google Play store
(select tablets only).
NOTE: On select tablets, you may nd a dierent online marketplace app.
To select these apps, touch the All Apps icon , and then touch the HP App you want.
Icon Description
HP Media Player—Allows you to view images and photos, listen to music, and use the
camera.
HP Print Service—Allows you to print directly to certain HP printers. For more
information, see Multimedia on page 11.
HP Support Assistant (select tablets only)—Provides instant access to tablet information,
help resources, and support.
HP Touchpoint Manager (select tablets only)—Provides a cloud-based IT solution that
enables businesses to eectively manage and secure their company assets. HP
Touchpoint Manager helps protect tablets against malware and other attacks, monitors
tablet health, and enables you to reduce time spent solving end-user tablet and security
issues. You can quickly download and install the software, which is highly cost eective
relative to traditional in-house solutions.
HP User Guides app—Provides access to HP Product Notices, Warranty, and User Guide.
HP Apps 5

Identifying components
Select the tablet that most closely resembles your tablet to identify the components.
Component Description
(1) Micro-B USB 2.0 port Permits you to connect to power using micro-B USB extension
cable. You can use the cable to connect to a USB power source or
AC adapter.
(2) Microphone Receives sound.
(3) Audio-out (headphone) jack Connects optional powered stereo speakers, headphones,
earbuds, a headset, or a television audio cable. Also connects an
optional headset microphone. This jack does not support
optional microphone-only devices.
WARNING! To reduce the risk of personal injury, adjust the
volume before putting on headphones, earbuds, or a headset.
NOTE: When a device is connected to the jack, the tablet
speakers are disabled.
6 Chapter 2 Getting to know your tablet

Component Description
NOTE: Be sure that the tablet cable has a 4-conductor
connector that supports both audio-out (headphone) and audio-
in (microphone).
(4) Rear camera Records video and captures photographs.
(5) Front camera Records video and captures photographs.
(6) WLAN (wireless local area network) antenna Sends and receives wireless signals to communicate with
WLANs.
NOTE: The antennas are not visible from the outside of the
tablet. For optimal transmission, keep the areas immediately
around the antennas free from obstructions. For wireless
regulatory notices, see the section of the Product Notices that
apply to your country or region.
(7) Speaker Produces sound.
(8) Power button
●
When the tablet is o, press the button to turn on the
tablet.
●
When the tablet is on, press the button briey to initiate
Sleep.
●
When the tablet is in the Sleep state, press the button
briey to exit Sleep.
CAUTION: Pressing and holding down the power button
without waiting for the Power o message can result in the loss
of unsaved information.
(9) Volume button Press to increase or decrease sound.
(10) MicroSD card reader Reads optional microSD cards that store, manage, share, or
access information. For installation instructions, see Using
storage on page 30.
Identifying components 7

Display
Users with visual impairments can enter full-screen magnication by touching the screen three times.
To turn on this feature:
1.
Swipe down twice from the top edge, and then touch the Settings icon .
2. Under System, touch Accessibility, and then touch Magnication gestures.
3. Slide the switch to the right to turn on the setting.
Labels
The labels axed or etched onto the tablet provide information you may need when you troubleshoot device
problems or travel internationally with the tablet.
IMPORTANT: Check the following locations for the labels described in this section:
The bottom of the tablet, on the back of the display, the back, or the bottom edge of the tablet. Tablet
information may be provided on only one or two labels.
NOTE: Your label may look slightly dierent from the illustrations in this section.
●
Service label—Provides important information to identify your tablet. When contacting support, you will
probably be asked for the serial number, and possibly for the product number or the model number.
Locate these numbers before you contact support.
Your service label will either resemble the back label or bottom-edge label in the examples shown
below. Refer to the illustration that most closely matches the service label on your tablet.
Component
(1) Model number
(2) Serial number
(3) Product number
●
Regulatory label(s)—Provide(s) regulatory information about the tablet.
●
Wireless certication label(s)—Provide(s) information about optional wireless devices and the approval
markings for the countries or regions in which the tablets have been approved for use.
8 Chapter 2 Getting to know your tablet

3 Connecting
The icons on the Home screen and the appearance of the Home screen may vary.
Connecting your tablet to the Internet, networks, and other devices is quick and easy. Follow the directions in
the sections below to connect by using one or more of the capabilities of your tablet:
●
Wireless antennas–Connect you to a wireless local area network (WLAN)
●
Mobile broadband module (select tablets only)–Connects you to a wireless wide area network (WWAN)
●
Bluetooth—Connects you to components that are in close proximity to your tablet
●
NFC–Connects you to another device by touching your tablet to that device
●
USB–Connects you directly to another device by USB cable
Connecting to a wireless network
NOTE: You must be connected to a wireless network before you can connect to the Internet.
To connect to a wireless network:
1.
Swipe down twice from the top edge, and then touch the Settings icon .
2.
Under Wireless & networks, touch Wi-Fi , and then slide the switch to the right to turn on the Wi-Fi.
3. Touch one of the available networks that is displayed.
4. Type the security key if required, and then touch Connect.
NOTE: To delete the security key for a wireless network to which you have previously connected, touch the
name of the network, and then touch Forget.
Activating data transfer (select tablets only)
To enable data transfer over a mobile network:
1.
Swipe down twice from the top edge, and then touch the Settings icon .
2.
Under Wireless & networks, touch More , touch Mobile Networks, and then touch Data enabled.
Activating tethering or a portable hotspot (select tablets only)
To share your tablet’s mobile data connection through a USB device or as a portable Wi-Fi hotspot:
1.
Swipe down twice from the top edge, and then touch the Settings icon .
2.
Under Wireless & networks, touch More, and then touch Tethering & portable hotspot.
3. To set up a portable Wi-Fi hotspot, touch Portable Wi-Fi hotspot.
4. To share your tablet's mobile data connection, touch Bluetooth tethering or USB tethering.
Connecting to a wireless network 9

To disable tethering:
1.
Swipe down twice from the top edge, and then touch the Settings icon .
2.
Under Wireless & networks, touch More, touch Tethering and portable hotspot.
3. To disable tethering, touch USB tethering, and then disconnect the USB device, or touch Bluetooth
tethering.
Browsing the Internet
After you have established an Internet connection, you can surf the Internet using an Internet browser.
To begin surng the Internet:
▲
Touch the All Apps icon , and then touch the browser icon.
Using Bluetooth wireless devices
Pair your tablet with a Bluetooth device, such as a headset, keyboard, or mouse with your tablet.
To connect to a Bluetooth device:
1. Turn on the Bluetooth device.
2.
Swipe down twice from the top edge, and then touch the Settings icon .
3.
Under Wireless & networks, touch Bluetooth .
4. Move the slider to On to turn on Bluetooth.
5. When the tablet name appears, touch it to pair the tablet to your tablet, and then follow the on-screen
instructions to continue.
TIP: If a device you are looking for does not appear, touch the Menu icon , and then touch Refresh.
NOTE: To maximize battery life, turn o Bluetooth when not in use.
Turning o data connections
Airplane mode is a quick way to turn o all data connections. When you turn on airplane mode, these
connections are turned o:
●
Wi-Fi
●
Mobile data
●
Bluetooth
Enabling or disabling airplane mode
▲
Swipe down twice from the top edge, and then touch the Airplane mode icon .
10 Chapter 3 Connecting

4 Multimedia
Use your HP device as an entertainment hub to socialize via the webcam, camera, enjoy and manage your
music, and download and watch movies. Or, to make your tablet an even more powerful entertainment
center, connect external devices like a monitor, projector, or TV, or speakers and headphones.
NOTE: The icons on the Home screen and the appearance of the Home screen may vary.
NOTE: You can run some apps and media features oine without an Internet connection.
Using a camera
You can take a photo with the rear camera, and take your own photo or screenshots with the front camera.
NOTE: The icons on the Home screen and the appearance of the Home screen may vary.
TIP: To access the camera from a locked screen, place your nger on the unlock icon and slide the icon
to the left.
Taking a photo
●
Touch the All apps icon , and then touch the Camera icon .
●
To take a photo, touch the Camera icon .
The photo is saved in Photos.
Switching between cameras
NOTE: The icons will vary depending on the camera program on your tablet.
To switch between the front and rear cameras:
1.
Touch the All apps icon , and then touch the Camera icon .
2. Touch the Rotate camera icon.
Recording a video
NOTE: Some devices may require tapping the selection icon or swiping the screen before choosing the icon.
The icons will vary depending on the camera program on your tablet.
1.
Touch the All apps icon , and then touch the Camera icon .
2. Swipe from the left, and then touch the Video camera icon.
●
To start recording, touch the Video camera icon.
●
To stop recording, touch the square icon.
The video is saved in Photos.
Using a camera 11

Taking a screenshot
▲
Press the power button and the volume down button at the same time for about 1 second.
A message is displayed when the screenshot is saved in Photos.
Viewing photos or videos
▲
Touch the All apps icon , and then touch the Photos icon.
NOTE: To delete a photo or video, touch the photo or video in Photos, and then touch the Delete icon
.
Printing photos
You can print photos, documents, or web pages to a printer connected to the installed printing app.
On select devices, you can activate HP Print Service, which allows you to print directly to an HP printer.
1.
Select the photo you want to print, and then touch the Menu icon , and then touch Print.
2. Adjust settings in the menu that appears, such as printer, copies, orientation, and so on.
3. Touch the Print icon. For more information, see Printing les on page 25
Using audio
On your tablet, you can stream audio content from the web (including radio), record audio, or mix audio and
video to create multimedia. To enhance your listening enjoyment, attach external audio devices such as
speakers or headphones.
Connecting speakers
You can attach wired speakers to your tablet by connecting them to a USB port or to the audio-out
(headphone) jack on your tablet.
To connect wireless speakers to your tablet, follow the device manufacturer's instructions. Before connecting
speakers, lower the volume setting.
Connecting headphones
WARNING! To reduce the risk of personal injury, lower the volume setting before putting on headphones,
earbuds, or a headset. For additional safety information, see the Product Notices.
You can connect wired headphones to the audio-out (headphone) jack on your tablet.
To connect wireless headphones to your tablet, follow the device manufacturer's instructions.
12 Chapter 4 Multimedia

Connecting headsets
WARNING! To reduce the risk of personal injury, lower the volume setting before putting on headphones,
earbuds, or a headset. For additional safety information, see the Product Notices.
Headphones combined with a microphone are called headsets. You can connect wired headphones or
headsets to the audio-out (headphone)/audio-in (microphone) jack on your tablet.
To connect wireless headphones or headsets to your tablet, follow the device manufacturer's instructions.
Using video
Your tablet is a powerful video device that enables you to watch streaming video from your favorite websites
and download video and movies to watch on your tablet when you are not connected to a network.
Streaming content to a high-denition TV or monitor
Cast screen technology allows you to stream or display content, such as a movie, wirelessly from your tablet
to a compatible display device, such as a high-denition TV or monitor.
Tips and recommendations for best performance
●
Store media content locally on your tablet or on an installed microSD card.
●
Close apps that are not in use.
●
Place your tablet and the display device in the same room.
NOTE: Cast screen video stream performance may be impacted by wireless environment factors, including
use of Bluetooth devices near your tablet, wireless network congestion, and proximity to wireless network.
Connecting to a wireless display
To connect to a wireless display:
1.
Swipe down twice from the top edge, and then touch the Settings icon .
2. Under Device, touch Display, and then touch Cast screen.
3. Select your wireless display device from the list, and then follow the on-screen instructions to complete
the connection.
If your adapter does not appear in the list of detected adapters, check the following:
●
Make sure the display or adapter is compatible to work with your tablet.
●
Make sure the display or adapter is connected to external power.
●
Make sure your rewall is not blocking the software.
●
Update the adapter rmware using the manufacturer's instructions that came with your adapter or from
the manufacturer's website.
●
Consult the adapter manufacturer for support.
Using video 13

Improving the display resolution
●
Adjust the display properties on your tablet to match the native display resolution of your TV.
●
Refer to the user guide provided by your TV or display adapter to nd the native display resolution. Most
manufacturers also provide this information online.
●
The display adapter may have a maximum display resolution that does not match the native display
resolution of the TV.
Improving the connection speed to improve performance
When video streaming is not smooth or the audio cuts in and out, the wireless connection to your adapter
may have lost bandwidth.
●
Move the tablet closer to your adapter. The closer your tablet is to the adapter, the better the connection
speed will be.
●
Make sure there are no major obstacles, such as walls, between the tablet and the adapter.
●
Stream media les directly from your tablet, not wirelessly from the Internet. Streaming from the
Internet uses the tablet's wireless connection for both screen cast and Internet, and it can impact
wireless performance.
●
Consult the adapter manufacturer for support.
14 Chapter 4 Multimedia
Page is loading ...
Page is loading ...
Page is loading ...
Page is loading ...
Page is loading ...
Page is loading ...
Page is loading ...
Page is loading ...
Page is loading ...
Page is loading ...
Page is loading ...
Page is loading ...
Page is loading ...
Page is loading ...
Page is loading ...
Page is loading ...
Page is loading ...
Page is loading ...
Page is loading ...
Page is loading ...
Page is loading ...
Page is loading ...
Page is loading ...
Page is loading ...
Page is loading ...
-
 1
1
-
 2
2
-
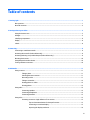 3
3
-
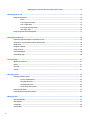 4
4
-
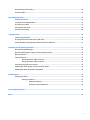 5
5
-
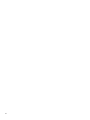 6
6
-
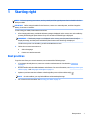 7
7
-
 8
8
-
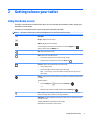 9
9
-
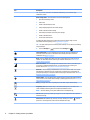 10
10
-
 11
11
-
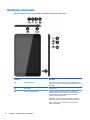 12
12
-
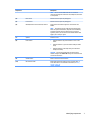 13
13
-
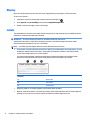 14
14
-
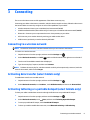 15
15
-
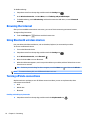 16
16
-
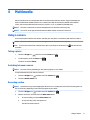 17
17
-
 18
18
-
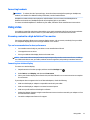 19
19
-
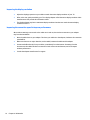 20
20
-
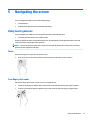 21
21
-
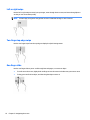 22
22
-
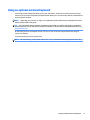 23
23
-
 24
24
-
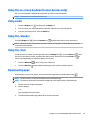 25
25
-
 26
26
-
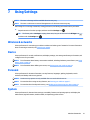 27
27
-
 28
28
-
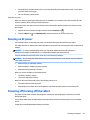 29
29
-
 30
30
-
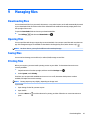 31
31
-
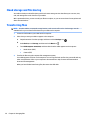 32
32
-
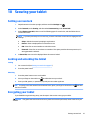 33
33
-
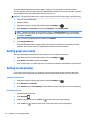 34
34
-
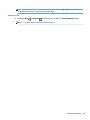 35
35
-
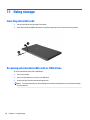 36
36
-
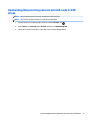 37
37
-
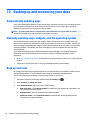 38
38
-
 39
39
-
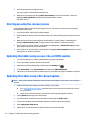 40
40
-
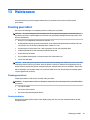 41
41
-
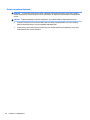 42
42
-
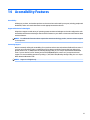 43
43
-
 44
44
-
 45
45
HP 10 Tablet G2 2301 Owner's manual
- Category
- Tablets
- Type
- Owner's manual
- This manual is also suitable for
Ask a question and I''ll find the answer in the document
Finding information in a document is now easier with AI
Related papers
-
HP Pro Slate 8 Tablet User guide
-
HP Pro 8 Advanced Rugged Tablet with Voice User guide
-
HP Slate 10 Plus Tablet User guide
-
HP Slate 8 Pro Business Tablet User guide
-
HP Pro Slate 8 Tablet Owner's manual
-
HP Slate 7 3G Owner's manual
-
HP Pro Slate 10 EE G1 Tablet Owner's manual
-
HP Compaq 7 plus 1300 Owner's manual
-
HP Compaq 7J Owner's manual
-
HP Pro Tablet Series Pro Slate 10 EE G1 Quick start guide
Other documents
-
Sharkoon 4044951006663 Datasheet
-
 INVENS E1 User manual
INVENS E1 User manual
-
Impression I7 Quick start guide
-
Verizon Ellipsis Kids User guide
-
Verizon ellipsis 8 User guide
-
Verizon Ellipsis 10 User guide
-
Verizon ellipsis 8 User manual
-
ZTE k88 User manual
-
Samsung Graphics Tablet GH68-41351F User manual
-
Samsung 10.1 User manual