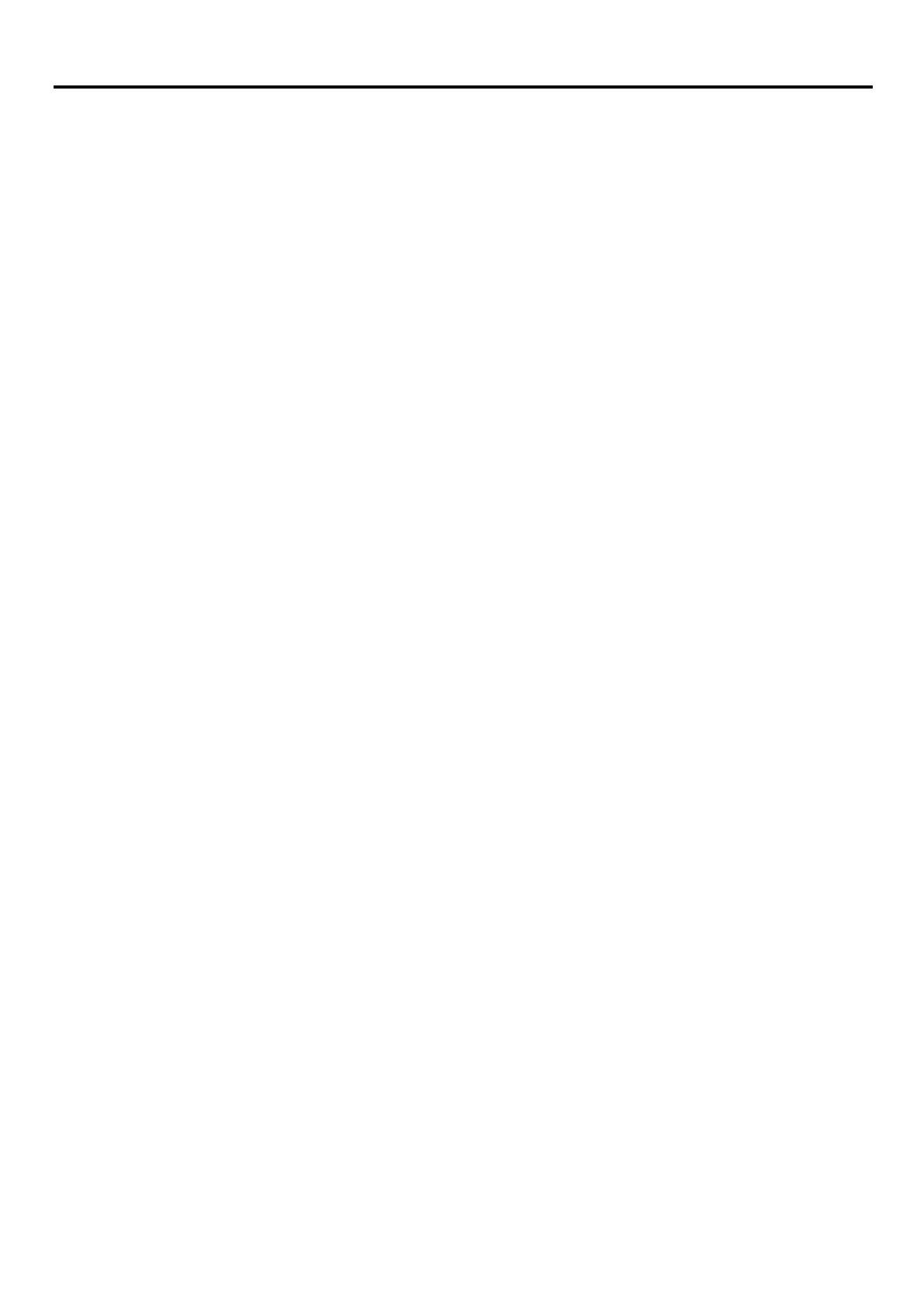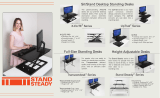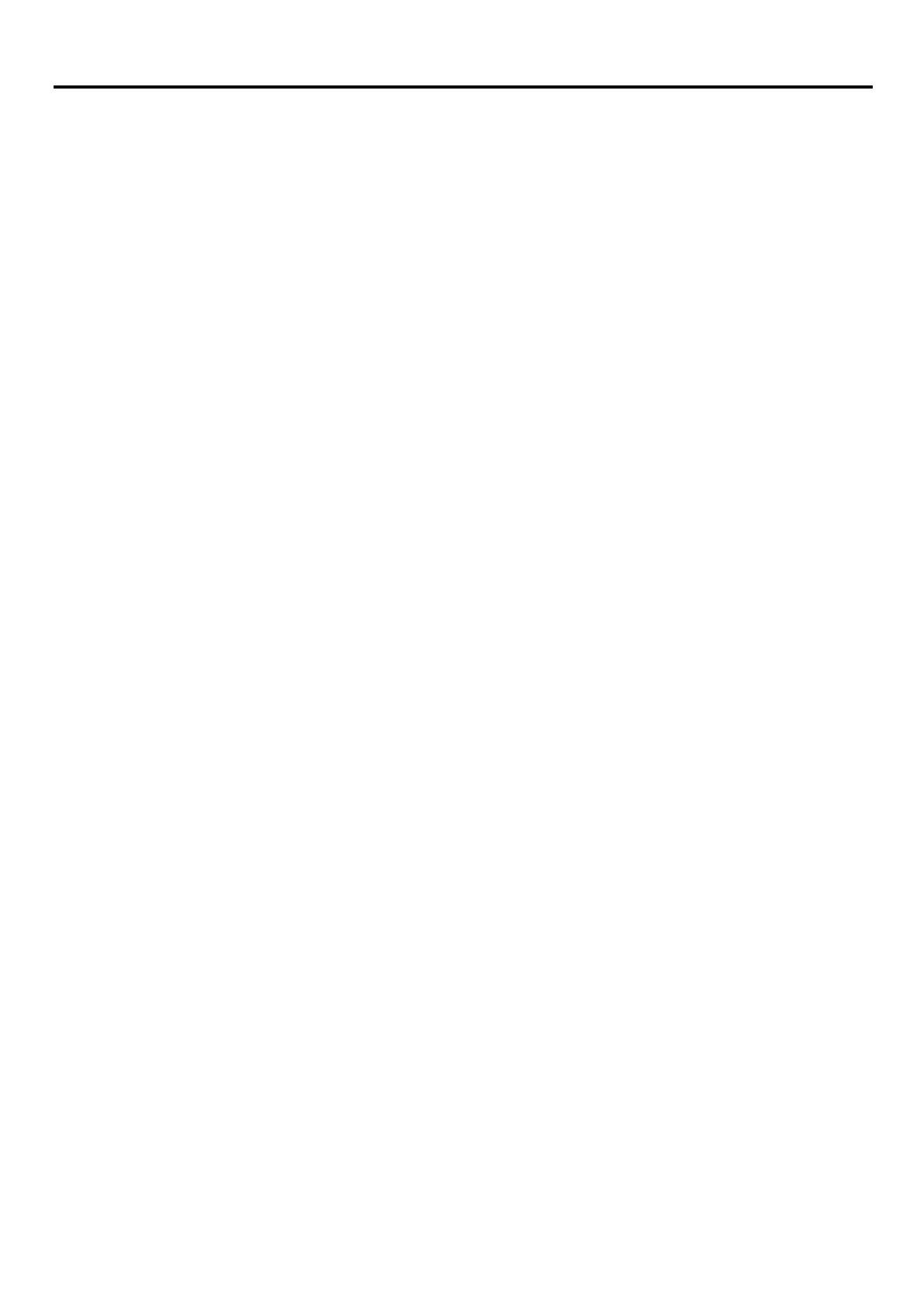
Contents
Product Number ............................................................................................................................................................................................................. i
Contents ......................................................................................................................................................................................................................... ii
Safety information.......................................................................................................................................................................................................... iii
Safety and Maintenance Guidelines............................................................................................................................................................................. iv
Chapter 1 Getting started ....................................................................................................................................................................................... 1-1
Shipping contents ........................................................................................................................................................................................................... 1-1
Notice for use.................................................................................................................................................................................................................. 1-1
Product overview ........................................................................................................................................................................................................... 1-2
Types of adjustments..................................................................................................................................................................................................... 1-2
User controls ................................................................................................................................................................................................................... 1-3
Cable lock slot ................................................................................................................................................................................................................. 1-3
Setting up your monitor ................................................................................................................................................................................................ 1-4
Connecting and turning on your monitor ................................................................................................................................................................... 1-4
Registering your option ................................................................................................................................................................................................. 1-7
Chapter 2 Adjusting and using your monitor ......................................................................................................................................................... 2-1
Comfort and accessibility .............................................................................................................................................................................................. 2-1
Arranging your work area.............................................................................................................................................................................................. 2-1
Health Administration.................................................................................................................................................................................................... 2-2
Accessibility information................................................................................................................................................................................................ 2-5
Adjusting your monitor image...................................................................................................................................................................................... 2-6
Using the direct access controls.................................................................................................................................................................................... 2-6
Using the On-Screen Display (OSD) controls............................................................................................................................................................... 2-7
Selecting a supported display mode......................................................................................................................................................................... 2-10
Image rotation ............................................................................................................................................................................................................. 2-10
Understanding power management........................................................................................................................................................................ 2-11
Caring for your monitor.............................................................................................................................................................................................. 2-11
Detaching the monitor stand ..................................................................................................................................................................................... 2-12
Wall Mounting (Optional) .......................................................................................................................................................................................... 2-12
Chapter 3 Reference information .......................................................................................................................................................................... 3-1
Monitor specifications ................................................................................................................................................................................................... 3-1
Troubleshooting .............................................................................................................................................................................................................. 3-3
Manually installing the monitor driver ........................................................................................................................................................................ 3-5
Service information ........................................................................................................................................................................................................ 3-7
Appendix A. Service and Support..............................................................................................................................................................................A-1
Registering your option ................................................................................................................................................................................................ A-1
Online technical support .............................................................................................................................................................................................. A-1
Telephone technical support ....................................................................................................................................................................................... A-1
Worldwide telephone list ............................................................................................................................................................................................. A-1
Appendix B. Notices................................................................................................................................................................................................... B-1
Recycling information ....................................................................................................................................................................................................B-2
Collecting and recycling a disused Lenovo computer or monitor............................................................................................................................B-2
Disposing of Lenovo computer components..............................................................................................................................................................B-2
Trademarks......................................................................................................................................................................................................................B-3
Turkish statement of compliance.................................................................................................................................................................................B-3
Ukraine RoHS
..................................................................................................................................................................................................................B-3
India RoHS .......................................................................................................................................................................................................................B-3
Power cords and power adapters................................................................................................................................................................................B-3
© Copyright Lenovo 2019
ii