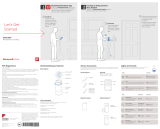Page is loading ...

Quick Start Guide
700-0198-100
525 Almanor Ave | Suite 200 | Sunnyvale, CA 94085
Learn more at www.ooma.com or call 1
-
877
-
629
-
1284
© 2018 Ooma, Inc. All rights reserved. Patent Pending. Buttereye, Ooma, Ooma Base Station, Ooma Home Security, and the Ooma logo are trademarks or service marks
of Ooma, Inc. Other company and product names mentioned herein are trademarks of their respective companies. Mention of third-party products is for informational
purposes only and constitutes neither an endorsement nor a recommendation. Ooma assumes no responsibility with regard to the performance or use of these products.
Have a Question or Need Assistance?
Ooma has a wealth of available resources if you need assistance:
Support articles. Access our comprehensive knowledge base at support.ooma.com
User manuals. Access this guide and all other product manuals at ooma.com/userguide
Forums. Talk with your fellow Ooma customers and our support sta at forums.ooma.com
Live support. Still having trouble? Chat with a service representative at any time
at support.ooma.com
Speak with a support specialist. M–F, 5am–5pm PST, or Sat/Sun 8am–5pm PST
at 1-877-629-1284 (US and Canada)
Ooma-HomeSecQSG-700-0198-100-Oct2018-R4.indd 1-2 10/9/18 2:28 PM

Ooma Telo Base Station Package Contents
02 Ooma Home Security Starter Kit Contents
03 Welcome to Ooma Home Security
04 Step 1: Download the Ooma Home Security App
05 Step 2: Activate Your Ooma Telo Base Station
06 Step 3: Connect Base Station to Router and Power On
08 Step 4: Pair Sensors with your Base Station and
Congure your Home Security Settings
10 Other Sensors for Ooma Home Security
11 Upgrade to Ooma Home Telephone Service
12 Quick Reference
13 Troubleshooting
2 3
Welcome to Ooma Home Security
Installation is easy!
Congratulations on purchasing the Ooma Telo Base Station, your hub for Ooma Home
Security. Installation is easy and will take only about 15 minutes. Follow the steps in this
guide to set up your Base Station, then log into your account to visit our web store and
choose the Home Security sensors that are right for your home.
Have a Question or Need Assistance?
Here is where you can look for help:
Knowledge base: www.ooma.com/support
User manuals: www.ooma.com/userguide
Community forum: www.ooma.com/forums
Live Customer Care: 1-877-629-1284
Ooma Telo Base Station AC AdapterEthernet Cable
Ooma-HomeSecQSG-700-0198-100-Oct2018-R4.indd 3-4 10/9/18 2:28 PM

The Ooma Home Security app will be the main tool you use
to control your home security system. You will use it now to
complete the setup process for your Base Station. Later, you
can use the app to pair your Ooma sensors to your Base
Station, to congure your setup, to receive notications about
your sensors, to manage the system’s active mode, and more.
To download the app, search for Ooma Home Security in the
Apple App Store or the Google Play Store. Once the app is
installed on your device, open it up to move on to the next step
in the installation process.
Download the Ooma Home Security App
Step 1
4 5
The Ooma Home Security app will guide you through the process of activating your
Ooma Telo Base Station. You will need to provide your 911 address and billing information.
At the end of the activation process you will be assigned an Account ID that you will
use to log into the Home Security app.
Activate your Ooma Base Station
Step 2
Ooma-HomeSecQSG-700-0198-100-Oct2018-R4.indd 5-6 10/9/18 2:28 PM

Use the provided Ethernet cable to connect the INTERNET port of the
Base Station to an open Ethernet port on your router.
Plug the provided AC adapter into the POWER port on the back of the Base Station. It is normal for
the lights on the Base Station to blink for a couple of minutes while it boots up. The Ooma logo will
light up blue once the device is ready to be used.
Connect Base Station to Your Router and Power It On
Step 3
6 7
If your Base Station needs a software upgrade, the Ooma logo will blink purple while
it is downloading the newest version. This may take 5-10 minutes.
Do not unplug the Base Station while it is upgrading. It will automatically reboot
after the upgrade is done.
Power
Outlet
Ooma-HomeSecQSG-700-0198-100-Oct2018-R4.indd 7-8 10/9/18 2:28 PM

8 9
Modes
Modes control when sensors send notications and the types of
notications that are sent.
For example, you may want your motion sensor to alert you to
movement when you are away, but not when you are home.
Modes can switch automatically based on the time of day or through
user location (geofencing). They can also be changed manually by
swiping left and right at the top of the dashboard screen.
Notications
There are several types of Home Security notications, including
a phone call, a text message, a voice announcement on your
Base Station, and more.
You can add one or more Contacts to your account, each of
whom will receive sensor notications based on your preferences,
by going to the More menu and tapping Contacts. You can update
your notication settings by going to the app dashboard, tapping
the sensor you want to update, and tapping Notications.
Home Security Settings
NOTE Each sensor you purchase should include a Quick Start Guide that contains information
that will help with the installation process.
If you have already purchased one or more Ooma Home Security sensors, you can now pair them
with your Base Station.
Use the Account ID and password you created during the activation process to log into the app.
Tap Add Sensor on the main dashboard and select the type of sensor you wish to pair. Follow
the on-screen instructions to complete the pairing process. You may repeat this process for
each sensor you have purchased.
Pair Sensors with your Base Station and Configure
Step 4
Ooma-HomeSecQSG-700-0198-100-Oct2018-R4.indd 9-10 10/9/18 2:28 PM

10 11
Here is a brief overview of the sensors that are currently available.
You can visit www.ooma.com/home-security to learn more.
Ooma Home Security sensors connect to the Base Station wirelessly from up to 200 feet away (depending on
the thickness of your home’s walls and oors). The sensors can be easily mounted using the included fasteners.
All sensors include a tamper sensor that triggers when the sensor is removed from its mounting plate.
You can choose to upgrade your Ooma account to
include Internet based home phone service at any time.
Ooma oers crystal clear calling to domestic
landlines and cell phones for only the cost of
applicable taxes and fees. For a small additional
monthly fee, basic telephone service can be
upgraded further to Ooma Premier, which includes
unlimited access to over 25 premium calling features
like telemarketer blocking, a second phone number,
enhanced voicemail, and more.
To learn more or to initiate the upgrade process,
please contact our Customer Care team
at 1-877-629-1284 (US and Canada)
Motion Sensor
• Alerts you when motion is
sensed in your home
• Uses passive infrared
(PIR) sensor and lens
• 85° eld of view and 30 to
35-foot detection range
• Includes optional standing
mount
Door/Window Sensor
• Alerts you if your door
or window opens or is
left ajar
• Works using magnetic
activation tab and
main sensor
• Includes spacers to
raise the magnet tab for
dierent congurations
Water Sensor
• Provides alerts before
water damage
• Triggered when water is
detected between the two
sensor probes
• Gold-plated probe tips to
prevent corrosion
Garage Door Sensor
• Alerts you when your
garage door is opened
• Detects the garage door’s
tilt to determine whether
it’s open (vertical) or
closed (horizontal)
• Includes mounting
equipment for any garage
door setup
Ooma Siren
• Emits an audible alarm
when unexpected activity
triggers the system
• Compatible with all
Ooma Home Security
sensors
• Plugs into any available
electrical outlet for
simple installation
Buttereye Camera
• Provides a real-time,
24/7 instant video feed of
your home
• Uses facial recognition to
reduce false alarms
• Works during Internet
and power outages
• Listen through the
camera and respond
from anywhere
Other Sensors for Ooma Home Security Upgrade to Ooma Home
Telephone Service
Ooma-HomeSecQSG-700-0198-100-Oct2018-R4.indd 11-12 10/9/18 2:28 PM

12 13
Troubleshooting
logo is blinking red
A blinking red logo indicates that your Ooma Telo
Base Station is not operational. It is normal for the
Ooma logo to blink red for a couple of minutes during
boot up. Otherwise, check the following to make sure
everything is set up correctly:
• Verify that you have activated your device as
described on Page 4. If you plugged in your device
before going through the activation process, try
rebooting it now.
• Check that your network cables are plugged in
securely. Verify that the INTERNET port is connected
to your router (or modem). The LED at the bottom
right of the connector will be lit green if the cable is
connected properly.
• Check that your Internet connection is working.
• Try rebooting your Base Station, modem, and router
by pulling out the power and plugging them back in.
App shows “Home Security is Oine on
your Base Station” message
Try the following troubleshooting steps to make sure your
your Ooma Telo Base Station is connected to the Internet:
• Make sure the Base Station is powered on and connected
to the Internet so the Ooma logo is solid blue.
• If the Ooma logo on the Base Station is blue, try rebooting
the Base Station by unplugging the power, waiting
10 seconds, then reconnecting the power.
Sensor shows “Disconnected” in the app
Try the following troubleshooting steps to determine why
the sensor is not connecting to the Home Security app:
• Generate activity on the sensor. If the disconnected sensor
is a Door/Window sensor you may try opening and closing
the door a few times. If the sensor is a motion sensor,
generate motion in front of the sensors.
• Ensure the sensor is not mounted on or near a large metal
surface, which can interfere with the radio signal necessary
for the sensor to connect to the Base Station.
• Replace the batteries in the sensor.
• Try unpairing and re-pairing the sensor. To unpair the sensor,
open the mobile app, visit the dashboard, and tap on the
sensor that is disconnected. Choose “Unpair Sensor.” After the
sensor has disappeared from the dashboard, tap “Add Sensor”
on the dashboard and follow the instructions to pair it again.
logo does not light up
Check that the AC adapter is plugged in and power
is being supplied to the device.
Quick Reference
USB
POWER
HOME
INTERNET
PHONE
Page
Key
System
Status
Volume
Dim or Brighten
System Status Light
Solid Blue System Status
Indicates your Ooma service is working.
All services are operational.
Blinking Red System Status
Indicates your Ooma service is not working.
All services are unavailable.
White System Status
Indicates your Ooma Telo Base Station
is not powered on or that brightness is
turned all the way down.
Dim or Brighten System Status
Press the Rewind key to dim or brighten
the System Staus LED.
Ooma-HomeSecQSG-700-0198-100-Oct2018-R4.indd 13-14 10/9/18 2:28 PM

Guide de démarrage rapide
700-0198-100
525 Almanor Ave | Suite 200 | Sunnyvale, CA 94085
Pour en apprendre davantage, allez sur www.ooma.com
ou composez le 1
-
877
-
629
-
1284
© 2018 Ooma, Inc. Tous droits réservés. Brevet en instance. Buttereye, Ooma, l’unité de base Ooma, Sécurité à domicile Ooma et le logo Ooma sont des marques de
commerce ou des marques de service d’Ooma, Inc. Les noms d’autres entreprises et d’autres produits mentionnés dans le présent document sont des marques
de commerce de leurs entreprises respectives. Toute référence à des produits de tiers est faite à des ns d’information uniquement et ne constitue ni une approbation
ni une recommandation. Ooma n’assume aucune responsabilité quant à la performance ou à l’utilisation de ces produits.
Vous avez une question ou besoin d’aide?
Ooma vous ore une foule de ressources si vous avez besoin d’aide :
Articles de soutien. Accédez à notre base de connaissances complète sur support.ooma.com
Manuels de l’utilisateur. Accédez à ce guide et à tous les autres manuels
de produit sur ooma.com/userguide
Forums. Parlez avec d’autres clients d’Ooma et avec notre personnel de soutien
sur forums.ooma.com
Soutien en direct. Le problème persiste? Clavardez avec un représentant du service
à la clientèle à tout moment sur support.ooma.com
Parlez avec un spécialiste du soutien technique. Du lun. au vend., de 5 h à 17 h (HNP),
et le sam./dim. de 8 h à 17 h (HNP) au 1-877-629-1284 (Canada et États-Unis)
Ooma-HomeSecQSG-700-0198-100-Oct2018-R4.indd 15-16 10/9/18 2:28 PM

Contenu de la trousse de départ de sécurité
à domicile Ooma
02 Contenu de la trousse de départ de sécurité à domicile Ooma
03 Bienvenue à la sécurité à domicile Ooma
04 Étape 1 : Téléchargez l’application de sécurité à domicile Ooma
05 Étape 2 : Activez votre unité de base Ooma Telo
06 Étape 3 : Branchez l’unité de base au routeur et mettez sous tension
08 Étape 4 : Jumelez les détecteurs à votre unité de base et
Congurez les paramètres de sécurité à domicile
10 Autres détecteurs de sécurité à domicile Ooma
11 Mise à niveau au service téléphonique à domicile Ooma
12 Référence rapide
13 Dépannage
2 3
Bienvenue à la sécurité à domicile Ooma
Installation facile!
Félicitations pour l’achat de l’unité de base Ooma Telo, votre pivot pour la
sécurité à domicile Ooma. L’installation est facile et ne vous prendra que
15 minutes environ. Suivez les étapes du présent guide pour congurer votre
unité de base, puis ouvrez une session sur votre compte pour aller sur notre
magasin Web et choisir les détecteurs de sécurité à domicile qui conviennent
le mieux à votre maison.
L’unité de base Ooma Telo Adaptateur CACâble Ethernet
Ooma-HomeSecQSG-700-0198-100-Oct2018-R4.indd 17-18 10/9/18 2:28 PM

L’application de sécurité à domicile Ooma sera le principal
outil que vous utiliserez pour contrôler votre système de
sécurité à domicile. Vous allez l’utiliser maintenant pour
terminer le processus de conguration de votre unité de
base. Plus tard, vous pouvez l’utiliser pour jumeler vos
détecteurs Ooma à votre unité de base, pour congurer
votre installation, pour recevoir des avis concernant vos
détecteurs, pour gérer le mode actif du système et bien plus
encore.
Pour télécharger l’application, recherchez Sécurité à domicile
Ooma dans l’App Store d’Apple ou le Play Store de Google.
Une fois l’application installée sur votre appareil, ouvrez-
la pour passer à l’étape suivante dans le processus
d’installation.
Téléchargez l’application de sécurité
à domicile Ooma
4 5
L’application de sécurité à domicile Ooma vous guidera dans le processus d’activation de
votre unité de base Ooma Telo. Vous devrez fournir votre adresse 911 et vos informations de
facturation. À la n du processus d’activation, on vous attribuera un identiant de compte que
vous utiliserez pour ouvrir une session sur l’application de sécurité à domicile.
Activez votre unité de base Ooma
Étape 1
Étape 2
Ooma-HomeSecQSG-700-0198-100-Oct2018-R4.indd 19-20 10/9/18 2:28 PM

Utilisez le câble Ethernet fourni pour raccorder le port INTERNET de
l’unité de base à un port Ethernet ouvert sur votre routeur.
Branchez l’adaptateur c.a. fourni dans le port POWER (MISE EN MARCHE) à l’arrière de l’unité de
base. C’est normal que les voyants de l’unité de base clignotent pendant quelques minutes lors du
démarrage. Le logo Ooma s’allume en bleu lorsque l’appareil est prêt à être utilisé.
Branchez l’unité de base au routeur et mettez sous tension
6 7
Si votre unité de base a besoin d’une mise à niveau logicielle, le logo Ooma clignotera
en mauve pendant que l’unité télécharge la version la plus récente. Cela pourrait
prendre entre 5 et 10 minutes.
Ne débranchez pas l’unité de base pendant qu’elle est en mode de mise à
niveau. Elle redémarrera automatiquement une fois la mise à niveau eectuée.
Prise
électrique
Étape 3
Ooma-HomeSecQSG-700-0198-100-Oct2018-R4.indd 21-22 10/9/18 2:28 PM

8 9
Modes
La fonction Modes contrôle le moment où les détecteurs envoient des avis
et les types d’avis qui sont envoyés.
Par exemple, vous voudrez peut-être que votre détecteur de mouvement vous
avertisse s’il y a du mouvement lorsque vous êtes absent, mais pas quand
vous êtes à la maison.
Les modes peuvent passer de l’un à l’autre automatiquement en fonction
de l’heure ou par l’entremise de l’emplacement de l’utilisateur (géoblocage).
Ils peuvent également être modiés manuellement en les faisant déler vers
la gauche et la droite en haut de l’écran du tableau de bord.
Avis
Il existe plusieurs types d’avis de sécurité à domicile, y compris un appel
téléphonique, un message texte, un message vocal sur votre unité de base
et bien plus encore.
Vous pouvez ajouter un ou plusieurs contacts à votre compte, et chacun
recevra des avis concernant les détecteurs selon vos préférences, en allant
dans le menu More (Plus) et en touchant Contacts.
Vous pouvez mettre à jour vos paramètres d’avis en allant sur le tableau
de bord de l’application, en touchant le détecteur que vous souhaitez mettre
à jour puis en touchant Notications (Avis).
REMARQUE Chaque détecteur que vous achetez devrait comprendre un guide de démarrage
rapide qui contient les informations qui vous aideront dans le processus d’installation.
Si vous avez déjà acheté un ou plusieurs détecteurs de sécurité à domicile Ooma, vous pouvez
maintenant les jumeler avec votre unité de base.
Utilisez l’identiant et le mot de passe du compte que vous avez créés pendant le processus
d’activation pour vous connecter. Appuyez sur (Add a Sensor) Ajouter un détecteur sur le tableau
de bord principal et choisissez le type de détecteur que vous souhaitez jumeler. Suivez les
instructions à l’écran pour terminer le processus de jumelage.
Vous pouvez répéter ce processus pour chaque détecteur que vous avez acheté.
Jumelez les détecteurs à votre unité de base et
congurez les paramètres de sécurité à domicile
Étape 4
Ooma-HomeSecQSG-700-0198-100-Oct2018-R4.indd 23-24 10/9/18 2:28 PM

10 11
Voici un aperçu des détecteurs actuellement oerts. Pour plus de détails, visitez www.ooma.com/home-security.
Les détecteurs de sécurité à domicile Ooma se connectent sans l à l’unité de base dans un rayon de 61 m
(200 pi) (en fonction de l’épaisseur des murs et des planchers de votre maison). Les détecteurs peuvent être
montés facilement à l’aide des pièces de xation incluses. Tous les détecteurs comprennent un capteur de
manipulation qui se déclenche lorsque le détecteur est retiré de sa plaque de montage.
Autres détecteurs pour la sécurité à domicile Ooma
Vous pouvez choisir à tout moment de mettre à
niveau votre compte Ooma pour inclure le service
téléphonique à domicile basé sur Internet. Ooma
ore des appels d’une grande clarté sur les lignes
xes et les téléphones cellulaires nationaux pour le
paiement des frais et taxes applicables seulement.
Pour une somme mensuelle supplémentaire minime,
le service téléphonique de base peut être mis à
niveau à Ooma Premier, qui comprend un accès
illimité à plus de 25 fonctionnalités haut de gamme
comme le blocage des télévendeurs, un deuxième
numéro de téléphone, la messagerie vocale
améliorée et bien plus encore.
Pour en savoir plus ou pour lancer le processus de
mise à niveau, veuillez communiquer avec notre
équipe de service à la clientèle au 1-877-629-1284
(Canada et É.-U.).
Détecteur de
mouvement
• Vous alerte lorsqu’un
mouvement est détecté
dans votre maison
• Utilise un détecteur et des
lentilles infrarouges passifs
• Champ de vision de 85° et
portée de détection de 9 à
10 m (30 à 35 pieds)
• Comprend le support de
montage facultatif
Détecteur de porte et
de fenêtre
• Recevez une alerte si votre
porte ou votre fenêtre
s’ouvre ou est laissée
entrouverte
• Fonctionne à l’aide d’une
languette d’activation
magnétique et du détecteur
principal
• Comprend des espaceurs
an de relever l’onglet
aimanté pour diérentes
conguration
Détecteur d’eau
• Émet des alertes avant
que l’eau ne cause des
dommages
• Se déclenche lorsque de
l’eau est détectée entre les
deux sondes de détection
• Pointes de sonde plaquées
or pour prévenir la
corrosion
Détecteur de porte
de garage
• Vous avertit lorsque votre
porte de garage est ouverte
• Détecte l’inclinaison de
la porte de garage an
de déterminer si elle est
ouverte (verticale) ou
fermée (horizontale)
• Comprend le matériel de
montage pour n’importe
quelle installation de porte
de garage
Sirène Ooma
• Émet une alarme sonore
lorsqu’une activité
inattendue déclenche le
système
• Compatible avec tous les
détecteurs de sécurité à
domicile Ooma
• Se branche dans une prise
électrique ordinaire pour
une installation simple
Caméra Buttereye
• Procure un ux vidéo
instantané de votre maison,
en temps réel, 24 heures sur
24 et sept jours sur sept
• Utilise la reconnaissance
faciale pour réduire les
fausses alarmes
• Fonctionne lors des pannes
d’électricité ou d’Internet
• Écoutez par le biais de la
caméra et répondez depuis
n’importe où
Mise à niveau au service
téléphonique à domicile Ooma
Ooma-HomeSecQSG-700-0198-100-Oct2018-R4.indd 25-26 10/9/18 2:28 PM

12 13
Dépannage
Le logo clignote rouge
Un logo qui clignote rouge indique que votre unité de base
Ooma n’est pas opérationnelle. C’est normal que le logo
Ooma clignote rouge pendant quelques minutes lors du
démarrage. Sinon, vériez les éléments suivants an de vous
assurer que tout est correctement conguré :
• Vériez que vous avez activé votre appareil comme décrit
à la page 4. Si vous avez branché votre appareil avant
de passer par le processus d’activation, essayez de le
redémarrer maintenant.
• Vériez que vos câbles réseau sont correctement
branchés. Vériez que le port INTERNET est connecté
à votre routeur (ou modem). Le voyant au DEL dans le
coin inférieur droit du connecteur est vert si le câble est
correctement branché.
• Vériez que votre connexion Internet fonctionne.
• Essayez de redémarrer votre unité de base, votre
modem et votre routeur en les débranchant, puis en les
rebranchant.
• Assurez-vous que l’unité de base est sous tension et connectée
à Internet; le logo Ooma est alors bleu xe.
• Si le logo Ooma sur l’unité de base est bleu, essayez de
redémarrer l’unité de base en la débranchant, en attendant
10 secondes, puis en la rebranchant.
L’application ache le message “Home
Security is Oine on your Base Station”
(La sécurité à domicile est hors ligne sur
votre unité de base).
Essayez les étapes de dépannage suivantes pour vous assurer
que votre unité de base Ooma Telo est connectée à Internet :
Le détecteur indique “Disconnected”
(débranché) dans l’application
Essayez les étapes de dépannage suivantes pour déterminer
pourquoi le détecteur ne se connecte pas à l’application de
sécurité à domicile :
• Générez une activité sur le détecteur. Si le détecteur débranché
est un détecteur de porte ou de fenêtre, vous pouvez essayer
d’ouvrir et de fermer la porte à quelques reprises. S’il s’agit
d’un détecteur de mouvement, faites des mouvements devant
le détecteur.
• Assurez-vous que le détecteur n’est pas monté sur une grande
surface en métal ou à proximité, ce qui pourrait nuire au signal
radio nécessaire pour que le détecteur puisse se connecter à
l’unité de base.
• Remplacez les piles dans le détecteur.
• Essayez de déjumeler et de jumeler de nouveau le détecteur.
Pour déjumeler le détecteur, ouvrez l’application mobile, allez
sur le tableau de bord et touchez le détecteur qui est débranché.
Choisissez “Unpair Sensor” (Déjumeler le détecteur). Lorsque le
détecteur a disparu du tableau de bord, touchez “Add Sensor”
(Ajouter un détecteur) sur le tableau de bord et suivez
les instructions pour le jumeler de nouveau.
Le logo ne s’allume pas
Vériez que l’adaptateur CA est branché et que l’appareil
est alimenté.
Référence rapide
USB
MISE EN
MARCHE
MAISON
INTERNET
TÉLÉPHONE
Touche de
recherche
État du
système
Volume
Augmenter ou diminuer la luminosité
du voyant d’état du système
Voyant d’état du système bleu xe
Indique que votre service Ooma fonctionne.
Tous les services sont fonctionnels.
Voyant d’état du système
rouge clignotant
Indique que votre service Ooma ne
fonctionne pas. Aucun des services n’est
disponible.
Voyant d’état du système blanc
Indique que votre unité de base Ooma Telo
n’est pas sous tension ou que la luminosité
a été baissée complètement.
Augmenter ou diminuer la
luminosité du voyant d’état du
système
Appuyez sur la touche Rewind pour
diminuer ou augmenter la luminosité du
voyant d’état du système au DEL.
Ooma-HomeSecQSG-700-0198-100-Oct2018-R4.indd 27-28 10/9/18 2:28 PM
/