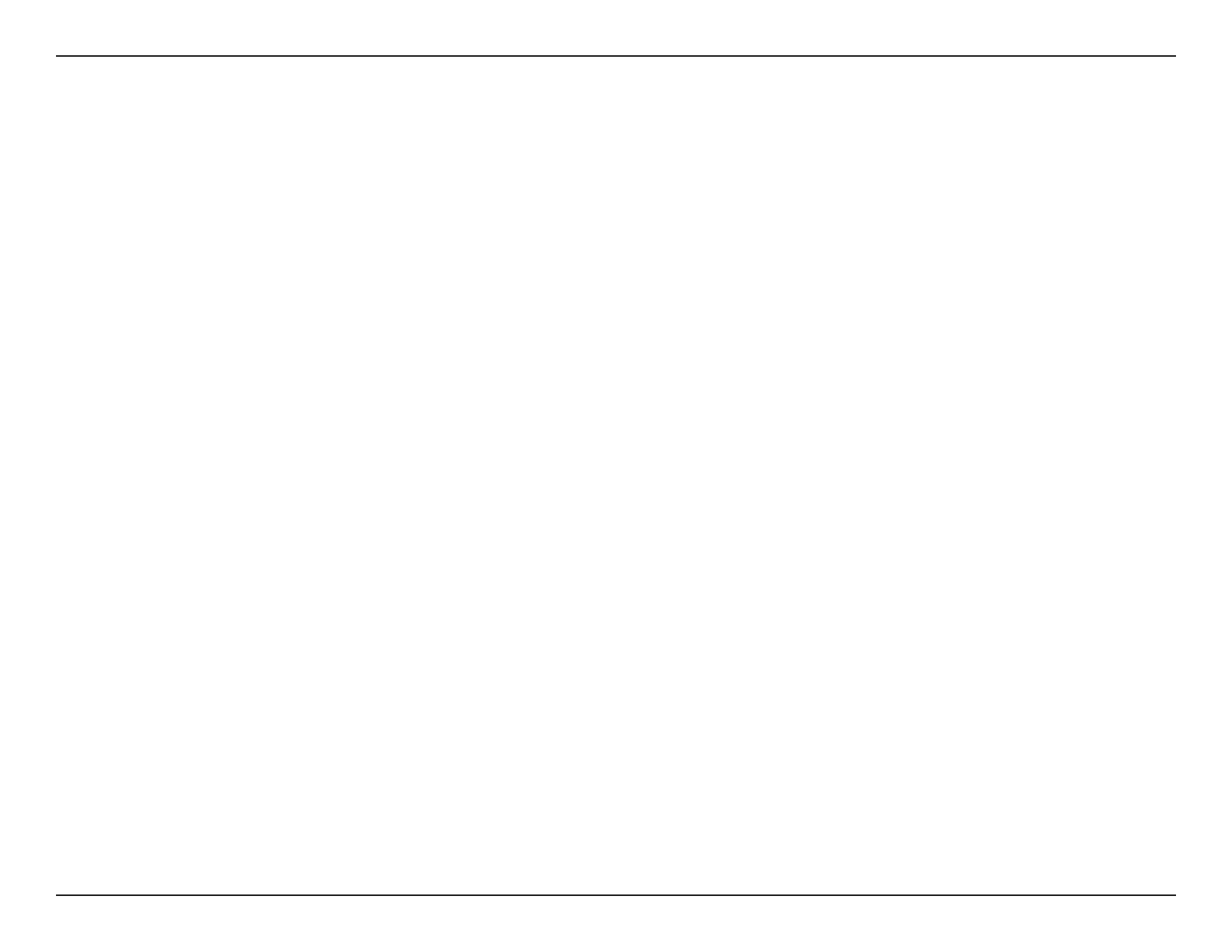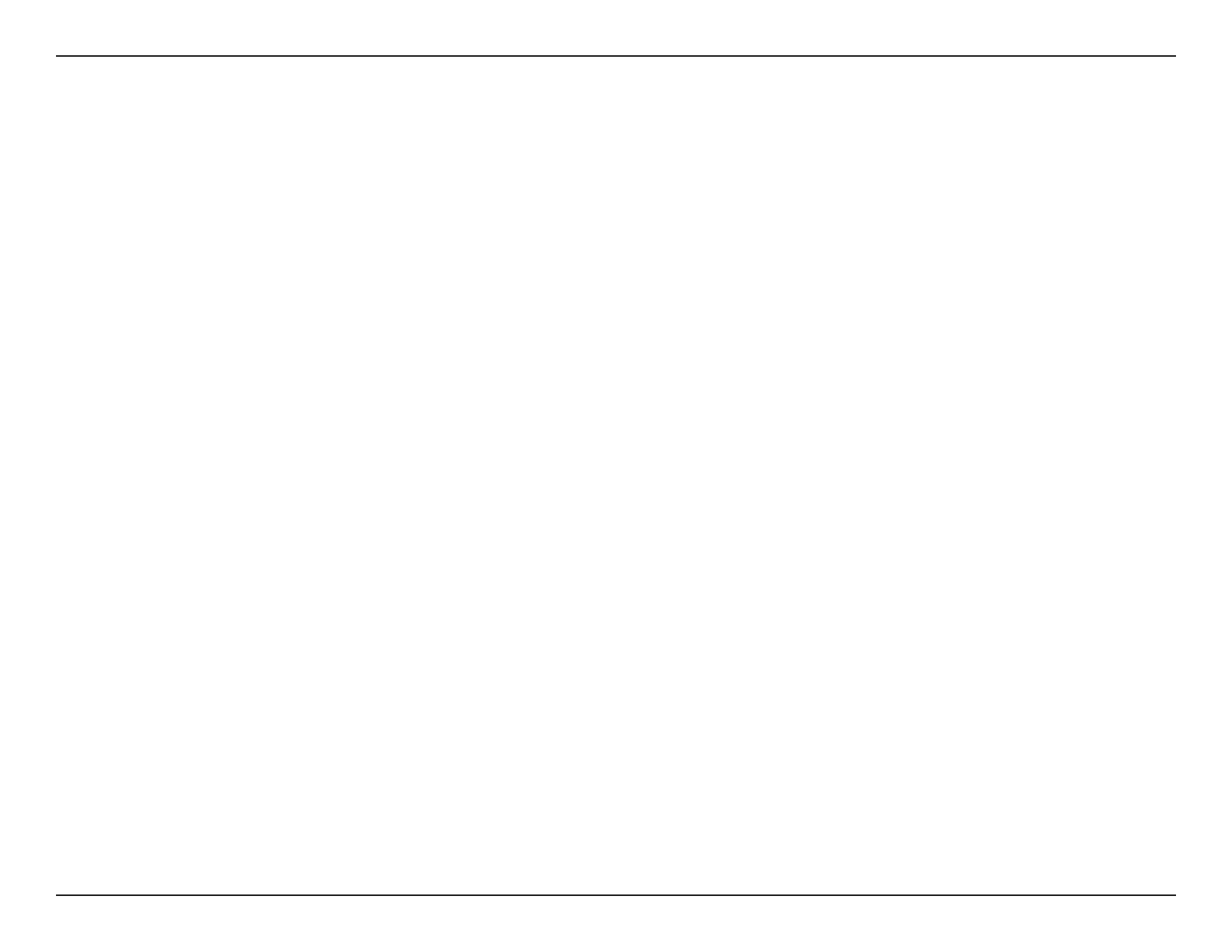
3D-Link DCS-942L User Manual
Table of Contents
Manual Overview............................................................... 2
Manual Revisions .......................................................................... 2
Trademarks ..................................................................................... 2
Product Overview .............................................................. 5
Package Contents ......................................................................... 5
System Requirements ................................................................. 5
Introduction ................................................................................... 6
Features ............................................................................................ 7
Hardware Overview ..................................................................... 8
Front View ................................................................................8
Hardware Overview ..................................................................... 9
Side View ..................................................................................9
Rear View ...............................................................................10
Installation .......................................................................11
Hardware Installation ................................................................11
Wireless Installation Considerations ....................................12
Camera Installation Wizard .....................................................13
WPS - Push Button Setup .................................................14
mydlink Portal .................................................................15
Camera Status ..............................................................................16
Live Video ......................................................................................17
Camera Info ..................................................................................18
Conguration ...................................................................19
Using the Conguration Menu ..............................................19
Live Video ..............................................................................20
Setup .......................................................................................22
Wizard ..............................................................................22
Internet Connection Setup Wizard ........................23
Network ...........................................................................27
Wireless ............................................................................29
DDNS ...............................................................................30
Image Setup ..................................................................31
Audio and Video ...........................................................32
Time and Date ...............................................................33
Video Clip ........................................................................34
Snapshot .........................................................................35
SD Recording .................................................................36
Motion Detect ...............................................................37
SD Management ..........................................................38
Maintenance .........................................................................39
Admin ...............................................................................39
System..............................................................................40
Firmware Upgrade .......................................................41
Status ................................................................................42
Device Info .....................................................................42
Log ....................................................................................43
Table of Contents