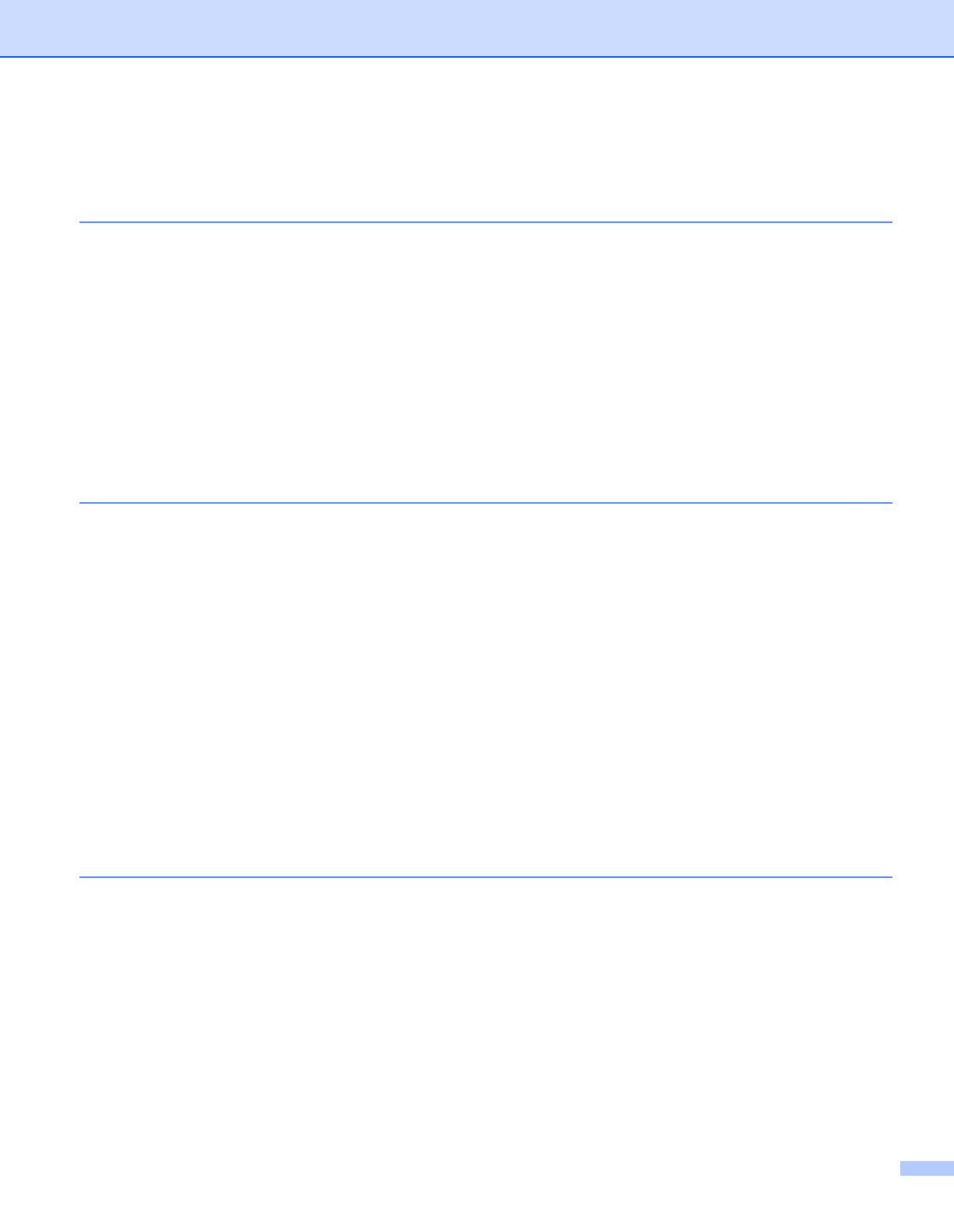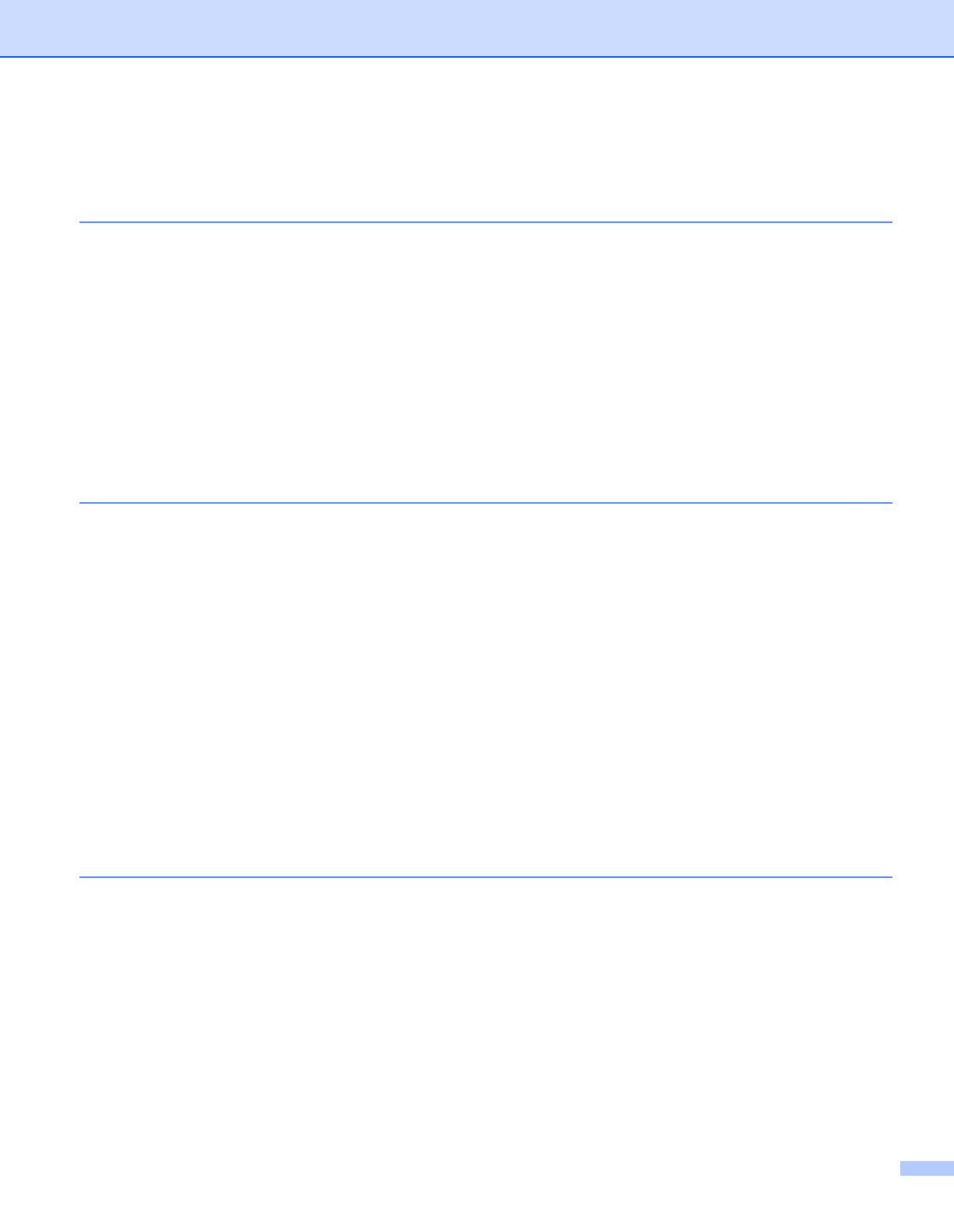
iv
Table of Contents
1 Introduction 1
Overview....................................................................................................................................................1
Network function features..........................................................................................................................2
Network printing...................................................................................................................................2
Network scanning ................................................................................................................................2
Network PC-FAX (Not available for DCP models)...............................................................................2
Network PhotoCapture Center
®
..........................................................................................................2
Management utility ..............................................................................................................................3
Types of Network Connections..................................................................................................................4
Network Connection Example .............................................................................................................4
Wireless network connection example ................................................................................................6
Protocols....................................................................................................................................................7
TCP/IP protocols and functions ...........................................................................................................7
2 Configuring your machine for a network with an Ethernet cable connection 9
Overview....................................................................................................................................................9
IP addresses, subnet masks and gateways ..............................................................................................9
IP address ...........................................................................................................................................9
Subnet mask......................................................................................................................................10
Gateway (and router).........................................................................................................................10
Setting the IP address and subnet mask .................................................................................................11
Using the BRAdmin Professional utility and the TCP/IP protocol
to configure your network printer (for Windows
®
).........................................................................11
Using the control panel to configure your machine for a network......................................................12
Using other methods to configure your machine for a network .........................................................12
Changing the print server settings ...........................................................................................................13
Using the BRAdmin Professional utility to change the print server settings
(for Windows
®
only).......................................................................................................................13
Using the control panel to change the print server settings...............................................................13
Using the Remote Setup to change the print server settings
(for Windows
®
and Mac OS
®
X 10.2.4 or greater)
(Not available for DCP models).....................................................................................................13
3 Configuring your machine for a wireless network 15
Overview..................................................................................................................................................15
Confirm your network environment..........................................................................................................15
Wireless network connection example ..............................................................................................15
Confirm your network environment....................................................................................................17
Wireless network terms and concepts.....................................................................................................18
SSID (Service Set Identifier) and channels .......................................................................................18
Authentication and encryption ...........................................................................................................18
Configuring your machine for a wireless network....................................................................................20
Using the Setup Wizard from the control panel .................................................................................20
Using the SecureEasySetup™ software to configure your machine for a wireless network .............22
Using the Brother automatic installer application in the CD-ROM to configure your machine for a
wireless network............................................................................................................................22
Changing the print server settings ...........................................................................................................23