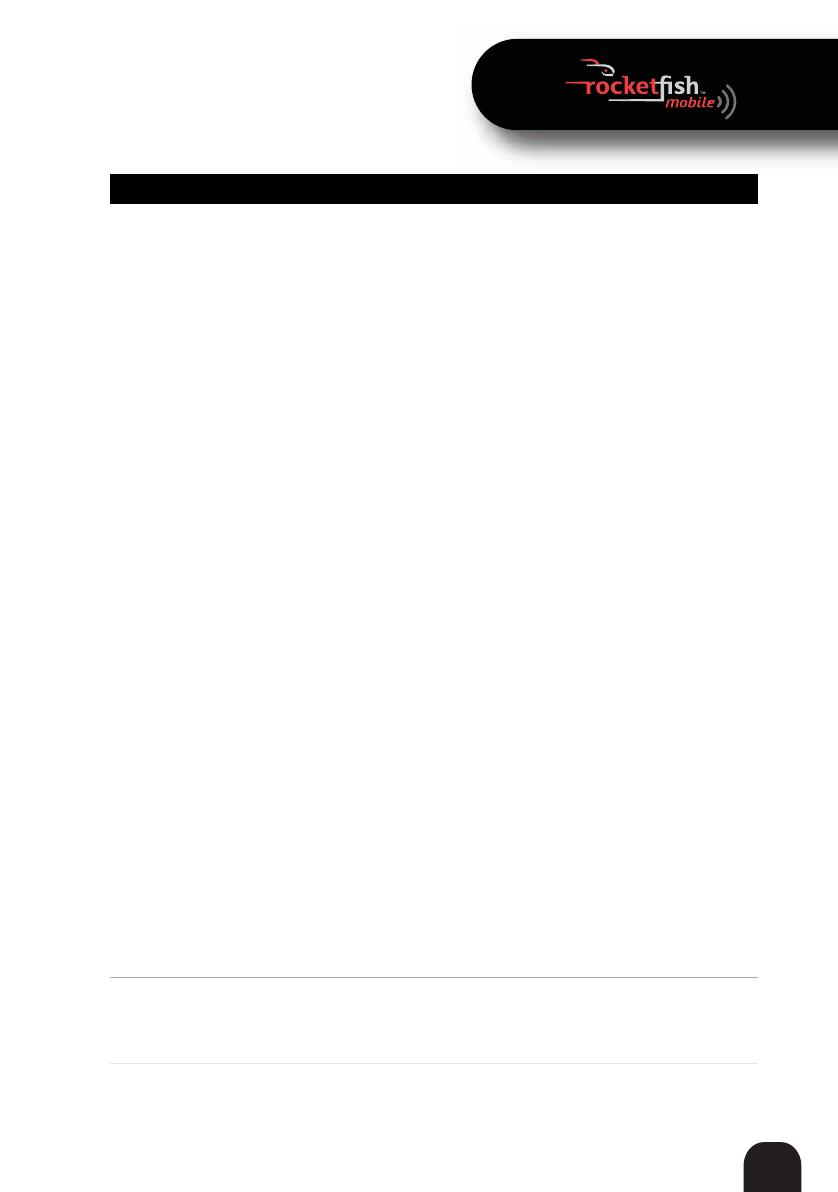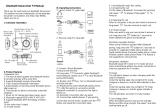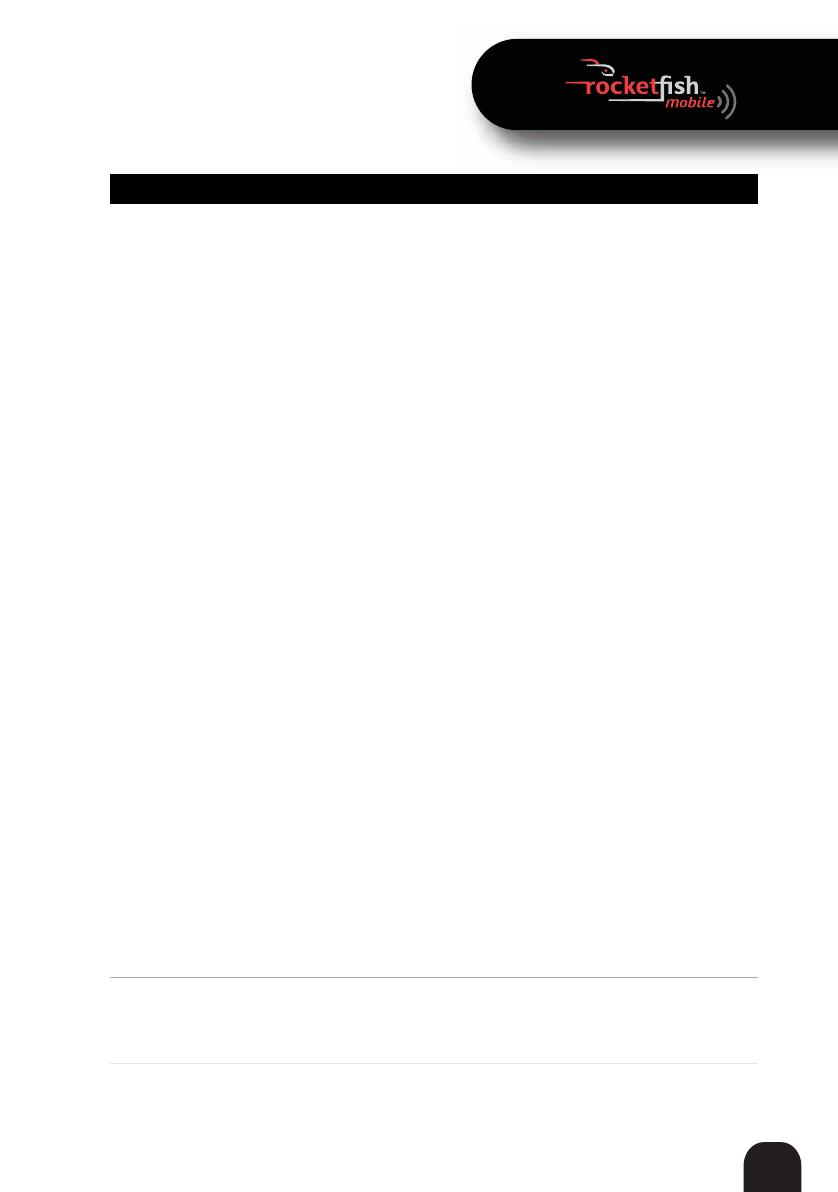
16
RF-MAB2 Bluetooth Stereo Headset
The sound has static or
breaks up
• The unobstructed operating range of the headset is 33 ft.
(10 m).
• If the distance between the headset and the audio source
is greater than the maximum distance, reduce the
distance between the headset and the audio source.
• If there are obstructions between the headset and the
audio source, move the headset or audio source away
from the obstructions.
• Other devices, such as cordless phones, microwaves, or
wireless routers, may cause interference.
• Try turning one device off at a time to determine which
device is causing interference.
• If your cordless phone or wireless router is causing
interference, try changing the channel the phone or
router is using. For instructions, see the documentation
that came with the phone or router.
• If the headset is paired to a computer, make sure that the
headset is selected as the playback default.
•Windows 7:
1Click Start, then click Control Panel.
2Click Hardware and Sound, then under Sound, click
Manage audio devices.
3On the Recording tab, select Headset Microphone
Bluetooth Hands-free Audio, then click Set Default.
4On the Playback tab, select Speakers Bluetooth
Hands-free Audio, then click Set Default.
5Click OK.
•Windows Vista:
1Click Start, then click Control Panel.
2Click Hardware and Sound.
3Under Sound, click Manage audio devices.
4On the Playback tab, select Speakers 2-Bluetooth
Hands-free Audio, then click Set Default.
5On the Recording tab, select Headset Microphone
2-Bluetooth Hands-free Audio, then click Set
Default.
6Click OK.
•Windows XP:
1Click Start, then click Control Panel.
2Click Sounds, Speech, and Audio Devices.
3Click the Sounds and Audio Devices icon.
4On the Audio tab, select
Bluetooth Hands-free Audio
or Bluetooth Stereo Audio from the Sound recording
list. Select Bluetooth Hands-free Audio from the
Sound playback list if it is an option.
•Mac:
1Click the System Preferences, then click Sound.
2Under Output and Input, select RF-MAB2.
The headset does not
control the volume
• Make sure the volume on your audio source (for example, a
computer, MP3 player, or phone) is turned up to at least
50% of its volume level.
• Your headphone batteries may be dead. Try recharging your
headphones.
Problem Solution
RF-MAB2_13-0117_MAN_V4_ENG.fm Page 16 Tuesday, May 7, 2013 9:08 AM