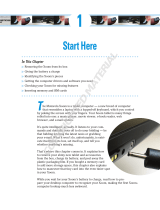FRIENDS
Contacts
To see your important names, numbers and addresses—synced and backed up with your Google
account—touch > Contacts.
Messages & more
Keep in touch with friends and colleagues the way you want.
• Email: Check your home and work email accounts—touch >
Email or Gmail.
To add accounts, touch >
Settings > Accounts & sync, then touch Add account in
the upper right corner. Choose
Corporate for Microsoft® Exchange accounts (for details, ask
your business IT department). Choose
Email for most personal and other accounts (for
account details, ask the account provider).
• Social networking: Get Facebook™, Twitter, MySpace and lots more. Visit Android Market™
to grab the latest official apps and widgets, and see what everyone is up to. Touch >
Market.
• Google Talk™: Talk face-to-face with video calls, or use a quick IM or voice chat—all over 3G
or Wi-Fi. Touch >
Talk.
Inbox
Priority Inbox
Starred
Important
Chats
Sent
Outbox
Drafts
All Mail
Spam
Trash
Personal
Google Calendar
Reminder: Dinner with Eric @ Thu Dec 23
2011 Training Plan -- Forwarded message --
While your are in Las Vegas -- Try the all
you can eat buffet at Token’s. You always wa...
Blueberry Muffins -- They’re yummy. Just
thought you should know. Cheers, -dan
Sparky and Brea’s travel itinerary --
Patisserie -- I’’ buy. I remembered that you
treated us the last place we dined. Do you ...
Which CES party are you going to after your
drawing? -- Please don’t wait for me becau ...
CONFIDENTIAL: Death ray hardware ver.
2.0 - Don’t share. This is highly confidential ...
Browser bookmark widget -- Hi Mike. Check
out the browser bookmark widget on a hol ...
Important announcement at RGH -- Please
plan to attend a teleconference on Monday @
Larry Page 2
Tom Sullivan
Dan Burleson
Peisun Wu
Romain Guy
Wei Haurg
Alan Boots
Bart Sears
Sergey Brin
Sun 28
Sun 28
Sun 28
Sat 27
Sat 27
Sat 27
Sat 27
Fri 26
Sun 28
Fri 26
Fri 26
Gmail
Folders
Open settings.
Touch an email to open it.
Create an email.
Search your email.