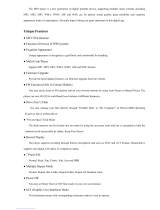- 16 -
7. Use < / > button to select folders at this directories.
8. Press PLAY button to confirm and return the stop interface, or short press M button to enter next select subdirectories
as following view.
9. Select and confirm folder \ to go back to the previous folder.
Note: Independent folders can be set at corresponding mode as Music mode, Record mode and Voice mode, i.e.,
three modes are not bound to correspond with the same folder.
Delete File
Files can be deleted at corresponding modes as Music Mode, Voice Mode.
1. Go to music / voice mode and if the player is playing files pause or stop them.
2. Press M button to enter submenu
3. Use < / > buttons to choose “Delete / Delete All” option.
4. Press PLAY button to enter Delete file folder
5. Press PLAY button to enter Delete file folder submenu
6. Use < / > button to select song / folder
7. Press play to confirm selection
8. confirm or cancel deleteing by pressing Yes / No by using the < / > buttons and press play button to
confirm.
Remark: “Delete All” means to delete all the relevant files at current mode in current folder. (For example,
at Music Mode executing “Delete All”, all the music files in current files may be deleted, while recorded files
without change.)
Note: When deleting files on PC, please take care to eject the player safely before pulling out USB cable,
otherwise files may not be deleted.
Repeat mode
When playing music and recorded files, different play modes can be selected.
Enter play/stop submenu to enter
The first option in Play Submenu is Play Mode. The player will play files according to the mode
selected.
Tempo Rate (Play Submenu)
When playing music(Only for MP3 formats) or recorded files, different tempo rate can be set (faster or
slower) without changing the tone and sound. Files.
1. When playing music
2. Press M button to enter Play Submenu
3. Use < / > button to choose Tempo Rate