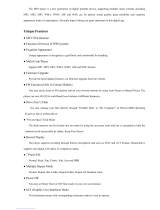Page is loading ...

MA206 | Digital MP3 Player
Instruction Manual

Table of Contents
1. Locating the controls.......................................................................................2
2. Basic operation............................................................................................... 3
3. Operating buttons........................................................................................... 7
4. Play music..................................................................................................... 9
5. Voice recording.............................................................................................. 13
6. Playing recorder les..................................................................................... 16
7. Jpeg album viewing....................................................................................... 18
8. Telephone book............................................................................................. 20
9. E-book........................................................................................................... 21
10. Video playback............................................................................................ 23
11. System settings........................................................................................... 24
12. Using the player as a USB disk.................................................................. 28
13. Upgrading the rmware...............................................................................29
14. Other settings..............................................................................................31
15. Trouble shooting..........................................................................................39
16. Specications..............................................................................................39
17. AMV converting tool....................................................................................40

1
THANK YOU FOR YOUR PURCHASE
* Please read this manual carefully before
using your new player.
* Contents in this manual may change at
any time without notice
* If the actual operations of your player
does not appear to be the same as
the instructions in this manual, please
visit www.Nextar.com for updated
instructions or notices
INTRODUCTION
This MP3 player is part of a brand new generation
of portable digital music devices, supporting
MP3/WAV music formats, AMV format play,
JPEG photograph support and E-book text
reading .All of this is part of a high-quality, easy
to use design. Thank you for selecting a Nextar
MP3 player!
FEATURES OVERVIEW
• Unique design that is comfortable to
hold and easy to use
• Multi-Code Support: This unit can
support and play MP1, MP2, MP3,
WMA, WMV, ASF and WAV Music
formats
• Firmware Upgradeable:The latest
rmware updates can be downloaded
from the Nextar website to keep your
unit up to date
• Removable Disk: Manipulate les via
the "mobile disk" in "My PC" without
any additional programs on your PC
(drive program needs to be installed
for operating systems prior to Windows
2000). Use this unit as a removable
drive, storing les, music or anything
you want (drivers required for operating
systems prior to Windows 2000)
• Private Space Disk Mode: With the
utility included on the software CD, you
can partition the memory of this unit into
2 or more separate drives and encrypt
these partitions to keep others from
accessing your les and information.

2
• Record/ Replay: The player supports
recording through the built-in
microphone and saves the les as WAV
or ACT formats.
• 7 Preset EQ settings: Normal, Rock,
Pop, Classic, Soft, Jazz and DBB
• Multi-play Mode: Normal, Repeat One,
Folder, Repeat Folder, Repeat All,
Random, Intro.
• Auto Power Off and Sleep Timer: You
may set the Sleep Timer or Auto Power
Off mode for convenience or to save
battery power.
• GUI (Graphic User Interface) Menu:
Easy to read, icon based display
makes navigation and operation simple
Important Notices
1. LOCATING THE CONTROLS
Appearance & Buttons
v
LCD Display

3
Battery Indicator:
The player has a 9-level battery monitoring
system.
Indicates that the battery is currently
fully charged
Indicates low battery power and the
battery should be charged
2. BASIC OPERATION
Entering The Menus
Press MODE button to enter the menus,
including main menu, (press and hold MODE
button at Stop state), Submenu at Play state
(press to enter) and submenu at stop state
(press to enter).
Browsing
To browse music les or menu options:
Fast forward or fast reverse when
playing
this does not work when playing AMV les
Entering Different Modes
You may enter different modes from the
main menu.
Main menu:
(Press and hold MODE button to enter)
Music mode:

4
Record mode:
Voice mode:
JPEG Album:
E-book:
System setting:
USB mode:
* Note: press and hold Mode button to
return to the main menu from these
submenus. when connecting the USB
cable to your PC, the unit will enter
USB mode.

5
Volume Control
When playing, from the main interface of the
Music mode, Voice mode , press and hold
the V+ or V-buttons to adjust volume.
* Volume cannot be adjusted when
playing AMV les
Power On/Off
1. Turn on automatically
* After pushing the Power button (OFF/
ON), the player will turn on automatically
and enter power -on logo interface:
* When connecting the USB cable to your
PC, the player will turn on automatically
and will enter the USB mode
2. Manual Power ON/OFF
* when the player is OFF, press and hold
the Play button to turn the unit on
* when the player ON, press and hold the
Play button to turn the unit OFF
Lock Function (HOLD)
When Hold is ON, the following will be
displayed:

6
* When HOLD is on, all buttons will be
locked from operating (i.e.: buttons and
controls are locked).
* HOLD also functions as the “Write
Protection”, preventing data from
being written to the unit via the USB
connection.
Play& Stop (and Pause when recording)
Record/Pause (press and release), Stop
Recording (press and hold)
* Note: You may press the Play button to
exit from any menu or option interface

7
3. OPERATING BUTTONS
For Music mode and Voice modes:
Buttons Operation Stop Status Play Status Play Submenu Stop Submenu
PLAY
Press and
hold
Power off Power off Power off Power off
Press Play Stop Exit the menu Exit the menu
MODE
Press and
hold
Enter main menu Enter main menu Enter main menu Enter main menu
Press
Enter Stop
submenu
Enter Play submenu
Conrm current
option or enter
next submenu
Conrm current option
or enter next submenu
Press Next song Play next song Switch submenu Switch submenu
Press and
hold
Continuous
forward browse
Fast forward
Continuous
forward
Continuous forward
Press Previous song Play previous song Switch submenu Switch submenu
Press and
hold
Backward browse Fast backward
Continuous
backward
Continuous backward
V+
Press
Volume increases
one step
Volume increases
one step
X X
Press and
hold
Volume increases Volume increases X X
V-
Press
Decreases volume
one step
Decreases volume
one step
X X
Press and
hold
Decreases volume Decreases volume X X
REC/A-B
Press Start recording Enter A-B replay mode X
X
Press and
hold
Start recording Enter A-B replay mode X X
REPEAT
Press and
hold/press
X
Enter to select repeat
mode interface
X X

8
For Record Mode:
Operation Action Stop Status Record Status
PLAY
Press and hold Turn off Stop recording
Press Start recording Pause recording
MODE
Press and hold Enter main menu X
Press Enter Record submenu X
REC/A-B
Press Start recording Pause recording
press and hold Start recording Stop recording

9
4. PLAY MUSIC
How to play DRM music
System Requirement:
* Windows XP+SP2;
* Windows Media Player 10.3646
or above (New install do not
upgrade from old version);
Although you can copy music les from
somewhere, you can't get the DRM license.
Only Windows XP support MTP(Media
Transfer Protocol).
You can setup the player as a
U-disk or MTP device.
How to add DRM music
1). Connect player to PC, after 10 seconds
a dialog will be appear, select "Take no
action" or click "Cancel" button to continue.
2). Open "My Computer", clean up
the device as the following steps:
a). Click the MTP device icon use
the right button of the mouse,
and then select "Format";
b). Waiting for the format
processing until nish.
3). Run "WMP10"(Windows Media Player
10), the "MTP" device will be discovered.

10
Select "Sync",and then open the local folder
where your music les saved.
4). Select all music you want tosync to
player, and drag them to the"SyncList"
on the left side of WMP 10, click"Start
Sync" to begin downloading:
5). When nish downloading, you can see
the music les on the right side of WMP 10.
Browser "My Computer", you can see
the les already downloaded to player.
6). Disconnect the player, it will
make ID3 Playlist automatic, this
will cost about 8 seconds.
7). Then the player will process DRM
licence, it will cost 5~10 seconds.

11
How to play
At rst, you must enter into System
setup and set up the "DRM Time", set
it to current time, otherwise the DRM
music can't beplayed accurately.
After setting up "DRM Time", you can go
back to music mode to play and listen to
music.
Basic Operation
1. Connect the earphones as shown below.
2. Press and hold PLAY button to power on
3. Enter the main menu
4. Press MODE button to enter the Music
mode
5. Choose music
button: To choose previous music or
AMV.
button: To choose next music or
AMV.
6. Volume control
V- button: To decrease volume.
V+ button: To increase volume

12
EQUALIZER Mode
1.When playing music
2.Press the MODE button to enter Play
Submenu
3.Press button to choose Equalizer menu
option
4.Press the MODE button to enter EQ mode
selection Menu.
Equalizer options corresponding icons list
as below:
5.Press button to switch EQ settings, and
press MODE button to conrm selection
Lyric Display
This player supports “*.LRC” LRC (lyric les
(users can download les from internet),
and lyrics will be displayed while the music
is playing (like Karaoke)

13
How to use lyric les?
Save the lyric le with the same name as
that of the corresponding music le. For
example:
Music le name: GiGi-Sky.mp3
Lyric le name: GiGi-Sky.mp3.
How to know whether the lyric les
exist?
If the current song has matching lyric les,
the lyric sign will be displayed at the right
bottom of the display in music mode.
1. If the current song has matching lyric
les
2. Press and hold MODE to enter the Lyric
interface when playing.
3. Press MODE button to return to Music
play mode.
5. VOICE RECORDING
Note: Voice recording uses signicant
battery power. Make sure your battery is
fully charged
This player can save up to 99 voice les per
directory
Instant Recording
Press REC button to start immediate
recording from any player mode (other than
if playing music or recording via the line-in)

14
1. Start recording.
2. Pause recording. (Time icon ickers)
3. Continue recording.
4. Stop recording.
Recording in Record Mode
1.Enter the main menu.
2. Press button to choose recording mode.
3. Press MODE button to enter Record
mode
4. Press Play button to start recording.
5. Other operations are the same as those of
“Instant Recording” except that Play instead
of REC should be pressed.

15
NOTE: The recorded le is saved in the
current folder set in “Recording Stop
submenu/ /Local Folder”
* If “Overow” is displayed on the LCD,
the player”™s memory is full. Please
delete other les to make space
available.
* If “over record” is displayed on the
LCD, the current directory has already
had 99 recording les. Please switch to
another directory.
* Only Play and REC/A-B buttons function
while recording
Select Recording Type
1. At the record mode stop interfaces
2.Press Mode button to enter record mode
submenu
3.Press button to select “REC type”
option
4.press MODE button to enter this
submenu:

16
5. Press (button to select desired recording
type )
6. Press MODE to conrm the type
selected
7. Press PLAY button to start recording
Note: Voice Control means the player will
only record when it senses sound. When
silent, the unit will pause the recording
6. PLAYING RECORDED FILES
1. Enter the main menu:
2. Press button to choose “Voice mode”
3. Press Mode button to enter Voice mode
interface
4. Press PLAY button to start playing.
* Converting ACT format les to WAV
format les The ACT le format can
save signicant space when making
voice recordings. However this format
is not compatible with other playback
devices (like your PC). The ACT format
les can be converted to WAV format
les through the accessory installation
tools that are on the CD shipped with
this unit .

17
1. Run “Sound Convert Tool” program, and
click “Open” button.
2. Choose the ACT format les needing
convert
3. Click the “Convert” button to start
converting
* Note: This tool can also convert from
WAV to MP3 le formats
7. JPEG ALBUM VIEWING
This function supporting all JPEG formats
1. At the main menu
Press button to choose “JPEG Album”
option:

18
2. press MODE button to select the desired
image if there are no pictures the display will
indicate “No les”
3. Press /V+ button to choose desired
picture, and then press Play button to
display the image:
4. Press /V+/V-//V+ button to browse
picture in sequence (only suitable for
“Manual play”)
View Album
1. At the picture be selected state:
2. Press MODE button to enter picture
submenu
3. Press button to select the “play set“
option:
/