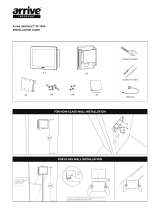GTN 625/635/650 SW v6.50 Pilot’s Guide Upgrade Supplement 190-01004-19 Rev. A
© 2018
Garmin International, Inc. or its subsidiaries
All Rights Reserved
Except as expressly provided herein, no part of this manual may be reproduced, copied, transmitted, disseminated,
downloaded or stored in any storage medium, for any purpose without the express written permission of Garmin.
Garmin hereby grants permission to download a single copy of this manual and of any revision to this manual onto a
hard drive or other electronic storage medium to be viewed for personal use, provided that such electronic or printed
copy of this manual or revision must contain the complete text of this copyright notice and provided further that any
unauthorized commercial distribution of this manual or any revision hereto is strictly prohibited.
This manual reflects the operation of system software v6.50 or later. Some differences in operation may be observed
when comparing the information in this manual to later software versions.
This part shall comply with Garmin Banned and Restricted Substances document, 001-00211-00.
Garmin
®
, FliteCharts
®
, and SafeTaxi
®
are registered trademarks of Garmin International or its subsidiaries. Garmin
SVT™, Telligence™, and Smart Airspace™ are trademarks of Garmin International or its subsidiaries. These
trademarks may not be used without the express permission of Garmin.
NavData
®
is a registered trademark of Jeppesen, Inc.
SkyWatch
®
and StormScope
®
are registered trademarks of L-3 Communications.
© 2018 SiriusXM
®
Satellite Radio, Sirius, SXM and all related marks and logos are trademarks of SiriusXM Radio Inc.
All other marks and logos are property of their respective owners. All rights reserved.
The Bluetooth
®
word mark and logos are registered trademarks owned by Bluetooth SIG, Inc. and any use of such
marks by Garmin is under license. Other trademarks and trade names are those of their respective owners.
© 2018 SD
®
and SDHC Logos are trademarks of SD-3C, LLC. All rights reserved.
Iridium
®
is a registered trademark of Iridium Communications, Inc. All rights reserved.
The term Wi-Fi
®
is a registered trademark of the Wi-Fi Alliance
®
.
United States radar data provided by NOAA; European radar data collected and provided by Meteo France.
For information regarding the Aviation Limited Warranty, refer to Garmin’s website.
For aviation product support, visit flyGarmin.com.