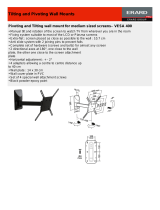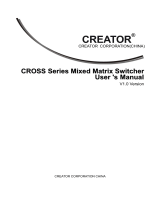This document was prepared and written by the Technical Documentation department at:
Crestron Electronics, Inc.
15 Volvo Drive
Rockleigh, NJ 07647
1-888-CRESTRON

Crestron Series 1600 Wired Touchpanels
Contents
Series 1600 Wired Touchpanels 1
Description.................................................................................................................................1
Functional Description ................................................................................................1
Physical Description....................................................................................................2
Model Differences.......................................................................................................3
Leading Specifications...............................................................................................................4
Installation/Setup ....................................................................................................................... 5
Identity Code ............................................................................................................... 5
Recommended Cleaning..............................................................................................5
Network Wiring........................................................................................................... 5
Hardware Hookup .......................................................................................................6
Configuring the Touchpanel ......................................................................................................8
Calibration Menu......................................................................................................... 8
Diagnostics Menu........................................................................................................9
Setup Menu..................................................................................................................9
SIMPL™ Windows
Programming.........................................................................................11
How the Program Works...........................................................................................12
How to Create the Program ....................................................................................... 13
Reserved Join Numbers............................................................................................. 16
Problem Solving ......................................................................................................................16
Troubleshooting......................................................................................................... 16
Further Inquiries........................................................................................................17
Future Updates ..........................................................................................................17
Appendix A: RS-232 Protocol.................................................................................................18
Appendix B: Cutout Detail of Supplied Template...................................................................20
Software License Agreement...................................................................................................21
Return and Warranty Policies .................................................................................................. 23
Merchandise Returns / Repair Service ...................................................................... 23
CRESTRON Limited Warranty.................................................................................23
Operations & Installation Guide - DOC. 5836A SeriesSeries 1600 Wired Touchpanels • i


Crestron Series 1600 Wired Touchpanels
Series 1600 Wired Touchpanels
Description
Functional Description
The Series 1600 Touchpanels are 5.7-inch (14.4-cm) touchscreen control panels for
any Crestron remote control system (herein referred to as the control system). There
are six Series 1600 models available. Options are color versus grayscale, adjustable
tiltcase versus lectern/wall mount, and “Designer Series” color cover. Model
selection is based on application requirements. Refer to "Model Differences" on page
3 for a more detailed description of each.
The purpose of the Series 1600 Touchpanel is to replace large, complicated panels
with a series of simpler screens, each specific to the control problem at hand. Thus,
very large numbers of functions can be made available to the user without the
confusion associated with hardware panels of that complexity. Series 1600's icons,
graphics, and text can dramatically increase any user's comprehension of the control
environment. Devices, functions, and control zones are quickly organized and more
easily accessed. The Series 1600 Touchpanels offer:
• 256 color passive matrix display (color models only)
• 4 shades of grayscale FSTN transmissive mode display (grayscale
models only)
• pop-up sub panels to reduce memory requirements, providing optimal
speed and performance
• multiple button, slider control, and icon configurations
• up to 999 functions and 96 screens
• fast graphics performance: imported photographs, drawings, and icons
• support for downloadable fonts - proportional and non-proportional
• foreign language text
• Position Lock feature provides durable support of panel at any angle of
inclination between 0 and 70 degrees (tiltcase model only).
Operations & Installation Guide - DOC. 5836A SeriesSeries 1600 Wired Touchpanels • 1

Wired Touchpanels Crestron Series 1600
Software
Series 1600 color models have
one 256-color palette. Therefore,
all custom colors are mapped to
the nearest color in the standard
p
alette, such that colors from the
custom color dialog box may not be
exactly represented. If the precise
shade is not immediately achieved,
the solution is to experiment with
a slightly different color from the
custom color dialog box in VT
Pro-e.
VisionTools™ Pro-e (VT Pro-e), a design and programming Windows-based
software, permits the creation of control screen variations incorporating two and
three-dimensional graphics and text. A set of pages, which make up a project, can be
designed for each Series 1600 Touchpanel application. Each page contains objects
such as custom control graphics, two and three-dimensional buttons, sliders, and
digital readouts which allow the user to interface with the control system. The
project is uploaded to the touchpanel and programmed into the flash PROM. The
touchpanel uses the programmed project until another set is uploaded from the PC.
The PC may be disconnected from the rack or panel except during reprogramming.
VT Pro-e also allows users the option to generate projects destined for web browsers
rather than for physical touchpanels. For additional software information, consult the
VT Pro-e help file.
Position Lock Button
Hand Position for Tilting
Touchpanel to Vertical
Hand Position for Tilting
Touchpanel to Horizontal
The position lock button is centrally located at the front of the base on the Series
1600 adjustable tiltcase model. These touchpanels permit incremental angle
positions indicated by audible clicks. Range of motion is adjustable for user comfort
and can vary from zero inclination to 70 degrees from horizontal. Thus the user can
position the touchscreen to a comfortable angle, just as a microphone can be
repositioned for each speaker. The comfortable angle is herein referred to as user
position. The position lock guarantees that once a user position is established or
locked, the angle will not degrade from repeated presses on the touchscreen.
The touchscreen is free to move up from the horizontal to an incremental angle.
Grasp the touchscreen with a hand at each side and gently tilt up to a comfortable
position. To activate position lock, slightly reverse the motion until the touchpanel
stops moving. Correct hand placement is shown to the left. The touchscreen is now
set into user position.
Once in user position, the position lock button is activated which means the
touchscreen can not be forced to the horizontal position without first depressing the
button. The touchscreen is still free to tilt up; a new user position is established at
each increment or audible click.
The position lock button needs to be depressed before the touchscreen can be
returned to the horizontal position. To depress the button, slightly position the
touchscreen in the vertical direction with two hands, avoiding any tilting. The
position lock button can be depressed with one hand; the touchscreen can be tilted
down to the horizontal position with the other, shown to the left.
Physical Description
Tiltcase Model
The 5.7-inch (14.4-cm) touch sensitive viewing screen is located on the front of each
Series 1600 Touchpanel. The electronic hardware is housed in a high impact, black
molded plastic enclosure for the adjustable tiltcase configurations, shown after this
paragraph. These tiltcase touchpanels are designed to be placed on a counter and
possess a hinged base, which can tilt from 0 to 70 degrees. Depress the button
located at the front of the base when pivoting the touchpanel to the horizontal
position. A cable with a four-pin network connector at its end is attached to the base
of the CT-1600 or LC-1600. Connect the cable directly to the control system.
2 • Series 1600 Wired Touchpanels Operations & Installation Guide - DOC. 5836A

Crestron Series 1600 Wired Touchpanels
Physical Views of Tiltcase Models
CRESTRON
Lectern/Wall Mount Model
The lectern/wall mount models, shown after this paragraph, are housed in a black
metal box topped with a plastic “Designer Series” cover. Mounting hardware is
included. The four-pin network port is located on the rear of the panel.
Physical Views of Lectern/Wall Mount Models
7.635 in
(19.393 cm)
1.677 in
(4.260 cm)
6.494 in
(16.495 cm)
Model Differences
There are six Series 1600 models available and selection depends on type of
installation (color versus grayscale, adjustable tiltcase versus lectern/wall mount, and
“Designer Series” color cover). The prefix and suffix define a model. Refer to the
table after this paragraph for a concise listing of Series 1600 touchpanel models.
Series 1600 Touchpanel Models
MODEL DISPLAY INSTALLATION "DESIGNER SERIES"
CT-1600 256 Colors Adjustable Tiltcase Not Applicable
LC-1600 4 Shades of Grayscale Adjustable Tiltcase Not Applicable
CT-1600L/W-DB 256 Colors Lectern/Wall Mount Black Cover
CT-1600L/W-DW 256 Colors Lectern/Wall Mount White Cover
LC-1600L/W-DB 4 Shades of Grayscale Lectern/Wall Mount Black Cover
LC-1600L/W-DW 4 Shades of Grayscale Lectern/Wall Mount White Cover
Operations & Installation Guide - DOC. 5836A SeriesSeries 1600 Wired Touchpanels • 3

Wired Touchpanels Crestron Series 1600
Leading Specifications
The table after this paragraph provides a summary of leading specifications for the
Series 1600 Touchpanels. Dimensions and weight are rounded to the nearest
hundredth unit.
NOTE: Check the Crestron FTP site (www.crestron.com) periodically for the latest
firmware versions. Search in the TOUCHPNL Library. New users are required to
register in order to obtain access to the FTP site.
Leading Specifications for Series 1600 Touchpanels
SPECIFICATION DETAILS
Power Requirements 6 Watts, 24 VDC 0.25 Amp
SIMPL
TM
Windows
®
Version 1.30.01 or later
1
with library update
file smwlib62.exe and update document
smwlib62.txt or late
r
CNMSX-AV/PRO Upgrade File (.upz)
Version 50135X or later
2
CNRACKX/-DP Upgrade File (.upz)
Version 50700W or later
2
CNMS, CNRACK, CNLCOMP Operating System
Version 3.18.09m, l, c or later
2
ST-CP Operating System
Version 4.00.49 or later
2
ST-CP Monitor
Version 1.29 or later
2
VisionTools
TM
Pro-e (VT Pro-e) Version 2.1.0 or later
1
Crestron Database
Version 14.01 or later
1
Memory 768K Flash for Display
CT-1600 & LC-1600 Height: 5.97 in (15.16 cm)
Dimensions & Weight Width: 7.67 in (19.48 cm)
Depth: 5.32 in (13.51 cm)
Weight: 2.82 lb (1.28 kg)
CT-, LC-1600L/W-DB & CT-, LC-1600L/W-DW Height: 6.49 in (16.49 cm)
Dimensions & Weight Width: 7.64 in (19.39 cm)
Depth: 1.68 in (4.26 cm)
Weight: 1.71 lb (0.77 kg)
View Screen Dimensions Height: 3.52 in (8.94 cm)
Width: 4.65 in (11.82 cm)
Screen Viewing Angles: CT Models
+/-50
o
for X dir and +40/-50
o
for Y dir
LC Models
+/-30
o
for X dir and +20/-30
o
for Y dir
View Screen Resolution 320 x 240 pixels
View Screen LCD: CT Models STN Transmissive color, dot matrix type
LC Models FSTN Transmissive mode, dot matrix type
View Screen Illumination Edgelit Fluorescent
View Screen Touch Screen Resistive Membrane
1 The latest software versions can be obtained from the Downloads page (SIMPLWIN, TOUCHPNL,
VTPRO-E, or CRESDB Libraries) of the Crestron website (www.crestron.com)
.
2 CNX upgrade files are required for either CNMSX-AV/Pro or CNRACKX/-DP. Filenames for CNX
upgrade files have a UPZ extension and SmarTouch files are in one EXE. All can be obtained from
the Downloads page (OPSYS Library) of the Crestron website.
As of the date of manufacture, the unit has been tested and found to comply with
specifications for CE marking.
NOTE: This device complies with part 15 of the FCC rules. Operation is subject to
the following two conditions: (1) this device may not cause harmful interference,
and (2) this device must accept any interference received, including interference that
may cause undesired operation.
4 • Series 1600 Wired Touchpanels Operations & Installation Guide - DOC. 5836A

Crestron Series 1600 Wired Touchpanels
Installation/Setup
Identity Code
Every equipment and user interface within the network requires a unique identity
code (NET ID). A two-digit hexadecimal number from 03 to FE is representative of
these codes. Refer to "Setup Menu" on page 9 for instructions on setting the unit's
NET ID. The NET ID of the unit must match the NET ID specified in the SIMPL
Windows program. Refer to "SIMPL™ Windows
Programming" on page 11 for a
sample.
Recommended Cleaning
Keep the surface of the touchscreen free of dirt, dust, or other materials that could
degrade optical properties. Long term contact with abrasive materials can scratch the
surface, which may detrimentally affect image quality.
For best cleaning results, use a clean, damp, non-abrasive cloth with any
commercially available non-ammonia glass cleaner. Bezels may not provide a
complete watertight seal. Therefore, apply cleaning solution to the cloth rather than
the surface of the touchscreen. Wipe touchscreen clean and avoid ingress of moisture
beneath panels.
Network Wiring
NOTE: When making four-wire network connections, refer to the latest revision of
the Cresnet Network Interconnect Drawing (Doc. 5411). The document can be
obtained from the Downloads page (CABLES and MANUAL Libraries) of the
Crestron website (www. crestron.com). Search for the CRESNET.PDF files.
When calculating the wire gauge for a particular network run, the length of the run
and the power factor of each network unit to be connected must be taken into
consideration. If network units are to be daisy-chained on the run, the power factor
of each network unit to be daisy-chained must be added together to determine the
power factor of the entire chain. The length of the run in feet and the power factor of
the run should be used in the following resistance equation to calculate the value on
the right side of the equation.
Resistance Equation
R = Resistance (refer to table below).
L = Length of run (or chain) in feet.
PF = Power factor of entire run
(
or chain
)
.
R <
L x PF
40,000
Where:
The required wire gauge should be chosen such that the resistance value is less than
the value calculated in the resistance equation. Refer to the table after this paragraph.
Wire Gauge Values
RESISTANCE (R) WIRE GAUGE
4
16
6
18
10
20
15
22
13
Doubled CAT5
8.7
Tripled CAT5
Operations & Installation Guide - DOC. 5836A SeriesSeries 1600 Wired Touchpanels • 5

Wired Touchpanels Crestron Series 1600
NOTE: All network wiring must consist of two twisted-pairs. One twisted pair is
the +24V conductor and the GND conductor and the other twisted pair is the Y
conductor and the Z conductor.
NOTE: When daisy-chaining Cresnet units, strip the ends of the wires carefully to
avoid nicking the conductors. Twist together the ends of the wires that share a pin on
the network connector, and tin the twisted connection. Apply solder only to the ends
of the twisted wires. Avoid tinning too far up the wires or the end becomes brittle.
Insert the tinned connection into the Cresnet connector and tighten the retaining
screw. Repeat the procedure for the other three conductors.
Hardware Hookup
Due to physical differences, the lectern and tiltcase models require different hookup
procedures. Furthermore, the lectern model installs simply and cleanly into existing
or newly constructed walls (or other suitable mounting surface). Back box and
drywall mounting options are available. The stylish, elegant design accommodates
painting of its “Designer Series” cover. The necessary mounting hardware (for the
drywall option) is provided with each model.
Back Box Mounting
Back box mounting, shown after this paragraph, is typically used at new construction
sites. The optional back box, BB-1600, includes the necessary hardware, brackets,
and electrical box, which provides a secure enclosure that, can be fastened directly to
the mounting surface. This mounting method is optional and requires the BB-1600
(sold separately). Details for installation are provided in the latest revision of the
BB-1600 Installation Guide (Doc. 5835).
Back Box Mounting
BB-1600
(INSTALLED)
DRYWALL
TOUCHPANEL
COVER
PAN HEAD SCREWS
Drywall Mounting
Each Series 1600 Touchpanel is provided with four metal mounting plates (two
small and two large) and eight mounting screws to fasten the panel to a mounting
surface without an electrical box. Complete the following installation procedure in
the order provided. The only tools required are a pencil (or equivalent), drywall saw
(or equivalent), a Phillips tip screwdriver, a drill with a 5/16” bit, and a drill with a
#20 bit. Refer to the illustration after this paragraph as needed.
6 • Series 1600 Wired Touchpanels Operations & Installation Guide - DOC. 5836A

Crestron Series 1600 Wired Touchpanels
Drywall Mounting
SMALL
MOUNTING
PLATE
DRYWALL
LARGE
MOUNTING
PLATE
COVER
TOUCHPANEL
PAN HEAD SCREWS
1. Locate an area on the wall clear of studs, wires, and other obstructions.
2. Make a small hole near the middle of the designated site; verify
location is suitable.
3. Fasten cutout template (40048, supplied) to mounting surface; verify
that the template is level.
4. Cut out and remove the traced shape of mounting surface.
5. Drill four 5/16” through holes as marked on template. Refer to
"Appendix B: Cutout Detail of Supplied Template" on page 20 for an
illustrative reference.
6. Drill eight holes marked “A” with #20 drill. Refer to "Appendix B:
Cutout Detail of Supplied Template" on page 20 for an illustrative
reference.
7. Slide one large metal mounting plate through the opening and position
it inside along the top horizontal edge.
8. Position one small metal mounting plate along the outside top
horizontal edge so that it covers the two center holes marked “A”.
9. Use two mounting screws to secure the large and small metal mounting
plates to the mounting surface.
10. Repeat steps 7 through 9 for the bottom horizontal edge of the opening.
11. Attach the network cable in the wall to the connector on the back of the
touchpanel. Refer to "Network Wiring" on page 5 for wiring details.
12. Position the touchpanel (less the “Designer Series” cover) into the
opening and secure with the four remaining mounting screws. Be sure
the touchpanel is positioned right side up.
13. Firmly press the “Designer Series” cover evenly onto the touchpanel.
Mounting the Tiltcase Model
The CT-1600 or LC-1600 can be placed on or mounted to a flat surface. There are
mounting holes on the “foot” of the touchpanel to secure the panel in a fixed
position. Refer to the mounting information shown in the illustration after this
paragraph for this model. Mount the touchpanel with #6-32 hardware (not supplied).
Operations & Installation Guide - DOC. 5836A SeriesSeries 1600 Wired Touchpanels • 7

Wired Touchpanels Crestron Series 1600
Tiltcase Model - Mounting Details
Configuring the Touchpanel
Main Menu
To configure the unit, it may be necessary to access a series of setup screens prior to
viewing run-time screens that are loaded into the touchpanel for normal operation.
The Main Menu for configuring the touchpanel appears when a finger is held to the
touchscreen as power is applied. Remove your finger when the message "SETUP
MODE" appears on the touchscreen. Holding a finger to the touchscreen for five
seconds after the "SETUP MODE" message is displayed sets the brightness to high
and the contrast to a default level.
Upon entering SETUP MODE, the Main Menu, shown to the left, displays four
buttons: SAVE SETUP AND RUN PROGRAM, SETUP, DIAGNOSTICS, and
TOUCH SCREEN CALIBRATION.
The SAVE SETUP AND RUN PROGRAM button, located at the upper right
corner of the Main Menu, saves all of the setup information to EEPROM and
displays the main page that has been programmed into the system.
The remaining buttons on the Main Menu open additional menus and their
functionality is described in the following paragraphs.
Calibration Menu
Calibration Menu
NOTE: When touching the screen
during calibration, be as accurate
as possible.
Calibration of the touchscreen is required if the active touch area of a button does
not coincide with the button's image. Select the TOUCH SCREEN
CALIBRATION button to display the Calibration Menu, shown to the left. The
Calibration Menu offers the choice to initiate calibration with the Perform
Calibration button or return to the previous screen with the Return to Main Menu
button. Choose an option by touching the correct button. When touching the screen,
be as accurate as possible.
If you proceed to calibrate the touchpanel, the screen prompts you with the message
"Touch Screen Calibration Menu Touch Upper Left Corner" centered on the display.
A hand with a pointing finger indicates the correct corner. Touch the corner of the
screen to initiate calibration. Another message, "Touch Screen Calibration Menu
Touch Lower Right Corner", appears and a hand with a pointing finger indicates the
8 • Series 1600 Wired Touchpanels Operations & Installation Guide - DOC. 5836A

Crestron Series 1600 Wired Touchpanels
correct corner. Touch the corner of the screen to conclude calibration and return to
the Main Menu.
NOTE: When touching the screen during calibration, be as accurate as possible. A
fine tipped, but not sharp, object (i.e., pen cap) should be used to get the finest
possible resolution.
Diagnostics Menu
Diagnostics Menu
The DIAGNOSTICS button from the Main Menu should only be used under
supervision from a Crestron technical support representative during telephone
support. The options available from the Diagnostics Menu, shown to the left, are
beyond the scope of this manual.
Setup Menu
Setup Menu
To obtain the Setup Menu, shown to the left, select the SETUP button from the
Main Menu. Many options for setting brightness, contrast, and panel tracking are
directly available from the Setup Menu. This menu also provides buttons
(MANAGE POWER, INTERFACE, and SOUND) that open submenus for
specific features. After setup parameters have been set, select the RETURN button,
located at the lower right corner of the Setup Menu.
Brightness
Screen brightness may need to be altered because of ambient light conditions or
personal preference. Three brightness buttons, BRT LOW, BRT MED, and BRT
HI, located in the bottom row of the Setup Menu may be selected to assign
brightness setting. Current brightness setting is shown in red rather than black text
(for CT models) or gray rather than black text (for LC models).
Contrast
Screen contrast may need to be altered because of ambient light conditions, panel
temperature, or personal preference. Two contrast buttons, CONT << and CONT
>>, on the Setup Menu may be held down for continuous and smooth adjustment of
the screen.
Panel Tracking
Panel tracking is a useful communication feature between touchpanels when more
than one touchpanel exists on the network. Panel tracking is enabled when the
PANEL TRACKING button, located on the right side of the center row of the Setup
Menu, is selected. Selection is indicated with red text (for CT models) or gray (for
LC models). When enabled, a given touchpanel maintains communication in such a
way that a page change to any touchpanel on the network forces the same page
change to all enabled touchpanels. Panel tracking is disabled when the PANEL
TRACKING button is deselected. When disabled a given touchpanel does not
respond to page changes made to other touchpanels on the network. Panel tracking is
factory set with the PANEL TRACKING button deselected.
Operations & Installation Guide - DOC. 5836A SeriesSeries 1600 Wired Touchpanels • 9

Wired Touchpanels Crestron Series 1600
Power Management Submenu
NOTE: Display backlight requires warm-up time. A display reaches 80% of its final
level in five minutes and full brightness in 20 minutes.
Power Management Submenu
The touchpanel display hardware life can be lengthened by turning off the backlight
when the touchpanel is inactive. The MANAGE POWER button is located in the
top left corner of the Setup Menu. Selection of this button changes the touchpanel
display to reveal the Power Management Submenu, shown to the left.
BACKLIGHT TIMEOUT is displayed on the Timeout Submenu. This setting turns
the backlight off when the touchpanel is inactive for a specified time frame (shown
in minutes). When the touchpanel is activated, the last screen to be displayed
reappears. A two-minute BACKLIGHT TIMEOUT is shown in the illustration.
Minutes can vary from 0 to 120, where 0 disables the timeout. DOWN and UP
buttons decrease and increase the timeout, respectively.
After the timeout parameter has been set, touch the SAVE TIMEOUT button in the
lower left corner of the screen to save the new settings. Touch the RETURN button,
located in the lower right corner of the screen, to display the Setup Menu.
Interface Submenu
Interface Submenu
The touchpanel communicates with a control system to activate other controls or to
display feedback from components within the system. The communication interface
must be correctly specified or communication will not occur. To set communication
parameters select the INTERFACE button located centrally in the top row of the
Setup Menu and display the Interface Submenu, shown to the left.
The Cresnet network identity number (NET ID) is displayed in the top left corner of
the Interface Submenu. NET ID is the two-digit hexadecimal number represented by
## in the figure for illustrative purposes. The hexadecimal number can range from 03
to FE and must correspond to the NET ID set in the SIMPL Windows program.
Matching NET IDs between touchpanel and program are required if data is to be
successfully transferred or new touchpanel screens are to be loaded. NET ID is
factory set to 03.
Two side-by-side buttons adjacent to the hexadecimal display, < CRESNET ID and
CRESNET ID >, decrease and increase the NET ID by one, respectively.
The touchpanel usually communicates with a Cresnet system. Occasionally the
touchpanel can be used in a local demo mode where it merely displays various
menus, but does not communicate with Cresnet system. In local mode, the directory
buttons change pages, but buttons requiring feedback do not work. Two centrally
located buttons on the Interface Submenu, CRESNET II and LOCAL, determine
communication mode. Select LOCAL to set the touchpanel into demo mode and
CRESNET II for normal Cresnet communication mode. Text within the selected
button changes color from black to red (for CT models) or black to gray (for LC
models). Communication mode is factory set to CRESNET II.
NOTE: RS-232 communication requires installation of a custom hardware option.
Two side-by-side buttons, RS-232 ON and RS-232 OFF, are centrally located on the
Interface Submenu. RS-232 is just for external control applications. Panel loading is
always available; RS-232 does not have to be on.
If the touchpanel is utilized in a system with optional RS-232 communication, ensure
that the RS-232 ON button is selected. Additional RS-232 parameters must be set
with the RS-232 Screen since alternative parameters may be required for successful
10 • Series 1600 Wired Touchpanels Operations & Installation Guide - DOC. 5836A

Crestron Series 1600 Wired Touchpanels
transfers to a PC. Text within the selected button changes color from black to red
(for CT models) or black to gray (for LC models). RS-232 ON is the default setting.
RS-232 Screen
Select the RS-232 SETTINGS button, located near the bottom just above the
RETURN button of the Interface Submenu, to change the touchpanel display to the
RS-232 Screen, shown to the left. The RS-232 Screen displays six baud rate buttons,
labeled 110, 300, 1200, 9600, 19200, and 38400. The enabled baud rate is indicated
with red text (for CT models) or gray text (for LC models). The unit is factory set to
38.4 Kbd.
To bring back the Interface Submenu select the RETURN button, located at the
bottom of the RS-232 Screen, after the baud rate has been set.
To bring back the Setup Menu select the RETURN button, located at the bottom of
the Interface Submenu, after interface parameters have been set.
Sound Submenu
Sound Submenu
The SOUND button, located at the top right corner of the Setup Menu, is used to
display the Sound Submenu, shown to the left. Use this screen to activate audible
key clicks. This feature is a useful feedback tool. Confirmation of a button press on a
touchpanel is acknowledged by an audible click assuming this feature is enabled. To
enable this feature, verify that the KEYCLICK ON button is active (red for CT
models or gray for LC models). An active KEYCLICK OFF button disables the
feature. Volume of the audible click is controlled with the VOLUME UP and
VOLUME DOWN buttons. The unit is factory set with the sound on.
Select the RETURN button, located at the bottom of the Sound Submenu, after
sound parameters have been set.
SIMPL™ Windows
Programming
NOTE: VisionTools Pro-e (VT Pro-e) is a Windows compatible software package
for creating Crestron touchpanel screen designs. Refer to "Software" on page 2 for
additional details regarding VT Pro-e.
SIMPL (Symbol Intensive Master Programming Language) is an easy-to-use
programming language that is completely integrated and compatible with all
Crestron system hardware. The objects that are used in SIMPL are called symbols.
SIMPL Windows offers drag and drop functionality in a familiar Windows®
environment.
SIMPL Windows is Crestron Electronics' software for programming Crestron control
systems. It provides a well-designed graphical environment with a number of
workspaces (i.e., windows) in which a programmer can select, configure, program,
test, and monitor a Crestron control system.
The next two subsections describe a sample SIMPL Windows program that utilizes a
Series 1600 Touchpanel. The first subsection details how the sample program works
with a textual description and block diagram. The second subsection provides a
broad description of how to actually create the SIMPL Windows program.
NOTE: The following description assumes that the reader has knowledge of SIMPL
Windows. If not, please refer to the extensive help information provided with the
software.
NOTE: There is no need to recreate the sample SIMPL Windows program. A
similar copy of this program is available from the Crestron ControlCD (version 6.2
Operations & Installation Guide - DOC. 5836A SeriesSeries 1600 Wired Touchpanels • 11

Wired Touchpanels Crestron Series 1600
and later) or the Crestron FTP site (www.crestron.com). Search for the
CT-1600.SMW project in the SIMPL Windows Example Base (on the CD) or the
EXAMPLES Library (Downloads page of the FTP site).
How the Program Works
A basic Series 1600 Touchpanel SIMPL program is shown after this paragraph in
block diagram form. For this example, the CT-1600 is the user interface in a control
system containing a CNMSX-PRO. Assume that the CT-1600 is used to control the
state of Zone 1 in a lighting system. Zone 1 can either be turned ON or OFF or can
be ramped UP or DOWN. This example program is designed expecting that the only
serial strings input for Zone 1 are those in the COM port definition.
NOTE: If an earlier SIMPL Windows version is being used to program a system
with the LC-1600 as the user interface, the 'LC-1600' target type may not be
available. Instead, use a 'CT-1600' model or any other wired touchpanel.
Block Diagram of a SIMPL Windows Program Implementing a CT-1600
To turn the lights on, 9 bytes are sent (\x02Z-01-ON\x03). When join #1 on the
touchpanel is pressed, the signal "Lights-Z1-On" goes high. When this signal goes
high, the data is sent out the port to the lighting system. A similar approach is taken
for "Lights-Z1-Off". These buttons have true feedback from the lighting system (i.e.,
when the 16 bytes (\x02Z-01-STATUS-ON\x03) enter the port, the digital signal
"Lights-Z1-On-F" goes high and drives the feedback of join #1 high). In turn, this
lights the feedback for the OFF button on the panel.
In order to ramp the zone, the appropriate command is sent to start the ramping
operation when the UP or DOWN button is pressed. When either button is released,
the output of the NOR gate goes high. This, in turn, sends the STOP command to the
lighting system, telling it to halt the ramping operation in progress.
As shown in the block diagram above, it is important to note that the user does not
have to define the [TX$] or [RX$] for the port. If strings are being triggered and
matched only in the port, the string assignment is taken care of by the compiler. If
the TX$ is defined, it can be driven by other string creation symbols (i.e., an Analog
to Serial or speed key: TXA). If RX$ is defined, it can be routed to other string
processing symbols (i.e. Serial Gather or speed key: GATHER). Another typical
usage would be if a macro were to drive the port, then the TX$ and RX$ would come
from/go to the macro definition. Refer to the help file in SIMPL Windows. From the
12 • Series 1600 Wired Touchpanels Operations & Installation Guide - DOC. 5836A

Crestron Series 1600 Wired Touchpanels
Contents, search on Symbol Card File or from the Index search on the names of the
symbols for details.
How to Create the Program
Use the Configuration Manager workspace in SIMPL Windows to select and
configure all the devices that need to be included into the system. For this example,
add a CNXCOM-2 to slot #1 of the CNMSX-PRO. Also add a CT-1600 to the
system; its NET ID must be set to 03, shown after this paragraph.
NOTE: SIMPL Windows v1.30.01 or later is required to program the control
system containing a CT-1600 touchpanel. If using an earlier version of SIMPL
Windows, Crestron recommends a SIMPL Windows and operating system upgrade.
The latest version can be obtained from the Downloads page of the Crestron website
(www.crestron.com). New users are required to register in order to obtain access to
the FTP site.
Graphical System View of CT-1600 in SIMPL Windows’ Configuration Manager
The lighting system communicates with port A of the CNXCOM-2 over RS-422
with 38400 N81 settings. These preferences for the port are set up in the
Configuration Manager. Click on the CNXCOM-2 in slot #1 of the CNMSX-PRO to
display the ports of the card in the Detail System View area of the Configuration
Manager. To assign the aforementioned settings, double click on the white field in
port A. The “Device Settings” dialog box opens. Confirm the parameters, shown
after this paragraph.
Operations & Installation Guide - DOC. 5836A SeriesSeries 1600 Wired Touchpanels • 13

Wired Touchpanels Crestron Series 1600
“Device Settings” Dialog Box
Use the Programming Manager workspace in SIMPL Windows to select symbols
and assign their respective signals. For this example, a touchpanel and CNXCOM-2
symbols were added automatically when the devices were added to the system in the
Configuration Manager workspace. Expand the Network Modules folder and double
click on the touchpanel for a detail view (alternatively CTRL+D or drag and drop
into Detail View). Assign signals as shown after this paragraph.
NOTE:
The illustration to the right was
captured using an early version of
SIMPL Windows.
In SIMPL Windows v1.52.01 (and
later) the touchpanel symbol has
all extended functionality hidden.
Right click on the touchpanel in
Program Manager. One of the
available options is Insert Device
Extender. These extenders (i.e.,
sleep and wake) enhance the
f
unctionality of the touchpanel.
Extenders are not available for
older control systems (CNMS/
CNRACK/CNLCOMP/ST-CP).
Graphical Detail View of the CT-1600 in SIMPL Windows’ Programming Manager
Expand the Central Control Modules and Slot-01 folders. Double click on the Port A
icon for a detail view (alternatively CTRL+D or drag and drop into Detail View).
Assign signals as shown after this paragraph.
14 • Series 1600 Wired Touchpanels Operations & Installation Guide - DOC. 5836A

Crestron Series 1600 Wired Touchpanels
Graphical Detail View of CNXCOM-2 in SIMPL Windows’ Programming Manager
In this example, all commands are suffixed with the hex byte \x03. To save some
typing, \x03 can be entered as the delimiter in the CNXCOM-2 Port A symbol.
When present, the delimiter is appended to every string of text in the port definition
(both transmitted and received strings).
Expand the Logic folder to display the Interlock and NOR symbols integrated into
this program. View the symbols in detail view (alternatively CTRL+D or drag and
drop into Detail View). Assign signals as shown after this paragraph.
Graphical Detail View of an INTERLOCK in SIMPL Windows’ Programming Manager
Graphical Detail View of a NOR in SIMPL Windows’ Programming Manager
Operations & Installation Guide - DOC. 5836A SeriesSeries 1600 Wired Touchpanels • 15

Wired Touchpanels Crestron Series 1600
Reserved Join Numbers
A reserved join number is a feature of the software that enables a designer to create a
button on a touchpanel page that either calls up the Setup Menu, ramps brightness,
etc. The table shown after this paragraph provides a list of reserved join numbers
available within the software.
Reserved Join Numbers for Series 1600 Touchpanels
JOIN NUMBER FUNCTION
V
ALUE
1016 Brightness Off
1017 Brightness Low
1018 Brightness Medium
1019 Brightness High
1023 Contrast Up
1024 Contrast Down
1035 Call up Setup Menu Not Applicable
1160 Keyclick Volume Up
1161 Keyclick Volume Down
1172 Keyclick On
1173 Keyclick Off
Problem Solving
Troubleshooting
The table below and on the next page provides corrective action for possible trouble
situations. If further assistance is required, please contact a Crestron customer
service representative.
Series 1600 Touchpanel Troubleshooting
TROUBLE
POSSIBLE
CAUSE(S)
CORRECTIVE ACTION
Touchpanel
does not
function.
Touchpanel is not
communicating to the
network.
Use Performance Viewport (via SIMPL
Windows or VT Pro-e) to poll the network.
Verify network connection to the touchpanel.
Verify touchpanel is in "CRESNET II" mode as
defined in the Interface Menu of the
"Configuring the Touchpanel".
Touchpanel is not
receiving network
power.
Confirm that power is supplied to the network.
Touchpanel is
incorrectly calibrated.
Enter SETUP MODE and recalibrate.
Touchpanel
is not
Incorrect network
wiring.
Touch screen to remove message and verify
correct wiring to all connectors.
responding
and screen
displays
"Network
Poll Error"
Touchpanel ID is not
set to match the NET
ID in the SIMPL
program.
Touch screen to remove message and enter
Performance Viewport (via SIMPL Windows or
VT Pro-e) to poll the network. Verify that the
NET ID for the touchpanel is properly set to
match the SIMPL program.
message. Touchpanel ID not
unique, two or more
units share same ID.
Enter Performance Viewport (via SIMPL
Windows or VT Pro-e) to poll the network.
Verify that each ID is used once.
16 • Series 1600 Wired Touchpanels Operations & Installation Guide - DOC. 5836A
Page is loading ...
Page is loading ...
Page is loading ...
Page is loading ...
Page is loading ...
Page is loading ...
Page is loading ...
Page is loading ...
-
 1
1
-
 2
2
-
 3
3
-
 4
4
-
 5
5
-
 6
6
-
 7
7
-
 8
8
-
 9
9
-
 10
10
-
 11
11
-
 12
12
-
 13
13
-
 14
14
-
 15
15
-
 16
16
-
 17
17
-
 18
18
-
 19
19
-
 20
20
-
 21
21
-
 22
22
-
 23
23
-
 24
24
-
 25
25
-
 26
26
-
 27
27
-
 28
28
Crestron CT-1600 User manual
- Type
- User manual
- This manual is also suitable for
Ask a question and I''ll find the answer in the document
Finding information in a document is now easier with AI
Related papers
Other documents
-
 Crestron electronic TPS Series User manual
Crestron electronic TPS Series User manual
-
 Eurex 045401 Datasheet
Eurex 045401 Datasheet
-
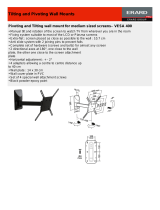 Eurex 045400 Datasheet
Eurex 045400 Datasheet
-
 Crestron electronic TPS-15L User manual
Crestron electronic TPS-15L User manual
-
 Crestron electronic TPS-GA-TPI User manual
Crestron electronic TPS-GA-TPI User manual
-
 Crestron electronic UPX-2 User manual
Crestron electronic UPX-2 User manual
-
Rosewill RM-1600L User manual
-
Dynex 91000051 User manual
-
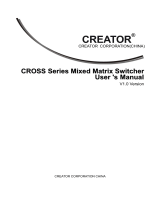 Creator CROSS-MAX1616 User manual
Creator CROSS-MAX1616 User manual