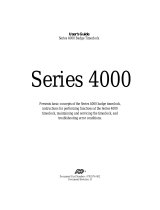Page is loading ...

HandPunch 3000-4000
Operations and Users’ Manual
Recognition Systems, Inc.
1520 Dell Avenue
Campbell, CA 95008
Tel: 408-364-6960
Fax: 408-370-3679
Email: [email protected]

HandPunch 3000/4000 Operations and User’s manual
1
Table of contents
HandPunch Technology 2
Supervisor operations 3
Supervisor Enrollment 5
Employee enrollment 7
Special enrollment 9
Removing a user 10
Using the hand reader 11
Management group commands, supervisor override 12
List user information 17
Set user information (reject level and time zone) 18
Turning restrictions on and off 19
Maintenance 20
Calibration 21
Set status display 22
Warranty 23
Index 25

HandPunch 3000/4000 Operations and User’s manual
2
HandPunch Technology
HandPunch reads the size and the shape of the human hand to verify a person’s identity.
It does not read fingerprints or the palm. It takes over 90 measurements of the fingers
and part of the hand. The hand reader uses light like the kind used in a television remote
control, special optics and a CCD (chip) camera to capture a three-dimensional image of
the hand. Using advanced microprocessor technology, the terminal converts the image to
a template. It stores the template in database with the employee’s ID number. To punch
in, the employee enters his or her ID number at the terminal. HandPunch prompts the
employee to place his or her hand. The terminal compares the hand on the platen with
employee’s unique template. If the images match, the terminal stores the punch
information and uploads it to time and attendance software for processing.
It’s easy to use:
ENTER ID LAND YOUR HAND

HandPunch 3000/4000 Operations and User’s manual
3
Supervisor operations
Supervisors use the command mode to add and remove users from the system, add and
review user punches, and perform other system management and service operations. This
section of the manual describes those commands that work group supervisors will use in
daily HandPunch operations.
Command Mode Overview
The Command Mode contains five different groups of commands. The supervisor must enter
the group’s password to enter the group.
COMMAND MODE STRUCTURE
SECURITY
DEFAULT
PASSWORD 5
ENROLLMENT
DEFAULT
PASSWORD 4
MANAGEMENT
DEFAULT
PASSWORD 3
SETUP
DEFAULT
PASSWORD 2
SERVICE
DEFAULT
PASSWORD 1
SPECIAL ENROLL ADD EMPLOYEE SUP OVERRIDE
(REVIEW, ADD PUNCH,
BULK OR DOLLARS)
SET LANGUAGE CALIBRATE
ADD SUPERVISOR LIST EMPLOYEES SET DATE FORMAT STATUS DISPLAY
REMOVE EMPLOYEE SET USER DATA SET TIME & DATE
RESTRICTIONS SET ADDRESS
SET ID LENGTH
SET SERIAL
Supervisory Functions:
The following is an overview of the supervisory functions.
Group 5, Special: Supervisors with access to the SPECIAL menu can enroll persons with
disabilities that prevent them from using the hand reader properly. Persons with special
enrollment ID’s can punch without biometric verification, therefore this function should only
be used as a last resort.
Group 4, Enrollment: Supervisors with access to the ENROLLMENT menu can enroll and
remove employees and other supervisors.
Group 3, Management: Supervisors with access to the MANAGEMENT menu can review
punches, add bulk hours or dollars, or record a punch for the employee. They can view or
print a list of the users enrolled in the hand reader terminal, set or remove time restrictions,
assign user time zones or adjust the users’ reject threshold (sensitivity). On HandPunch
4000, supervisors can set amnesty (temporary lifting of time restrictions).

HandPunch 3000/4000 Operations and User’s manual
4
Group 2, Setup: Supervisors with access to the SETUP menu can change the display
language, date format, time and date, reader address, ID length and the serial
communications baud rate. The time and date and ID length are normally set at the host
computer, however, the supervisor can change these parameters at the reader when the setup
is downloaded from the host computer.
Group 1, Service: Supervisors with access to the SERVICE menu can check and recalibrate
the reader, check the input and output status.
Passwords
Access to the Command Mode menus is controlled by passwords. Only the command choices
for the specific group entered will be available for use. When the unit is shipped from the
factory, the passwords are all set according to the table below. Once a system has been
installed, these passwords should be changed at the host computer.
SPECIAL GROUP 5
ENROLLMENT GROUP 4
MANAGEMENT GROUP 3
SETUP GROUP 2
SERVICE GROUP 1
Entering and Exiting the Command Mode
Press CLEAR and ENTER. The LCD will display ENTER PASSWORD. Enter the
appropriate command group password followed by ENTER. If the password is correct, the
display will present the command for the selected Group. If display returns to ENTER ID,
someone is enrolled in the reader database. If you are the system administrator and you are
denied access to the command group, it may be necessary to reset the user memory if the
enrolled person cannot be located. See page 19 for how to reset the memory.
Once you enter the Command Mode, the display will show one command at a time in the top
line. Shown in the second line will be the prompt.
* NO YES #
Pressing the # (yes) key will select the displayed command. Prompts will then appear as
appropriate for the selected command.
Pressing the * (no) key will cause the next command in turn to be displayed. Repeatedly
pressing the * key will scroll through the menus and eventually bring the display back to the
first displayed command.
When the *NO YES# prompt is shown on the display, pressing any number will exit the
Command Mode and return control to the Identity Verification Mode. The “ENTER ID”
display will reappear. This manual uses the number “5.”

HandPunch 3000/4000 Operations and User’s manual
5
Supervisor Enrollment
The first command you will use is ENROLLMENT. It is the process of recording your ID
number with the description of your hand in the hand reader’s memory. To enroll, you will:
1. Access the command mode using the keypad by pressing CLEAR and ENTER at
the same time.
2. Go to the ENROLLMENT mode by pressing the enrollment password (4) and
ENTER.
3. Enter your ID number and place your hand on the platen. The LCD and LED
displays will guide you through the process. You will place your hand on the platen
at least three times during enrollment.
A correct enrollment makes using the hand reader easy and trouble free. Practice the
following techniques before enrolling.
CORRECT HAND PLACEMENT RULES
1. Think of landing your hand on the reader like landing a airplane. Slide your hand
forward on the platen surface, until the web post between the middle and index finger
stops you. Keep your hand flat so that you feel the surface of the platen on the
underside of your fingers.
2. Close your fingers together so that each finger touches a guide pin. The red finger pin
lights go out when your fingers touch the guide pins. If a light stays on, just move that
finger until it touches the guide pin.
3. If you wear a ring, be sure the stone is facing up in the normal position.
The instructions in this manual show the LCD display message in the left column and the
keypad entry in the right column.
DISPLAY KEYPAD ENTRY

HandPunch 3000/4000 Operations and User’s manual
6
ENTER ID
(TIME) (DATE) CLEAR + ENTER
ENTER PASSWORD 4 #
ADD EMPLOYEE
*NO YES # *
ADD SUPERVISOR
* NO YES # #
ENTER ID
1 2 3 #
PLACE HAND
1/3
REMOVE HAND
PLACE HAND
2/3
REMOVE HAND
PLACE HAND
3/3
123
USER ENROLLED
ADD SUPERVISOR # add another
* NO YES # 5 exit
First supervisor enrollment
Example:
Enroll with ID number 123.
During enrollment, the display
will ask for at least three hand
placements. To place the hand
properly, rest the four fingers of
the right hand on the front of the
platen. Keeping the hand flat,
slide it forward until the tall pin
between the index and middle
fingers stops further movement.
Squeeze the fingers against the
finger pins and watch the light
display and hand diagram on the
top panel. The lights go out
when you have placed your
fingers properly. If a light
remains on, it a finger is not in
contact with the its finger pin.
The first person enrolled is the
only person who has access to
the command menus until others
are enrolled
Important! After closing the
enrollment menu, you must press
CLEAR and ENTER, enter
your ID number, place your
hand and verify identity
to enter the command mode.

HandPunch 3000/4000 Operations and User’s manual
7
You are now enrolled in the hand reader. You can enroll other supervisors during the first
enrollment session or exit the menus. To re-enter the command mode, you must press
CLEAR and ENTER at the same time, then enter your ID number and place your hand on the
platen like you did during enrollment. When you successfully verify, the LCD display will
show ENTER PASSWORD. Now you can enroll employees.
Employee enrollment
Advanced planning and training make enrollment fast and easy. Users should know what to
expect and how to place their hands before you enroll them.
Preparation
• You can enroll one person or groups of people during an enrollment session.
• Each user must have a unique personal identification number (ID). It will save
considerable time if you assign the ID numbers in advance.
• The hand reader will not accept two people with the same ID number.
• If you enroll people with the last four numbers of their phone or social security numbers,
you may get duplications.
User education
The hand reader is easy to use and non-threatening. However, most people have never used a
biometric terminal. Training them about how it works and how to use it will eliminate most
problems before they occur.
Inform users of these facts:
• It reads the shape of the hand, not fingerprints.
• It scans with light of the type used in TV remote controls.
• It does not transfer germs any more than a doorknob or money.
• It does not invade privacy; it guarantees it.
Enrollment training
Train the enrollee to keep the hand flat and close fingers against the finger pins as you learned
when you were enrolled. If you are enrolling large groups of people, use an enrollment
trainer. It is a replica of the platen that is available through your Recognition Systems dealer.
Have the enrollee practice hand placement. The hand should not be cupped or “skewed” to
the right or left. When you are satisfied that the enrollee knows how to place the hand,
proceed with enrollment.
During enrollment, the "Place Hand" display is typically shown after three hand tries. If
more placements are requested, one or more hand readings were not accepted and another
hand reading is being requested to replace the rejected one. The hand reader may request up
to 5 hand placements. The enrollment process can be terminated at any time by pressing the
CLEAR key. If the display shows “SORRY, CANNOT ADD” during enrollment, the ID
number you entered is already in use. Select another ID number or check your employee list
and remove the ID number.

HandPunch 3000/4000 Operations and User’s manual
8
ENTER ID CLEAR + ENTER
(TIME) (DATE)
ID
ENTER PASSWORD
4 #
ADD EMPLOYEE
* NO YES # #
ENTER ID 3 2 1 #
PLACE HAND
1/3
REMOVE HAND
PLACE HAND
2/3
REMOVE HAND
PLACE HAND
3/3
321
USER ENROLLED
ADD EMPLOYEE # add another
* NO YES #
* next menu
5 to exit
Employee enrollment
Important! To enter the command
mode, you must press CLEAR and
ENTER, at the same time, enter
your ID and place your hand to
enter the command mode. When
the display shows ENTER
PASSWORD, enter the enrollment
password (4 is default) and #.
Example, Enroll user 321
Show the employee the hand
placement techniques used in
the FIRST ENROLLMENT.
The hand reader may ask for
another hand placement.
If the LCD displays “SORRY
CAN’T ADD, another employee is
likely enrolled with the same
number. Also, check for improper
hand placement or insufficient
memory in the LIST USERS menu.
Press # to enroll another employee
or 5 to exit menu

HandPunch 3000/4000 Operations and User’s manual
9
This menu is SPECIAL ENROLLMENT. This is for use with employees with physical
disabilities who cannot use the hand reader. Use this function only as a last resort.
Employees with these ID numbers must still enter their ID and place a hand or prosthetic in
the platen area.
ENTER ID
(TIME) (DATE) CLEAR + ENTER
ID
ENTER PASSWORD
5 #
SPECIAL ENROLL
* NO YES # #
ID#?
9 8 7 #
SPECIAL ENROLL # add next
* NO YES #
5 exit
Special enrollment
ID numbers placed in the database
from the SPECIAL ENROLLMENT
menu will work with anyone’s hand.
A user must place a hand or
prosthetic in the reader to punch.
Example: Enter ID 987 as a special
enrollment.

HandPunch 3000/4000 Operations and User’s manual
10
Removing a user
This menu describes removing an employee’s ID number and template from the hand reader
memory. This function can be performed at the hand reader to immediately prevent an
employee from punching. If the removal is to be permanent, the employee’s ID number
should also be removed at the host computer.
ENTER ID CLEAR + ENTER
(TIME) (DATE)
ID
ENTER PASSWORD
4 #
ADD EMPLOYEE
*NO YES # *
ADD SUPERVISOR
* NO YES # *
REMOVE USER
* NO YES # #
REMOVE ID # enter employee ID
: #
USER REMOVED
REMOVE ID # enter next ID # or
: CLEAR to end
REMOVE USER * next menu
* NO YES # 5 exit
Remove a user
With this menu, supervisors can
remove a user at the reader. To
permanently remove a user, he or she
must be deleted from the host
computer database.

HandPunch 3000/4000 Operations and User’s manual
11
Using the hand reader
Using the hand reader is easy. Enter your ID number in the keypad* or an external card
reader, if used. The LCD will display PLACE HAND and the LED lights on the top panel
will go on. Land your hand on the platen like you did during enrollment. Keep it flat and
close your fingers against the pins until the LED lights go out. When you successfully verify,
the reader will beep once and display OKAY, SCORE IS _ _. A score under 30 means you
placed your hand correctly.
* When ID numbers are of different lengths, it is necessary to press the ENTER key after the
ID number.
Data Management Keys
There are two function keys HandPunch 3000 and 10 function keys on HandPunch 4000 for
data management. They are marked “F” with the function number. To use the data
management function, press a function to start the data collection.
Typically, you will be asked to enter your ID number and place your hand right away. After
you verify, follow the prompts on the display.
The function keys may prompt you to enter your ID number and hand place your hand after
data collection. The * key may be used as a backspace key during data entry. The # or
ENTER key enters the data.
If the default value displayed during the data collection is correct, press the # or ENTER key
to accept it.
Display messages during verification:
ID VERIFIED You are verified, proceed.
REMOVE HAND Remove your hand and place it again. Slide the hand and keep it flat.
TRY AGAIN Your attempt was rejected. Repeat verification keeping your hand flat.
ID REFUSED Your rejections exceeded the maximum number of tries. Wait until
others have verified and try again or call your supervisor.
ENTER ID You entered your number incorrectly or your access is time restricted.

HandPunch 3000/4000 Operations and User’s manual
12
If the display shows ** TRY AGAIN ** you not verified. You may have made an error
entering your ID number or placing your hand. Re-enter your ID number and try again,
taking care to place your hand properly. If you wear rings, be sure that the stone is facing up
in the normal position.
If it displays TIME RESTRICTION, you are not authorized to punch in at the this time. If
this seems in error, see your supervisor about time restrictions.
After a pre-programmed number of denied attempts, ID number will no longer be accepted,
and the display will show:
ID INVALID
TEMPORARILY
This is called a “lockout.” Before the rejected number can be used again, another employee
or a supervisor must successfully verify at the reader.
If you enter an ID number, but do not place your hand on the platen, the unit will time out in
about 25 seconds. You can reset the unit by pressing CLEAR.
The LCD display, the audible beeper, and verification lights on the top panel show data entry
and acceptance information:
Audible beeps and red/green light display
Operation Beeps Red light/Green light Meaning
During keypad entry 1/stroke None Keypad stroke accepted
After ID entry None None OK, proceed
After ID entry 2 None ID number not in database
After hand placement 1 Green ID Verified
After hand placement 2 Red ID not verified, try again
After hand placement 1 long Red ID refused

HandPunch 3000/4000 Operations and User’s manual
13
Management Group Commands
The Management Group Commands are used for general employee management operations.
Supervisor Override
Supervisor override operations allow the supervisor to review when any user punched, and to
add punches of various types for any user.
Review User Records
The display shows the time, date and code for the most recent punch for a specific user. The
second line shows how to scroll through employee punches. Pressing the * key will show a
previous punch, pressing the # key will show the next more recent punch, and pressing the 0
key will show any additional data associated with the punch and also allow you to exit from
the review function.
The time and attendance code shown at the end of the first line of the displays explicit punch
information. The explicit punch codes are shown with the detailed programming
information.
Add Punch
This menu allows a supervisor to add a punch for an employee.
Add Bulk
Choosing the Add Bulk option from the Supervisor Override Add Punch menu allows you to
add or subtract bulk hours or dollars for an employee or other supervisor.
Amnesty

HandPunch 3000/4000 Operations and User’s manual
14
ENTER ID CLEAR + ENTER
(TIME) (DATE)
ID
ENTER PASSWORD
3 #
SUP OVERRIDE
* NO YES # #
1-REVIEW 2-ADD
#-END 1
ENTER ID enter employee ID #
08:00 01/25/99
∗∗ - # + CLEAR=EXIT * previous
(TIME) (DATE)
∗∗ - # + CLEAR= EXIT # next
(TIME) (DATE)
∗∗ - # + CLEAR=EXIT #
NO MORE PUNCHES
CLEAR
1-REVIEW 2-ADD
#-END #
SUP. OVERRIDE
* NO YES # 5
Supervisor override, review
punches
This menu allows supervisors to
review employees’ punches. The
punch information includes the time,
date and explicit punch information.
Using the * and # keys, the
supervisor can scroll through the
punch history.
Example: Employee (whose ID you
entered) punched in at 8:00 A.M. on
January 25
th
, 1999.
T&A
CODE
MEANING
1 In.
2 Back From Lunch.
3 Out.
4 Department Code
5 Back From Break.
6 Not Used.
7 Called Back To Work.
8 Supv. entered hours.
9 Supv. entered dollars.
15 Supv. entered catagory

HandPunch 3000/4000 Operations and User’s manual
15
ENTER ID CLEAR + ENTER
(TIME) (DATE)
ID
ENTER PASSWORD
3 #
SUP OVERRIDE
* NO YES # #
1-REVIEW 2-ADD
#-END 2
1-BULK HRS/DLRS
2-PUNCH #-END 1
ENTER 24 HR TIME repeat # to leave default
(TIME) (DATE) or enter new time & date #
ENTER CATEGORY
#
1-HOURS
2-DOLLARS ? select 1 or 2
HOURS?: HH:MM ? DOLLARS $$$$.CC
00:00 0000.00
enter bulk hours # or enter bulk dollars #
*- SUBTRACT + ADD-# # or * to add or
(HOURS/$) subtract hrs. or $
ENTER ID: enter employee
ID number #
ENTER ANOTHER? # to add another
* finished
1-REVIEW 2-ADD
#-END # to exit
SUP OVERRIDE * to next menu
* NO YES # 5 to exit
Supervisor override, add bulk
hours or dollars
Supervisors can add or subtract
hours or dollars to employees’
punch records.
Example: Add 8 hours to
employee 321’s punch record
effective March 15, 2001 at 4:15
P.M.
(select 2, ADD, 1 BULK)
(enter effective time and date)
16:15 03-15-01 #
(select 1, HOURS)
(enter hours to add) 0800 #
(add or subtract)
# (to add)
(enter employee ID) 321 #

HandPunch 3000/4000 Operations and User’s manual
16
ENTER ID CLEAR + ENTER
(TIME) (DATE)
ID
ENTER PASSWORD
3 #
SUP OVERRIDE
* NO YES # #
1-REVIEW 2-ADD
#-END 2
1-BULK HRS/DLRS
2-PUNCH #-END 2
ENTER 24 HR TIME repeat # for present time
(TIME) (DATE) or enter new time
ENTER ID: enter employee
ID number #
ENTER ANOTHER ID? # to punch for another ID
* NO YES #
* to finish
1-REVIEW 2-ADD
#-END # to exit sub-menu
SUP OVERRIDE * to next menu
* NO YES #
5 to exit
Supervisor override, add punch
With this menu, supervisors can
punch for employees at the present
time, or enter a different time into
the punch record.
Example: Add a punch for
employee 321 on January 15, 1999
at 5:30 P.M.
(select 2 to add a punch)
(enter the effective time and date
of the punch )
17 50 01 15 99 #
(enter employee’s ID number)
321 #

HandPunch 3000/4000 Operations and User’s manual
17
List User Information.
This menu allows you to display or print a users’ ID number, individual reject threshold
level, and time restrictions.
ENTER ID CLEAR + ENTER
(TIME) (DATE)
ID
ENTER PASSWORD
3 #
LIST USERS
* NO YES # #
USER SPACE XXX
#
(ID) (REJ) (AUTH) # to next ID
MORE (#Y/*N)?
* to stop
DONE. PRESS KEY #
LIST USERS # repeat
* NO YES #
* next menu
5 exit
Set user data
Changing A Users Reject Threshold
The reject threshold determines the sensitivity of hand geometry comparison. If the
threshold is too low, a person may find it difficult to achieve a successful hand read. If it is
too high, system security may be compromised. If an individual is having a problem, their
threshold can be set to a higher value (say 160) without compromising the security of the
system.
Supervisors can change an employee’s reject threshold by entering Command Mode
Management Group (Level 3) and choosing the SET USER DATA option.
Changing an employee’s or supervisor’s time zone.
Time Zones are used to limit the hours during which an employee may operate the
HandPunch. If the employee attempts to clock in or out outside of the time permitted by the
assigned Time Zone, the HandPunch display will show the message: TIME RESTRICTION.
List users
The LIST USERS function allows
you to view or print user
information:
ID number
Authority level (0 and 5)
There are two authority levels:
0 = Employees
5 = Supervisors
User Reject threshold (sensitivity)

HandPunch 3000/4000 Operations and User’s manual
18
ENTER ID CLEAR + ENTER
(TIME) (DATE)
ID
ENTER PASSWORD
3 #
SUP. OVERRIDE
* NO YES # *
LIST USERS
* NO YES # *
SET USER DATA
* NO YES # #
SET USER REJECT?
* NO YES # #
ID#?
enter employee ID #
REJ. AT (0) # to leave default 100
or enter new reject
threshold #
ID# enter another ID or
# to next menu
SET USER TZ * to next menu
* NO YES # # to assign time
zone to employee
ID# enter employee ID #
NEW TZ (0) # leave default 0
or enter TZ number #
ID# enter another ID or
# to exit sub-menu
SET USER REJECT? 5 to exit sub-menu
* NO YES #
SET USER DATA 5 exit menu group
* NO YES #
* next menu
Set user data, user reject
This menu allows the setting of the
user’s reject threshold (sensitivity).
A higher value reduces the number
of rejected verification attempts. A
lower value reduces the possibility
that one employee can punch for
another. The default setting (100-
125) is ideal for most applications.
This menu also allows supervisors to
assign time zones (set in the host
computer) to employees. When
restrictions (also in the supervisor
override menu) are set, employees
can only punch within their assigned
time zones.
Time zones are set at the host
computer and given a number.
Time zones:
0 Always
1 Never
2 through 60 programmed at the
host computer.

HandPunch 3000/4000 Operations and User’s manual
19
ENTER ID
(TIME) (DATE) CLEAR + ENTER
ID
ENTER PASSWORD
3 #
SUP OVERRIDE
* NO YES # *
LIST USERS
* NO YES # *
SET USER DATA
* NO YES # #
SET USER REJECT?
* NO YES # *
SET USER TZ?
* NO YES # *
SET AMNESTY
* NO YES # #
ID# enter employee
ID number
3 2 1 #
Enter amnesty enter number of
amnesty punches
3 #
ID # enter another ID or
# to exit sub-menu
SET USER REJECT? * to next sub-menu
* NO YES # 5 to exit sub-menu
SET USER DATA * to next menu
* NO YES #
5 to exit menu group
Amnesty (Model HP-4000 only)
The AMNESTY function allows
supervisors to remove employee
time restrictions for a specific
number of punches.
Employees can punch at any time
for as many times as the supervisor
specifies.
Example: Authorize employee
number 321 to make three amnesty
punches.
/