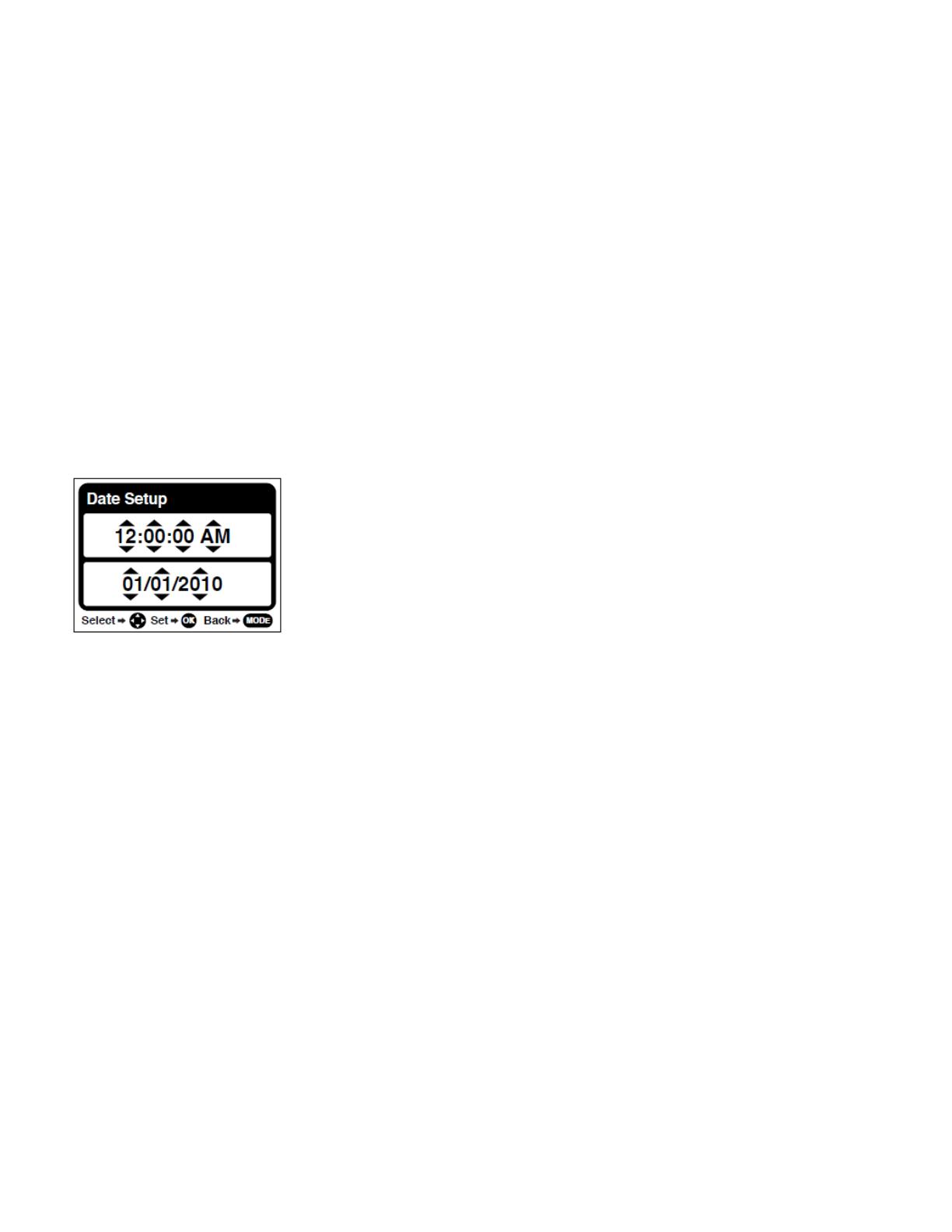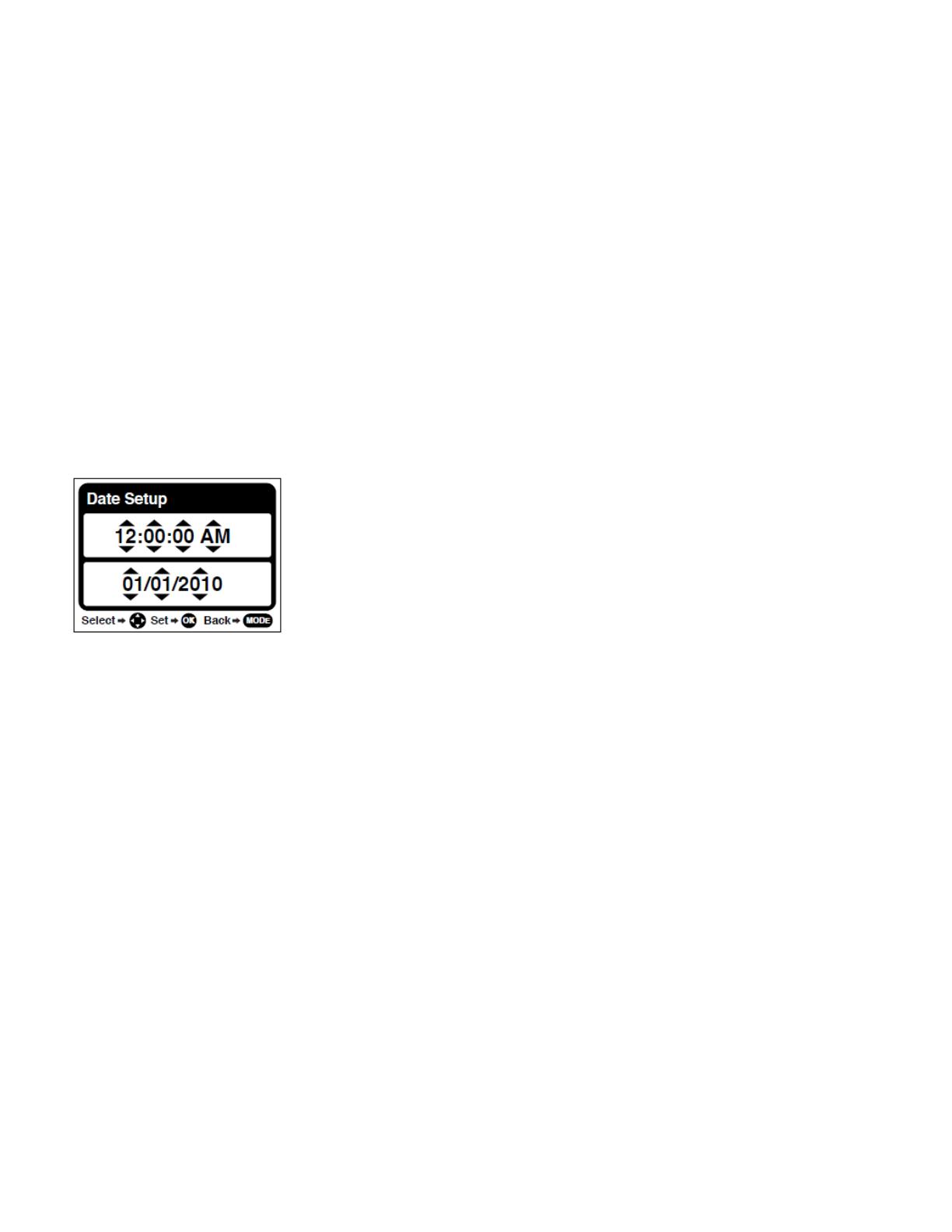
Setting the Camera Language
1) You will first be prompted to select a language for the camera. The Language selection
menu will appear. Select the language of your choice by pressing the UP and DOWN
direction control buttons. Then press the SET button to confirm the selection.
2) After selecting a language, you will be asked if you would like to continue with the initial
camera setup. A message will appear: “Continue with Camera Setup?”
Select “Yes” to continue or “No” to exit the setup.
Note: If you select “No” and decide to leave the camera setup, the camera will be set to its default
settings. These settings can be adjusted at any time manually through the menus in the camera.
Setting the Date and Time
The next step in the initial camera setup is to set the date and time on the camera.
Set the Date and Time as desired by pressing the RIGHT and LEFT direction control buttons to
choose the specific setting and the UP and DOWN buttons to change each setting.
Once you have completed setting the time and date, press the SET button to confirm the
selection and move to the next part of the camera setup.
Setting the ViviLink Default Option
Once the Date and Time have been set, you will be asked to set the default ViviLink destination
for photos and videos taken with your camera.
The ViviLink technology allows you to quickly and easily upload your camera‟s photos and videos
to the social networks of your choice with the accompanying software application.
1) First you will be asked to choose the default ViviLink social network for Photos. Press the
UP or DOWN buttons to highlight the desired default social network and press the SET
button to confirm the selection.
2) Next you will be asked to choose the default ViviLink social network for Videos. Press the
UP or DOWN buttons to highlight the desired default social network and press the SET
button to confirm the selection.
3) After the ViviLink Video option is confirmed the camera is now ready to use.