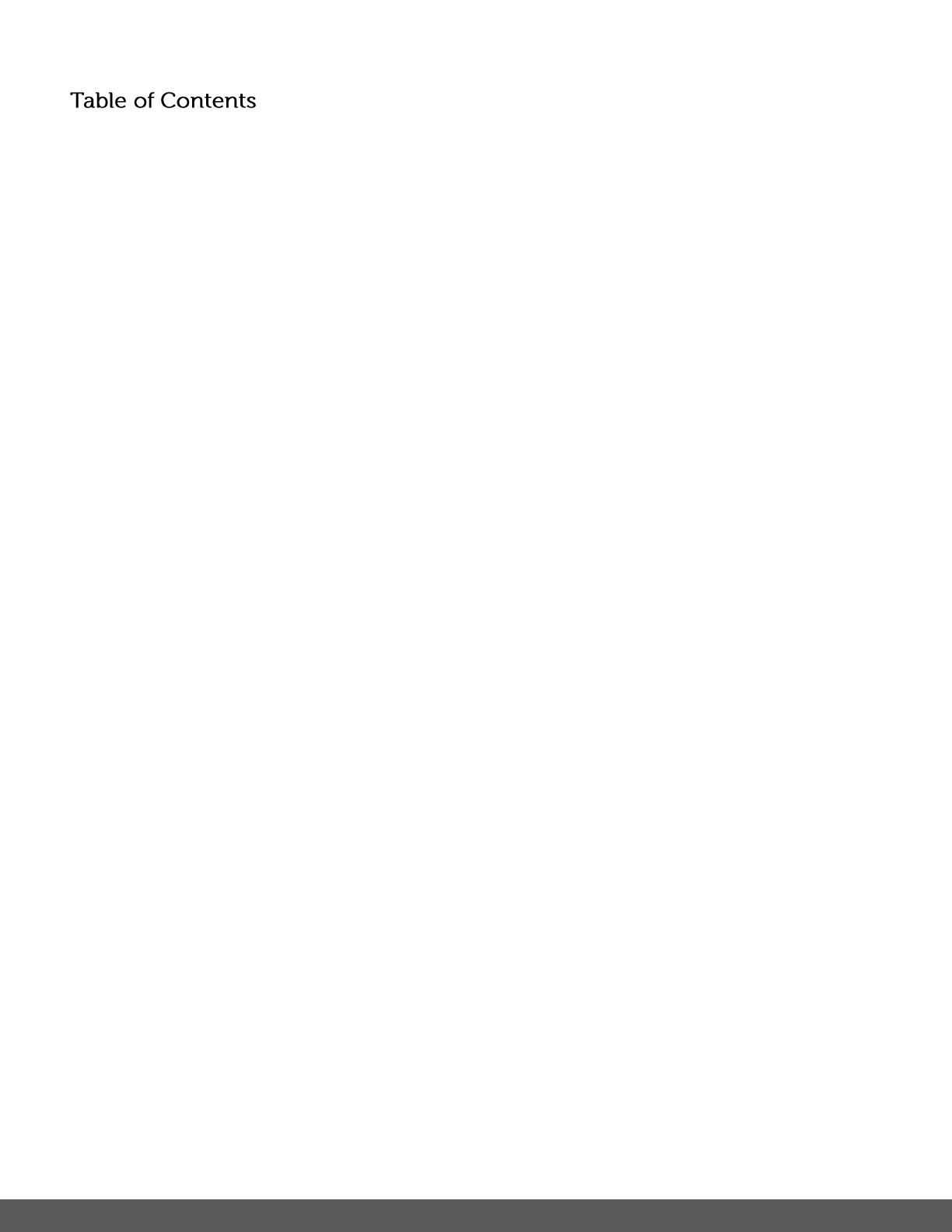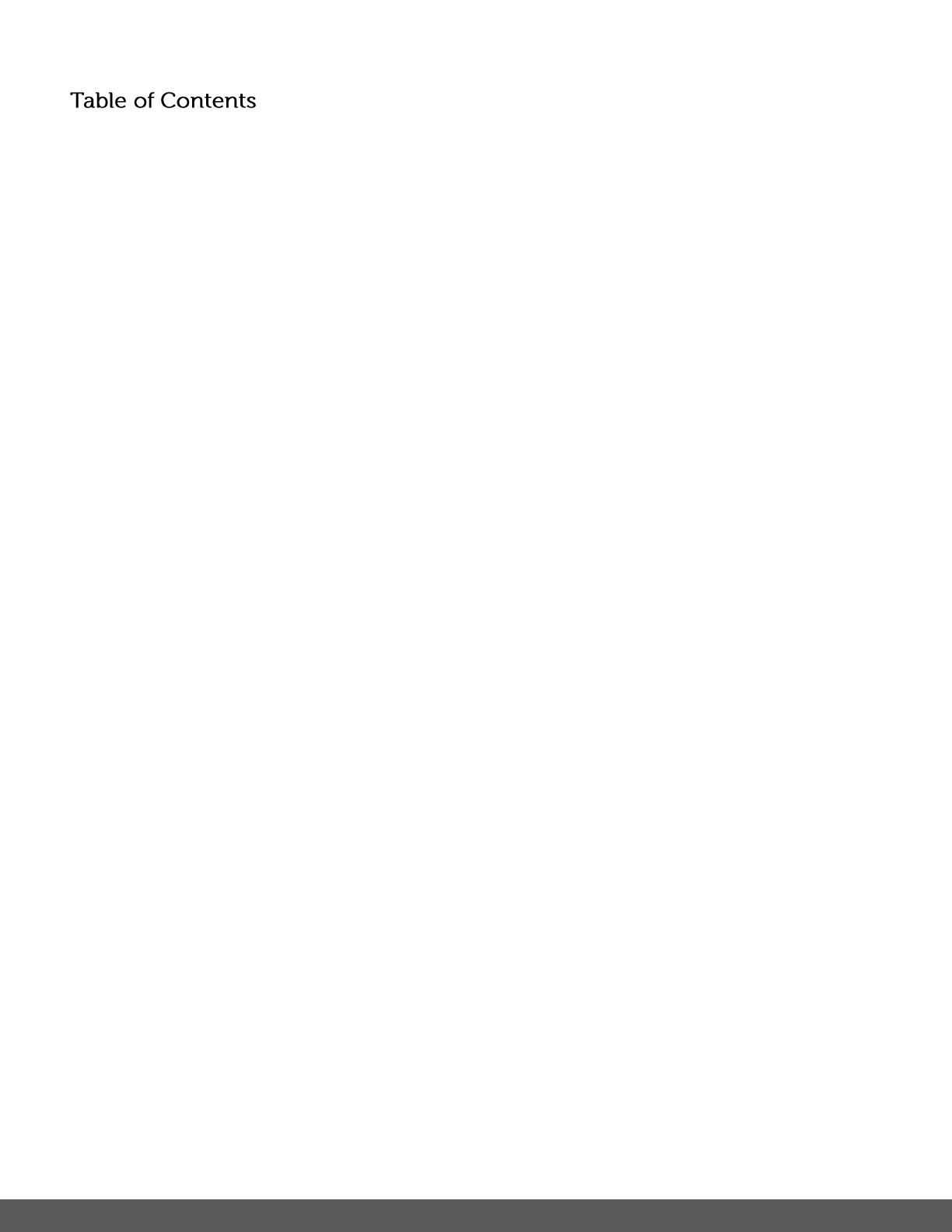
Introduction .................................................................................................................................. 2
Getting to Know Your Camera ...................................................................................................... 2
What’s Included ............................................................................................................................ 3
Parts of the Camera ..................................................................................................................... 4
Initial Camera Setup ..................................................................................................................... 5
Main Camera Modes .................................................................................................................... 8
Camera Technical Specifications .................................................................................................. 9
Computer System Requirements ............................................................................................... 10
Powering the Camera On/Off ...................................................................................................... 11
Changing Camera Mode ............................................................................................................ 12
Navigating the Menus ................................................................................................................. 13
Photo Capture Mode .................................................................................................................. 14
Photo Playback Mode ................................................................................................................ 19
Video Capture Mode .................................................................................................................. 23
Video Playback Mode ................................................................................................................. 24
Navigating the Menus ................................................................................................................. 25
Status Icon Description ............................................................................................................... 26
Menu Options ............................................................................................................................. 27
Installing the Software ................................................................................................................ 30
Connecting the Camera to the Computer ................................................................................... 31
Getting Photos and Videos from your Camera to Your Computer .............................................. 31
Get Started! ................................................................................................................................ 32
Transferring Images from my Camera to my Computer Manually .............................................. 33
Camera Maintenance ................................................................................................................. 34
Warranty Card ............................................................................................................................ 35
Technical Support ....................................................................................................................... 37
Troubleshooting .......................................................................................................................... 37
E-Waste / FCC Declaration ........................................................................................................ 38