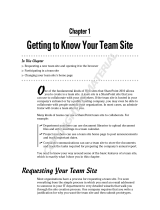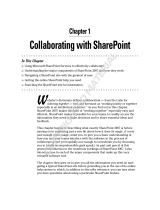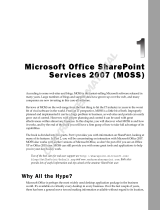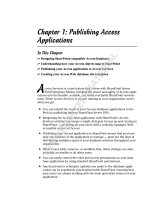Page is loading ...

Microsoft Office 365 for professionals and small businesses | 1
Microsoft Office 365
for Small Businesses
Introductory User Guide

Microsoft Office 365 for Professionals and Small Businesses | 2
Introduction ..................................................................................................... 3
Why Office 365 is Right for Your Organisation ............................................................. 3
Overview of Services Provided by Office 365................................................................. 4
About My Office 365 ................................................................................................................ 6
1: Sign Up and Get Started With Your Office 365 Account ...................................... 7
2: E-Mail, Calendar and Contacts ...................................................................................... 17
3: Storing and Sharing Documents With SharePoint Online Team Sites .......... 19
4: Exploring Office Web Apps and Using Team Sites With Microsoft Office... 31
5: Databases .............................................................................................................................. 36
6: Public Websites ................................................................................................................... 40
7: Instant Messaging, Video Chat and Online Meetings ......................................... 45
This guide provides a
step-by-step overview
of Microsoft Office 365
for professionals and
small businesses.
Contents

Microsoft Office 365 for Professionals and Small Businesses | 3
Introduction
Microsoft Office 365 for small businesses is a set of Web-enabled tools that lets you
access your e-mail, important documents, contacts and calendars from virtually
anywhere and on almost any device. Designed for organisations with 5 to 50 staff, the
service brings together online versions of the best communications and collaboration
tools from Microsoft plus Microsoft Office Web Apps at a price that small businesses
can afford. Office 365 works seamlessly with the programs you already know and use
— Microsoft Outlook, Microsoft Word, Microsoft Excel and Microsoft PowerPoint. This
is the much-anticipated cloud service that gives small businesses the capabilities and
efficiencies to grow and target more rapid success.
Powerful security features from Microsoft Corp. help protect your data, and when the
service is released for general availability, it will be backed with a 99.9 percent uptime
guarantee. Office 365 was designed to be easy enough for small businesses to run
without specialized IT knowledge.
Why Office 365 is Right for Your Organisation
Virtually Anytime, Anywhere Access
Office 365 helps you access your e-mail, important documents, contacts and calendar
on nearly any device from almost anywhere. It frees you to work where and when you
choose, allowing you to respond to important requests right away, no matter where
you are. Because you can use your mobile device to access e-mail and documents,
you won’t have to hurry back to the office (or look for a Wi-Fi hot spot if you are
using your computer). When traveling, you can access your e-mail and even edit
online documents from most popular Web browsers.
1
Easy to Use
Office 365 is easy to try, simple to learn and straightforward to use. It works
seamlessly with the programs you know and use most, including Outlook, Word, Excel
and PowerPoint. With Office 365, you can choose which tools to use.
Improved Collaboration
With Office 365, you can create a password-protected portal to share large, hard-to-
e-mail files both inside and outside your organization, giving you a single location to
find the very latest versions of files or documents, no matter how many people are
working on them.
Security and Reliability
Powerful security features from Microsoft help protect your data, and Office 365 will
be backed with a 99.9 percent uptime, financially backed guarantee when
commercially released (general availability). Office 365 helps safeguard your data with
enterprise-grade reliability, disaster recovery capabilities, data centers in multiple
locations and a strict privacy policy. It also helps protect your e-mail environment with
up-to-date antivirus and anti-spam solutions.
1
Access from mobile devices requires Wi-Fi capability or depends on carrier network
availability.

Microsoft Office 365 for Professionals and Small Businesses | 4
Office 365 Services Overview
E-Mail, Calendar and Contacts
Office 365 provides you with access to e-mail, calendar and contacts from virtually
anywhere at any time on desktops, laptops and mobile devices — while helping to
protect against malicious software and spam.
Easily manage your e-mail with 25GB mailboxes, and send e-mails up to
25MB in size.
Work from almost anywhere with automatically updated e-mail, calendar
and contacts across devices you use most, including PCs, Macintosh
computers, iPhone, Android phones, Blackberry smartphones,
2
Microsoft
Windows Mobile, and Windows Phones
3
Connect with Microsoft Outlook 2010 or Office Outlook 2007 and use all the
rich Outlook functionality you already know and use, whether you are
connected to the Internet at home or in the office or are working offline.
Access your e-mail, calendar and contacts from nearly any Web browser
while keeping a rich, familiar Outlook experience with Outlook Web App.
Use your existing domain name to create customized e-mail addresses
powered by Exchange Online (e.g., [email protected]).
Easily schedule meetings by sharing calendars and viewing them side by
side, seeing your colleagues’ availability and suggested meeting times from
your calendar.
Help protect your organization from spam and viruses with Microsoft
Forefront Online Protection for Exchange, which includes multiple filters and
virus-scanning engines.
Team Sites and Public Websites
SharePoint Online helps you create sites to share documents and information with
colleagues and customers. It lets you do the following:
Work together effectively by sharing team documents and tracking project
milestones to keep everyone in sync
Keep your team’s important documents online so the latest versions are
always at hand
Provide all team members with online access to critical business information
whenever and wherever they need it
Easily protect critical business information by controlling who can access,
read, and share documents and information
Design and maintain a simple professional-looking public website with a
custom domain name (e.g., www.contoso.com)
2
Users of Blackberry Internet Service get push e-mail and can add calendar and contacts to their
Blackberry device through a wired sync with Outlook on the PC.
3
Access from mobile devices depends on carrier network availability.

Microsoft Office 365 for Professionals and Small Businesses | 5
Office Web Apps
Office Web Apps are convenient online companions to Word, Excel, PowerPoint and
Microsoft OneNote that offer you an easy way to access, view and edit documents
directly from your Web browser.
Simultaneously edit Excel spreadsheets and OneNote notebooks with others
in real time and see exactly who is editing and viewing your documents.
Access and view files from your mobile device.
View documents in high fidelity.
Ensure that viewers see files with consistent formatting when moving
between Office Web Apps and desktop Office applications.
Instant Messaging and Online Meetings
Microsoft Lync helps you find and quickly connect with the right person from within
the Office applications you already use.
Find and connect with colleagues and customers from virtually anywhere via
rich presence, instant messaging, audio-video calls and online meetings.
Use the presence indicator to see when co-workers and partners are online
and available.
Make PC-to-PC voice and video calls with colleagues and customers.
Conduct rich online meetings — including audio-, video- and
webconferencing — with people both inside and outside your organization.
Share your desktop, online whiteboards and presentations with colleagues
and partners inside and outside your organization.
Click to communicate with other users of Office 365, Microsoft Windows Live
and MSN Messenger.

Microsoft Office 365 for Professionals and Small Businesses | 6
About My Office 365
Phone: 01342 410223
Web: www.my-office-365.com email: sales@my-office-365.com
My Office 365 is brought to you by Microsoft Gold Partner Ballard Chalmers -
recognised as Microsoft Online Services delivery experts. Our aim is to
provide small and medium sized organisations with end-to-end services, to
ensure they can capitalise on the revolutionary Microsoft Office 365 'cloud'
service, delivered over the Web.
We mainly focus on new clients that are seeking a comprehensive, secure and
low-cost solution to their IT needs, so they can avoid the time, cost and
hassle of maintaining their own IT, software and servers.
A range of Microsoft Office 365 product packages to suit all needs,
budgets and organisations
Costs from just £4.25 per user per month with pay-as-you-go Office 365
subscription licensing
Try before you buy - FREE 30 day trial on the entire range of Microsoft
Office 365 packages
Click here for your FREE 30 day trial - explore all the features in
Microsoft Office 365 ‘Plan P’ designed for small businesses.
You can easily continue using Office 365 beyond the 30-day trial
period if you choose to purchase.
Help Resources
Office 365 Help
Help and how-to information for Office 365
Office 365 Quick Start Guide
Get started with mail, contacts, calendar, instant
messaging and document sharing
Office 365 Community
Forums where you can receive answers to
questions, report service issues, bugs and
suggestions and the Office 365 Beta blog and wiki.

Microsoft Office 365 for professionals and small businesses | 7
1: Sign Up and Get Started With Your Office 365 Account
Sign Up and Access Your Office 365 Account
Sign up for an account by accessing the URL that My Office 365 has provided to you. Please note that this URL can only be used
to create a single Office 365 for professionals and small businesses account.
Note: You will need a separate URL to create an Office 365 for enterprises account should you want to do so.
Once you have accessed the URL, enter your country or region, language, name, organization name, e-mail address, and the
name you want for your new subdomain on the Office 365 beta service:
Click on Check Availability to confirm that your preferred subdomain name is available. Office 365 also enables customers to
add a professional domain (such as cohovineyard.com) that they own. The professional domain can be used with e-mail and
Web addresses. You may consider this a temporary address.
Next, enter a name for your Microsoft Online Services ID and select a strong password:

Microsoft Office 365 for Professionals and Small Businesses | 8
You will be prompted to enter verification text from a picture depicting numbers and/or letters. Next, decide if you want to
receive offers from Microsoft and Microsoft partners and then click on the I accept button at the bottom of the page to create
your account.
After you successfully sign up, you will receive a welcome e-mail that will tell you how to access your Office 365 account.
If you have any problems during the sign-up process, please contact Mike Mitchell ([email protected]) and Joel
Steinfeld ([email protected]). You can also call the Sign Up Support team at (866) 676-6546 between 9 a.m.
and 5 p.m. Pacific Time.
Office 365 Prerequisites install these in order:
1. Microsoft Office Professional Plus (Recommended)
IMPORTANT: Read all the notes below before installing.
Microsoft Office 365 is designed to work seamlessly with Microsoft Office 2010 and 2007. For the best experience,
we recommend installing Office Professional Plus, which is available for subscription purchase through the admin
portal.
Be sure to back up all your important data before participating in this beta program.
It is not required to uninstall versions of Office before Office 2010, such as Office 2007 or 2003, before
installing Office Professional Plus. Office 2010 will need to be uninstalled to use the Office Professional Plus
full product.
If you are offered an upgrade upon installation, Office Professional Plus (with the exception of Microsoft
Outlook and Microsoft SharePoint Workspace) can co-exist with previous versions of Office by selecting that
option from within the Customize menu. Microsoft Outlook and Microsoft SharePoint Workspace cannot
co-exist with previous versions, so you will need to select one version of the program to have installed on
your computer.
Before installing Office Professional Plus, please be sure you have the CD-ROMs/DVDs and product keys
necessary should you later choose to reinstall your current version of Office.
If you choose not to install Office Professional Plus, you can still participate in the beta; however, you will
not be able to complete all the walkthroughs that involve using the Office applications with Office 365.
Please review Microsoft Office Professional Plus system requirements.
See additional information in our Frequently Asked Questions.

Microsoft Office 365 for Professionals and Small Businesses | 9
2. Using Office Desktop Applications
For the best experience with Office 365, a set of required components and updates must be applied to each
workstation. To simplify the installation and maintenance of these components and updates, Microsoft provides an
installable piece of software — called Office desktop setup — at no charge. These updates are required for all
workstations that use rich clients (such as Microsoft Office 2010) and connect to the Microsoft Online Services.
Office desktop setup provides multiple benefits:
Preparing PCs to connect to Office 365 by applying required updates
Configuring Outlook and Microsoft Lync for use with Office 365
See also: Troubleshoot installation issues for Services Connector
3. Microsoft Lync
With Lync, you can exchange instant messages, initiate audio and video webconferences, and see presence
information for your colleagues. You can also set up Lync to enable users to communicate with others outside your
organization who use Office 365 or Windows Live Messenger.
Getting Started with Office 365
Explore the Admin and Home pages
The Office 365 Admin page will help you navigate many of the important administrative functions of the service. The Home
page, available to both admin and nonadmin users, will help you navigate many of the services included in Office 365. Please
familiarize yourself with these pages because they are the starting point for completing many common tasks in the service.
Log on to the Office 365 service, and click on the Admin and Home links at the top of your screen:
Note: If the Outlook and Team Site links are dimmed as shown above, these features are still being configured. Check back or
reload the page in a few minutes. For a complete list of known issues, please view the Release Notes for Office 365 Beta for
small businesses (English).
Verify That You Have Access to Your E-Mail, Team Site and Microsoft Lync
E-mail
Access your new Microsoft Office 365 e-mail inbox in your browser through the Microsoft Outlook Web App, a Web-based
version of Microsoft Office Outlook. In Walkthrough 2 (below), you will learn how to access your Office 365 e-mail through your
Outlook desktop application. All users will have a free noncustom e-mail address (e.g., [email protected]).
Customers will have the option to use their existing domain name to create professional e-mail addresses (e.g.,
1. Click on Inbox on the Home page:
2. You will be prompted to select your language, time zone, and whether you want to use accessibility features.

Microsoft Office 365 for Professionals and Small Businesses | 10
3. Make your selections, and click on OK to access your Inbox.
Team site
The Office 365 Microsoft SharePoint Online-based team site makes collaboration easier with a password-protected portal to
share large files both inside and outside your organization. Please verify that you can access your team site from within the
Web browser.
Click on Team Site on the Home page.
Note: If the Team Site link is dimmed, this feature is still being configured. Check back or reload the page in a few minutes.
Microsoft Lync
With Lync, users can send and receive instant messages, conduct PC-to-PC audio and video calls, conduct online meetings with
up to 50 participants, and view presence information for their colleagues.
Launch the Microsoft Lync 2010 desktop application, and sign in to the service. Please note: If you have not installed
Lync, please follow the instructions in Office 365 Beta Pre-Requisites above.
Add a new user to your account
Create a new user on your account. Save the information for the new user, making a note of the ID and password assigned to
the user. We recommend that you set up a new user as a test, but you should also feel free to create new users for colleagues
in your organization who would like to test Office 365.
1. On your Admin page, click on Users under Management on the left side of your screen.

Microsoft Office 365 for Professionals and Small Businesses | 11
2. Now click on the New button and select User.
3. Next enter the name, display name and user name for the account you're creating.

Microsoft Office 365 for Professionals and Small Businesses | 12
4. Optionally, you can add any of these Additional properties by clicking on the blue arrow to expand the entry fields
list.
5. When you are done, click on Next to review Settings.

Microsoft Office 365 for Professionals and Small Businesses | 13
6. Leave Assign permissions set to No unless you want to grant this user administrator privileges. At minimum, you
need to select a user location here and then click on Next to review Licenses.
7. To provide the new user with access to e-mail, SharePoint and Lync, you must check the box next to Microsoft Office
365 Beta for small businesses to assign license. Optionally, you can also grant access to a purchased license of
Microsoft Office Professional Plus. Click on Next to assign a password.

Microsoft Office 365 for Professionals and Small Businesses | 14
8. Here you can enter up to five e-mail addresses to send the new user's temporary password. By default, your e-mail
address is prepopulated so that you will receive a copy to provide to the user. Add any additional e-mail addresses
separated by semicolons (up to five recipients), make sure the Send e-mail box is checked, and click on Create. This
will open a summary page confirming that the account was created and showing you the temporary password.
Note: If you have a number of users to add, you can use the Bulk add users option. This will prompt you to download
and populate a comma-separated values text file containing all your user data that you then upload and configure.
Edit the new user’s settings, and reset the user’s password
Make edits to the user that you created in the previous task. Assign administrator permissions to the user, and add an office
phone number to the user’s properties. Also, try resetting the user’s password. Be sure to make a note of the new password.
1. On the Admin page, click on Users under Management on the left side of your screen. Locate the user that you want
to manage.

Microsoft Office 365 for Professionals and Small Businesses | 15
2. Click on the user's name to make changes to properties, licenses and other settings. To make the user an
administrator, go to the Settings section, click on the Yes radio button under Assign permissions and confirm the e-
mail address for service notifications.

Microsoft Office 365 for Professionals and Small Businesses | 16
3. To add details such as an office phone number, click on Properties.

Microsoft Office 365 for Professionals and Small Businesses | 17
4. When you're done making changes, click on the Save button at the bottom of the page.
2: E-Mail, Calendar and Contacts
Connect Your Office 365 E-Mail to Your Outlook Desktop Application
Microsoft designed Office 365 to work with the functionality of your desktop version of Outlook e-mail, calendar and contacts.
You can set up your Office 365 e-mail to be accessed through your Microsoft Outlook desktop application or through Microsoft
Entourage 2008 for Mac.
1. In Outlook 2010, open the File tab and click on the Add Account button.
2. This opens the Add New Account dialog box.

Microsoft Office 365 for Professionals and Small Businesses | 18
3. Enter your e-mail address and password, and click on Next. When the account is done auto-configuring, click on
Finish.
Set Up and Access E-Mail, Calendar and Contacts on a Mobile Device
Office 365 gives you anywhere access to your e-mail, important documents, contacts and calendar on nearly any device —
including iPhone, Android, BlackBerry
4
and Windows Mobile phones. Office 365 also automatically updates your e-mail,
calendar and contacts across supported devices
5
For assistance, read the Connect a Mobile Device to E-mail in Office 365 Beta
help article.
Access and Send E-Mail Through Outlook and Outlook Web App
Microsoft Outlook Web App is a Web-based version of Outlook that provides the familiar, rich functionality and experience you
are accustomed to from the desktop version of Microsoft Outlook. If you are limited by low bandwidth, Outlook Web App is
optimized so it minimizes data and bandwidth use. Cross-browser support for Safari, Firefox, Chrome and Internet Explorer
ensures that wherever you are connected to the Internet — at home, at the office or on the road — you can access your e-mail
once you’ve followed the steps above to add your account.
Log in to Office 365, and click on Outlook at the top of the screen to access Outlook Web App or launch your Outlook
desktop application.
Share Calendars Through Outlook or Outlook Web App and Send a Meeting Request
Sharing calendars with colleagues makes scheduling easier with the ability to see colleagues’ availability from your Outlook
calendar. When you set up a meeting request in Outlook or Outlook Web App, you can use the calendar to see your schedule
4
Users of Blackberry Internet Service get push e-mail and can add calendar and contacts to their Blackberry device through a wired
sync with Outlook on the PC
5
Access from mobile devices depends on carrier network availability.

Microsoft Office 365 for Professionals and Small Businesses | 19
and to find times that your colleagues are available as well. You can choose to share only whether you are available or not, or
the details of your calendar appointments. Note: You can only see the availability of your colleagues who are also on your
Microsoft Office 365 Beta accounts. You can still send a meeting request to anyone, but you won't see their free/busy
information unless they are in the beta and have been added as users for your organization.
In Outlook or Outlook Web App, create a new meeting request. You will be able to view the calendars of any users
that you have created in Office 365 by adding them to the meeting request and clicking on Scheduling Assistant.
3: Storing and Sharing Documents with SharePoint Online Team Sites
Explore the Navigation of Your Team Site
Office 365 makes it easy for you to share documents with colleagues, customers and partners both inside and outside your
organization through SharePoint Online. The team site page will help you navigate many of the important benefits and
capabilities of SharePoint Online. Please familiarize yourself with the navigation “ribbon” at the top of your screen. The buttons
you use to perform the most common team site actions are found here.
Log in to Office 365 and click on Team Site. Explore the navigation ribbon at the top of your screen. Click on the Page
tab to open editing tools.
The buttons you use to perform the most common action are found here. Try making the following basic changes to your team
site:

Microsoft Office 365 for Professionals and Small Businesses | 20
Change the Color and Size of the Text
1. Click on the Edit button or icon on your navigation ribbon to open the Editing Tools.
2. Select the text you want to change and then click on the Font Size selector on the ribbon.
3. To change the color, select your text and click on the Font Color selector.
Add an Image to the Page
1. While still in Edit mode, click in the body of the page where you want to add the image. Click on the Insert tab and
then on the Picture button.
/