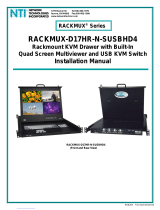- 5 -
4 IR Pass Through.
The IR remote control on the left side of the picture below is used to control the
Matrix at the local end The IR remote control on the right side is used to control the.
matrix remotely through the corresponding Extender. The Matrix remote control
cannot be used at the remote end. The Extender remote control cannot be used at
the local end.
Matrix Remote control Extender Remote control
This IR remote
control can only be
used at the local
end. The local 4
HDMI outputs can
be controlled to
switch.
This IR remote control
can only be used at
the remote end. The
corresponding
extended output can
be controlled to switch.
At the remote end, the IR receiver cable connected to the Extender can be used to
remotely control HDMI video input devices such as DVD players, set-top boxes
and streaming media players. You can experience the same effect as using the
remote control directly from the input end. At the same time, it supports the use of
the remote control included in the package to control from the remote end.
TV
HDMI
Extender
12
34
STB DVD
IR remote
for input
device
IR remote for
Extender
local input
device
Remote
monitor
Tips:1. In order to ensure the normal use of the remote control function, please
make sure that the IR receiver cable on the and IR transmitterExtender each
cable on the Matrix are well connected,and each transmitter is placed as
close as possible to the input device s infrared receiver'.
2. When any remote end is switched to Quad View mode, the corresponding
local HDMI output will also be switched to Quad View mode.
- 6 -
Operation Method
When you use the front panel button or IR remote control to Matrix, the LCD display
will inquiry your target action, then execute the command according to your operation.
A~ buttons:D
Press to choose the corresponding output port to switch to the desired
input or enter Quad mode.View
~
1-4 buttons:
1. After pressing the button, press button to choose the[] ~A-D14[]
desired input port.
2. If you press the button, press button to choose theother settings 1 4[~]
desired option.
~
D
Preset scene button:
1. Press button once then press any one of button to save[Scene] [1~4]
current routing status to user preset memory 1/2/3/4.
2. Press button twice then press any one of button to load[Scene] [1~4]
routing status from user preset memory 1/2/3/4 and apply to current
routing.
Quad View button:
1. After pressing the button, press button to let the[] []A~D
corresponding output enter Quad View mode.
2.After pressing the button selecting all output to switch, press[[]Fun]
button to let all the outputs enter Quad View mode.
3. Press [ ] button then button to select the audio source[1~4] in
Quad View mode according to LCD prompt.
Scene
- 5 -
4 IR Pass Through.
The IR remote control on the left side of the picture below is used to control the
Matrix at the local end The IR remote control on the right side is used to control the.
matrix remotely through the corresponding Extender. The Matrix remote control
cannot be used at the remote end. The Extender remote control cannot be used at
the local end.
Matrix Remote control Extender Remote control
This IR remote
control can only be
used at the local
end. The local 4
HDMI outputs can
be controlled to
switch.
This IR remote control
can only be used at
the remote end. The
corresponding
extended output can
be controlled to switch.
At the remote end, the IR receiver cable connected to the Extender can be used to
remotely control HDMI video input devices such as DVD players, set-top boxes
and streaming media players. You can experience the same effect as using the
remote control directly from the input end. At the same time, it supports the use of
the remote control included in the package to control from the remote end.
TV
HDMI
Extender
12
34
STB DVD
IR remote
for input
device
IR remote for
Extender
local input
device
Remote
monitor
Tips:1. In order to ensure the normal use of the remote control function, please
make sure that the IR receiver cable on the and IR transmitterExtender each
cable on the Matrix are well connected,and each transmitter is placed as
close as possible to the input device s infrared receiver'.
2. When any remote end is switched to Quad View mode, the corresponding
local HDMI output will also be switched to Quad View mode.
- 6 -
Operation Method
When you use the front panel button or IR remote control to Matrix, the LCD display
will inquiry your target action, then execute the command according to your operation.
A~ buttons:D
Press to choose the corresponding output port to switch to the desired
input or enter Quad mode.View
~
1-4 buttons:
1. After pressing the button, press button to choose the[] ~A-D14[]
desired input port.
2. If you press the button, press button to choose theother settings 1 4[~]
desired option.
~
D
Preset scene button:
1. Press button once then press any one of button to save[Scene] [1~4]
current routing status to user preset memory 1/2/3/4.
2. Press button twice then press any one of button to load[Scene] [1~4]
routing status from user preset memory 1/2/3/4 and apply to current
routing.
Quad View button:
1. After pressing the button, press button to let the[] []A~D
corresponding output enter Quad View mode.
2.After pressing the button selecting all output to switch, press[[]Fun]
button to let all the outputs enter Quad View mode.
3. Press [ ] button then button to select the audio source[1~4] in
Quad View mode according to LCD prompt.
Scene