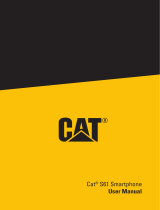Page is loading ...

User’s manual
FLIR Cx series
For Flir C5 on loan from Cambridge Carbon Footprint

Table of contents
1 Disclaimers ......................................................................................1
1.1 Legal disclaimer ....................................................................... 1
1.2 U.S. Government Regulations...................................................... 1
1.3 Patents...................................................................................1
1.4 Quality assurance ..................................................................... 1
1.5 Third-party licenses................................................................... 1
1.6 Usage statistics ........................................................................ 1
1.7 Copyright ................................................................................1
2 Safety information .............................................................................2
2.1 Accessing regulatory information..................................................3
3 Notice to user ...................................................................................4
3.1 Calibration...............................................................................4
3.2 Accuracy ................................................................................4
3.3 Disposal of electronic waste ........................................................ 4
3.4 Training ..................................................................................4
3.5 Documentation updates ............................................................. 4
3.6 Important note about this manual.................................................. 4
3.7 Note about authoritative versions.................................................. 5
4 Customer help ..................................................................................6
4.1 General ..................................................................................6
4.2 Submitting a question ................................................................6
4.3 Downloads ..............................................................................6
5 Quick start guide ...............................................................................7
6 Camera overview...............................................................................8
6.1 View from the front ....................................................................8
6.2 View from the rear.....................................................................8
6.3 Screen elements ...................................................................... 9
6.3.1 General........................................................................9
6.3.2 Menu system................................................................. 9
6.3.3 Status icons .................................................................. 9
6.3.4 Swipe-down menu........................................................ 10
7 Achieving a good thermal image ....................................................... 11
7.1 To keep in mind ...................................................................... 11
7.2 Temperature scale .................................................................. 11
7.2.1 Example 1 .................................................................. 11
7.2.2 Example 2 .................................................................. 12
7.2.3 Manually adjusting the temperature scale .......................... 12
7.2.4 Locking the temperature scale ........................................ 12
7.2.5 Showing/hiding the temperature scale .............................. 12
7.3 Temperature range.................................................................. 13
7.4 Image modes......................................................................... 13
7.4.1 General...................................................................... 13
7.4.2 Changing the image mode ............................................. 13
7.4.3 Aligning the thermal and visual images ............................. 13
7.5 Color palettes ........................................................................ 14
8 Measuring temperatures .................................................................. 15
8.1 Adding/removing measurement tools .......................................... 15
8.2 Moving the spotmeter .............................................................. 15
8.3 Moving and resizing the box ...................................................... 15
8.4 Changing the measurement parameters ...................................... 16
8.4.1 Setting measurement parameters .................................... 16
8.4.2 Recommended values................................................... 16
9 Saving and working with images ....................................................... 17
9.1 Saving an image ..................................................................... 17
#T810539; r. AD/68933/69002; en-US iii

Table of contents
9.2 About image files .................................................................... 17
9.2.1 File-naming convention ................................................. 17
9.3 Adding a note ........................................................................ 17
9.4 Editing a saved image.............................................................. 17
10 Uploading images ........................................................................... 19
10.1 Connecting to Wi-Fi................................................................. 19
10.2 Pairing with FLIR Ignite............................................................. 19
10.3 Automatic upload.................................................................... 19
10.4 Manual upload ....................................................................... 19
10.4.1 Uploading an image...................................................... 19
10.4.2 Uploading multiple images ............................................. 20
10.4.3 Uploading a folder ........................................................ 20
10.5 FLIR Ignite ............................................................................ 20
10.5.1 View images ............................................................... 20
10.5.2 Organize in folders ....................................................... 20
10.5.3 Search....................................................................... 20
10.5.4 Download images ........................................................ 20
10.5.5 Share results............................................................... 20
11 Working with the image gallery ......................................................... 21
11.1 Opening a saved image............................................................ 21
11.2 Creating a new folder............................................................... 21
11.3 Renaming a folder................................................................... 21
11.4 Changing the active folder ........................................................ 22
11.5 Moving files between folders ..................................................... 22
11.6 Deleting a folder ..................................................................... 22
11.7 Deleting an image ................................................................... 22
11.8 Deleting multiple images .......................................................... 22
11.9 Deleting all images.................................................................. 22
12 Handling the camera........................................................................ 24
12.1 Charging the battery ................................................................ 24
12.2 Turning on and turning off the camera.......................................... 24
12.3 Using the camera lamp ............................................................ 24
12.4 Moving files via USB cable........................................................ 24
12.4.1 Related topics ............................................................. 24
12.5 Bluetooth connection ............................................................... 24
12.6 Non-uniformity correction.......................................................... 25
12.7 Cleaning the camera ............................................................... 25
12.7.1 Camera housing, cables, and other items .......................... 25
12.7.2 Infrared lens................................................................ 25
13 Camera settings .............................................................................. 27
13.1 Measurement parameters......................................................... 27
13.2 Connections .......................................................................... 27
13.3 Camera temperature range ....................................................... 27
13.4 Save options & storage ............................................................ 27
13.5 Accounts .............................................................................. 27
13.6 Device settings....................................................................... 28
14 Updating the camera........................................................................ 29
14.1 Updating the camera online ...................................................... 29
14.2 Updating the camera via USB cable............................................ 29
15 Mechanical drawings ....................................................................... 30
16 CE Declaration of conformity ............................................................ 32
17 About FLIR Systems ........................................................................ 34
17.1 More than just an infrared camera .............................................. 35
17.2 Sharing our knowledge ............................................................ 35
#T810539; r. AD/68933/69002; en-US iv

Quick start guide
5
1. Push the On/off button to turn on the camera.
2. Follow the instructions on the camera screen to select the language, units, date and
time formats, etc.
3. You can easily set up the camera to upload images for storage online.
To enable upload of images, you need to connect your camera to a FLIR Ignite ac-
count. Use a computer or other device with internet access and follow the instructions
on the camera screen.
4. To enable automatic upload of images, select (Settings) > Save options & stor-
age >Auto upload =On.
5. To save an image, push the Save button.
6. If automatic upload is enabled, new images will automatically be uploaded to your
FLIR Ignite account when the camera is connected to the internet.
You can also upload images manually or move images from the camera using the
USB cable.
7. To access your FLIR Ignite account, go to https://ignite.flir.com.
#T810539; r. AD/68933/69002; en-US 7
CCF recommends downloading saved images from the camera directly to your PC or Mac via USB:
Use the USB C lead to connect the camera to your computer. Turn on the camera. The computer
should recognise it as an external drive, like a memory stick.
Access it via 'File Explorer' or equivalent program for managing files. It should be labelled D:\ (or
the next available letter). Copy your saved images from D:\DCIM\100_FLIR to where you want to
keep them. See CCF's Flir C5 video, near the end.
When you have them safely stored, please delete the images from D:\DCIM\100_FLIR so they
don't confuse the next borrower.
Or you can upload saved images via Wifi to Flir Ignite or the more powerful Flir Thermal Studio,
which can be used to optimise and label images etc: https://www.flir.co.uk/products/flir-thermal
-studio-suite
You need to create a free Flir account for either of these. There's free and apid versions of Flir
Thermal Studio.

Camera overview
6
6.3 Screen elements
6.3.1 General
1. Result table.
2. Status icons.
3. Live view button.
4. Gallery button.
5. Settings button.
6. Menu button.
7. Spotmeter.
8. Temperature scale.
6.3.2 Menu system
To display the menu system, tap the menu button .
1. Main menu toolbar.
2. Submenu toolbar.
6.3.3 Status icons
Battery status indicator.
• When the battery status is 20–100%, the indicator is white.
• When the battery is charging, the indicator is green.
• When the battery status is below 20%, the indicator is red.
The remaining storage capacity of the camera memory is below 100 MB.
#T810539; r. AD/68933/69002; en-US 9

Camera overview
6
6.3.4 Swipe-down menu
To open the swipe-down menu, place your finger at the top of the screen and swipe
down.
1. Battery status indicator.
2. Control buttons:
•Wi-Fi button: Tap to enable/disable Wi-Fi. See also section 10.1 Connecting to
Wi-Fi, page 19.
•Bluetooth button: Tap to enable/disable Bluetooth. See also section 12.5 Blue-
tooth connection, page 24.
•Upload button: Tap to enable/disable automatic upload of images. See also sec-
tion 10.3 Automatic upload, page 19.
•Lamp button: Tap to turn on/off the camera lamp.
3. Screen brightness slider: Used to control the brightness of the screen.
4. Camera memory indicator.
5. The FLIR Ignite user account that the camera is paired with. For more information,
see section 10.2 Pairing with FLIR Ignite, page 19.
#T810539; r. AD/68933/69002; en-US 10

Achieving a good thermal image
7
These are the functions and settings you need to experiment with to achieve a good ther-
mal image:
• Adjusting the temperature scale.
• Selecting a suitable temperature range.
• Selecting a suitable image mode.
• Changing the color palette.
7.1 To keep in mind
• A thermal camera has a resolution limit. This depends on the size of the detector, the
lens, and the distance to the target. Use the center of the spot tool as a guide to the
minimum possible object size, and get closer if necessary. Make sure to stay away
from dangerous areas and live electrical components.
• Be careful when holding the camera perpendicular to the target. Be observant of re-
flections, especially at low emissivities—you, the camera, or the surroundings may be-
come the main source of reflection.
• Select a zone of high emissivity, e.g., an area with a matte surface, to perform a
measurement.
• Blank objects, i.e., those with low emissivities, may appear warm or cold in the cam-
era, because they mainly reflect the environment.
• Avoid direct sunlight on the details that you are inspecting.
• Various types of faults, e.g., those in a building’s construction, may result in the same
type of thermal pattern.
• Correctly analyzing an infrared image requires professional knowledge about the
application.
7.2 Temperature scale
An infrared image can be adjusted automatically or manually.
In automatic mode, the camera continuously adjusts the level and span for the best im-
age presentation. The temperature scale on the screen shows the upper and lower tem-
peratures of the current span.
In manual mode, you can adjust the temperature scale to values close to the temperature
of a specific object in the image. This will make it possible to detect anomalies and small-
er temperature differences in the part of the image of interest.
7.2.1 Example 1
Here are two infrared images of a building. In the left image, which is auto-adjusted, the
large temperature span between the clear sky and the heated building makes a correct
analysis difficult. You can analyze the building in more detail if you change the tempera-
ture scale to values close to the temperature of the building.
Automatic Manual
#T810539; r. AD/68933/69002; en-US 11

Achieving a good thermal image
7
7.2.2 Example 2
Here are two infrared images of an isolator in a power line. To make it easier to analyze
the temperature variations in the isolator, the temperature scale in the right image has
been changed to values close to the temperature of the isolator.
Automatic Manual
7.2.3 Manually adjusting the temperature scale
1. Tap the menu button .
2. Tap Temperature scale and then tap Manual . This displays a wheel next to
the temperature scale.
3. To enhance the details of a certain point of interest in the image, tap that point on the
screen. The image will be auto-adjusted based on the thermal content of the area
around the tapped point.
4. To change the level, scroll the wheel up/down.
5. To change the span, do the following:
5.1. Tap the temperature limit you want to keep unchanged. This locks the limit.
5.2. Scroll the wheel up/down to change the value of the other temperature limit.
7.2.4 Locking the temperature scale
You can lock the temperature scale.
• To lock the temperature scale, tap the upper and the lower temperature limits.
• To unlock the temperature scale, tap the temperature limits again.
Note
• When a temperature limit (upper and/or lower) is locked, the auto-adjust by touch
function is disabled.
• If you switch to automatic mode, the temperature scale will automatically unlock.
A typical situation where you would lock the temperature scale is when looking for tem-
perature anomalies in two items with a similar design or construction.
For example, you have two cables, and you suspect that one is overheated. With the
camera in automatic mode, direct the camera toward the cable that has a normal temper-
ature. Then activate the manual mode and lock the temperature scale.
When you direct the camera, with the temperature scale locked, toward the suspected
overheated cable, that cable will appear in a lighter color in the thermal image if its tem-
perature is higher than the first cable.
If you instead use the automatic mode, the color for the two items might appear the same
despite their temperature being different.
7.2.5 Showing/hiding the temperature scale
In some situations, you may want to hide the temperature scale for a better view.
#T810539; r. AD/68933/69002; en-US 12

Achieving a good thermal image
7
1. Tap the Settings button .
2. Tap Device settings >Show temperature scale.
3. Show/hide the temperature scale by toggling the Show temperature scale switch.
7.3 Temperature range
The camera is calibrated for different temperature ranges. For accurate temperature
measurements, you must change the Camera temperature range setting to suit the ex-
pected temperature of the object you are inspecting.
Note For more information, see section , page .
To change the temperature range, do the following:
1. Tap the Settings button .
2. Tap Camera temperature range.
3. Select the appropriate temperature range.
7.4 Image modes
7.4.1 General
The camera can capture thermal and visual images at the same time. By choosing the
image mode, you select which type of image to display on the screen.
The camera supports the following image modes:
•Thermal MSX (Multi Spectral Dynamic Imaging): An infrared image where the edges
of the objects are enhanced with visual image details is displayed.
•Thermal: An infrared image is displayed.
•Digital camera: The visual image captured by the digital camera is displayed.
•Picture in picture: An infrared image frame is displayed on top of the visual image.
Note
• For the Thermal MSX,Thermal, and Picture in picture image modes, all thermal and
visual information is stored when an image is saved. This means that you can edit the
image later, in the camera image gallery or in a FLIR Thermography software, and se-
lect any of the image modes.
• For the Digital camera image mode, a digital image is stored when an image is saved.
However, no thermal information is stored.
• You can choose to turn off the digital camera. This can, for example, be required in re-
stricted areas. Select (Settings) > Save options & storage >Digital camera =Off.
When the digital camera is off, only the image mode Thermal is enabled.
7.4.2 Changing the image mode
To change the image mode, do the following:
1. Tap the menu button .
2. Tap Image mode .
3. Tap the image mode you want to use.
7.4.3 Aligning the thermal and visual images
In Thermal MSX and Picture in picture modes, the camera displays a combination of
thermal and visual images. When looking at an object close up or far away, you may
need to adjust the distance setting in the camera to align the thermal and visual images.
#T810539; r. AD/68933/69002; en-US 13

Achieving a good thermal image
7
To align the thermal and visual images, do the following:
1. Tap the screen. This displays a box with a distance in the upper right corner.
2. Tap the distance box. This displays a slider.
3. Use the slider to adjust the distance.
7.5 Color palettes
You can change the color palette that the camera uses to display different temperatures.
Changing the palette can make it easier to analyze an image.
To change the color palette, do the following:
1. Tap the menu button .
2. Tap Color .
3. Tap the palette you want to use.
#T810539; r. AD/68933/69002; en-US 14

Measuring temperatures
8
You can measure a temperature using a spotmeter or a box. The measured tempera-
tures are displayed in the result table on the screen.
• With a spotmeter, the camera measures the temperature at the position of the
spotmeter.
• With a box, the camera detects the hottest/coldest spot within the box area and meas-
ures its temperature.
Note For accurate temperature measurements, you may need to change the measure-
ment parameters. See section 8.4 Changing the measurement parameters, page 16.
8.1 Adding/removing measurement tools
1. Tap the menu button .
2. Tap Measurement .
3. Do one or more of the following:
• Tap to add/remove a spotmeter.
• Tap to add/remove a hot spot box.
• Tap to add/remove a cold spot box.
8.2 Moving the spotmeter
1. Tap the spotmeter. The tool is now displayed with a handle.
2. Tap and hold the spotmeter and drag it to a new position..
8.3 Moving and resizing the box
1. Tap one of the corners of the box. The tool is now displayed with handles.
2. To move the box, tap and hold the center handle and drag the box to a new position.
3. To resize the box, tap and hold one of the corner handles and drag it to a new
position.
#T810539; r. AD/68933/69002; en-US 15

Measuring temperatures8
8.4 Changing the measurement parameters
For accurate temperature measurements, it is important to use appropriate measure-
ment parameters:
•Emissivity: The emissivity determines how much of the radiation originates from the
object as opposed to being reflected by it.
•Reflected temperature: This parameter is used to compensate for the radiation from
the surroundings reflected by the object into the camera.
•Relative humidity: The relative humidity of the air between the camera and the object
of interest.
•Atmospheric temperature: The temperature of the air between the camera and the ob-
ject of interest.
•Distance: The distance between the camera and the object of interest.
Note During normal operation there is typically no need to change the default meas-
urement parameters, see section 8.4.2 Recommended values, page 16.
8.4.1 Setting measurement parameters
Emissivity is the most important measurement parameter to set correctly. If the Emissivity
is set to a low value, the Reflected temperature also becomes important. The parameters
Relative humidity,Atmospheric temperature, and Distance are relevant for longer
distances.
To set the measurement parameters, do the following:
1. Tap the Settings button .
2. Tap Measurement parameters.
3. Tap the measurement parameter you want to change.
4. Select the appropriate parameter setting.
8.4.2 Recommended values
If you are unsure about the measurement parameter values, the following are
recommended:
Emissivity 0.95
Reflected temperature 20°C (69°F)
Relative humidity 50%
Atmospheric temperature 20°C (69°F)
Distance 1 m (3.3 ft.)
#T810539; r. AD/68933/69002; en-US 16

Saving and working with images
9
9.1 Saving an image
To save an image, push the Save button at the top of the camera.
When you save an image, the camera stores the image file in the camera memory. You
can also set up the camera to upload images for storage online, see section 10 Upload-
ing images, page 19.
9.2 About image files
The saved image file includes all thermal and visual information. This means that you
can open an image file, in the camera or in a FLIR Thermography software, and, for ex-
ample, change the color palette, apply another image mode, and add measurement
tools.
Note When the Digital camera image mode is selected, a high-resolution digital image
is stored when an image is saved. However, no thermal information is stored.
9.2.1 File-naming convention
The naming convention for image files is FLIRxxxx.jpg, where xxxx is a unique counter.
To reset the numbering of the image filenames, tap (Settings) > Device settings >
Reset options >Reset image counter... >Reset.
Note To prevent image files being overwritten, the new counter value will be based on
the highest existing filename number in the camera memory. To ensure that the counter
is reset to 0001, delete all images from the camera memory before resetting the counter.
9.3 Adding a note
To make reporting and post-processing more efficient, you can add notes with additional
information, e.g., conditions and information about where an image is taken. The notes
are added to the image file and can be viewed and edited in the camera or in a FLIR
Thermography software.
You can set up the camera to display the note tool when an image has been saved. Se-
lect (Settings) > Save options & storage >Add note after saving =On.
You can also add notes to saved images in the image gallery, by doing the following:
1. Tap the Gallery button .
2. Tap a folder and then tap an image.
3. Tap and then tap Note.
4. A soft keyboard is displayed, where you can enter text.
5. When completed, tap Done on the soft keyboard.
6. To get the note stored online, make a manual upload of the image. See section 10.4
Manual upload.
9.4 Editing a saved image
1. Tap the Gallery button .
2. Tap a folder and then tap an image.
3. Tap and then tap Edit. This opens the image in edit mode.
#T810539; r. AD/68933/69002; en-US 17

Saving and working with images
9
4. Manual adjustment mode is now active. For adjustment instructions, see section
7.2.3 Manually adjusting the temperature scale, page 12.
5. Tap the menu button .
• To change the image mode, tap Image mode .
• To add a measurement tool, tap Measurement .
• To change the color palette, tap Color .
6. To exit edit mode, tap .
7. To get the edited image stored online, make a manual upload of the image. See sec-
tion 10.4 Manual upload.
#T810539; r. AD/68933/69002; en-US 18

Uploading images
10
You can set up the camera to upload images for storage online.
To enable upload of images, you need to connect the camera to a Wi-Fi network and pair
the camera with a FLIR Ignite account.
If automatic upload is enabled, new images will automatically be uploaded to your FLIR
Ignite account when the camera is connected to a Wi-Fi network. You can also upload
images manually.
10.1 Connecting to Wi-Fi
1. Tap the Settings button .
2. Tap Connections >Wi-Fi.
3. Make sure Wi-Fi is enabled by toggling the Wi-Fi switch.
When Wi-Fi is enabled, a list of the available networks is displayed.
4. In the list, tap one of the networks.
Note Password-protected networks are indicated with a padlock icon, and for these
you will need to enter a password the first time you connect to the network. After that
the camera will connect automatically to the network. To disable the automatic con-
nection, select the currently connected network and then select Forget network.
10.2 Pairing with FLIR Ignite
You can pair the camera as part of the initial setup of the camera. You can also pair the
camera at any time via the Settings menu.
To pair the camera via the Settings menu, do the following:
1. Make sure the camera is connected to a Wi-Fi network.
2. Tap the Settings button .
3. Tap Accounts.
4. Tap Pair.
5. Use a computer or other device with internet access and follow the instructions on
the camera screen.
10.3 Automatic upload
You can set up the camera to automatically upload images to your FLIR Ignite account
when the camera is connected to the internet.
To enable automatic upload of images, do the following:
1. Tap the Settings button .
2. Tap Save options & storage >Auto upload.
3. Enable/disable automatic upload by toggling the Auto upload switch.
10.4 Manual upload
You can manually upload images to your FLIR Ignite account when the camera is con-
nected to the internet.
10.4.1 Uploading an image
1. Make sure the camera is connected to a Wi-Fi network.
2. Tap the Gallery button .
#T810539; r. AD/68933/69002; en-US 19

Uploading images10
3. Tap a folder and then tap an image.
4. Tap and then tap Upload.
10.4.2 Uploading multiple images
1. Make sure the camera is connected to a Wi-Fi network.
2. Tap the Gallery button .
3. Tap a folder.
4. Tap and then tap the images you want to upload.
5. Tap .
10.4.3 Uploading a folder
1. Make sure the camera is connected to a Wi-Fi network.
2. Tap the Gallery button .
3. Tap a folder.
4. Tap and then tap Upload.
10.5 FLIR Ignite
In FLIR Ignite, you can view, organize, search for, download, and share your uploaded
images.
To access your FLIR Ignite account, go to https://ignite.flir.com.
10.5.1 View images
In FLIR Ignite, you can view all images uploaded from your camera. You can see meas-
urement functions in the image, read notes, zoom in to see more details, and switch be-
tween thermal and visual images.
10.5.2 Organize in folders
Folders that you create in your camera will also be created in FLIR Ignite. Images saved
in the folders on your camera will be uploaded to the corresponding folder in your FLIR
Ignite Library.
To create a suitable structure for your thermal images, you can create additional folders
in FLIR Ignite and move the folders created in your camera into those.
10.5.3 Search
You can search among all your files and images uploaded to FLIR Ignite. It is possible to
search on file names, folder names, and any notes added to the images.
10.5.4 Download images
You can select one or more images for download to your computer, for example to ana-
lyze and create reports in a FLIR Thermography software. Folders and selections of mul-
tiple files are downloaded as .zip files.
10.5.5 Share results
You can share results with colleagues and clients by generating a shared link. You can
share individual images and entire folders. Shared links can be password protected and
you can set an expiry date.
#T810539; r. AD/68933/69002; en-US 20

Working with the image gallery
11
When you save an image, the camera stores the image file in the image gallery of the
camera. You can open an image in the image gallery and, for example, change the color
palette, apply another image mode, and add measurement tools.
The image gallery can include one or several folders. New images will be saved to the
active folder. You can create new folders, rename a folder, change the active folder,
move files between the folders, and delete folders.
11.1 Opening a saved image
1. Tap the Gallery button . This displays the Gallery with one or more folders.
2. Tap a folder.
3. Tap the image you want to view. This displays thumbnails of the thermal and visual
images and information about the image.
4. To view an image in full screen, tap .
To return to the thumbnail view, tap .
5. To do changes to the image, tap . This displays a menu where you can do one or
more of the following:
• Upload the image. For more information, see section 10.4 Manual upload, page
19.
• Edit the image. For more information, see section 9.4 Editing a saved image, page
17.
• Move the image to another folder in the image gallery.
• Add a note. For more information, see section 9.3 Adding a note, page 17.
• Delete the image.
11.2 Creating a new folder
1. Tap the Gallery button .
2. Tap .
3. A soft keyboard is displayed, where you can enter the name of the new folder.
4. When completed, tap Done on the soft keyboard.
5. The new folder automatically becomes the active folder and appears at the top of the
Gallery.
11.3 Renaming a folder
You can change the name of the folders in the image gallery. The active folder cannot be
renamed.
To rename a folder, do the following:
1. Tap the Gallery button .
2. Tap the folder to rename.
3. Tap and then tap Rename.
4. A soft keyboard is displayed, where you can enter the new name of the folder.
5. When completed, tap Done on the soft keyboard.
#T810539; r. AD/68933/69002; en-US 21

Working with the image gallery11
11.4 Changing the active folder
New images are saved to the active folder.
To change the active folder, do the following:
1. Tap the Gallery button .
2. Tap the folder that new images should be saved to.
3. Tap and then tap Save new images to this folder.
4. The new active folder is now at the top of the Gallery.
11.5 Moving files between folders
1. Tap the Gallery button .
2. Tap a folder.
3. Tap and then tap the images you want to move.
4. Tap and then tap the destination folder.
11.6 Deleting a folder
You can delete a folder in the image gallery. The active folder cannot be deleted.
To delete a folder, do the following:
1. Tap the Gallery button .
2. Tap a folder.
3. Tap and then tap Delete. This displays a dialog box.
4. To delete the folder and the images, tap Delete.
11.7 Deleting an image
1. Tap the Gallery button .
2. Tap a folder and then tap an image.
3. Tap and then tap Delete. This displays a dialog box.
4. To delete the image, tap Delete.
11.8 Deleting multiple images
1. Tap the Gallery button .
2. Tap a folder.
3. Tap and then tap the images you want to delete.
4. Tap . This displays a dialog box.
5. To delete the selected images, tap Delete.
11.9 Deleting all images
You can delete all images from the camera memory.
#T810539; r. AD/68933/69002; en-US 22
/