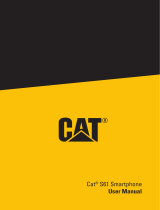Page is loading ...

TM
USER GUIDE
Second Generation
For Apple iOS

TM
USER GUIDE 2
FLIR ONE QUICK START
STEP 1
Charge the FLIR ONE
TM
with the included USB power cable. The LED
next to the USB connection blinks on and o while the FLIR ONE
is
charging and stays on continuously when it is fully charged.
Note (iOS) model: The power cable for the iPhone (with a Lightning connector)
will not work with the FLIR ONE
. Ensure the FLIR ONE is fully charged before
using it the rst time. A charging cycle takes approximately one hour.
STEP 2
Download and install the FLIR ONE
app, which is available on the
Apple App Store
℠
and on Google Play
™
. Start the FLIR ONE
app.
Initially a short tutorial will be displayed to help you get started with
the FLIR ONE. Once the FLIR ONE
is charged, attach it to the phone.
STEP 3
Press the power button on the side of the FLIR ONE to turn it on.
Initially the indicator light will turn orange, and then it will ash
green when the device is ready. When the camera rst turns on, and
periodically thereafter, the app will perform an automatic calibration
to provide an optimal image.

TM
USER GUIDE 3
STEP 4
Once an image is displayed tap the color palette icon
1
in the lower
right to change how the image is displayed. Select one of the displayed
color or grayscale palettes.
The camera is in photo mode as indicated just below the image. Tap
the round blue icon
2
at the bottom of the screen to save a photo
image. On the display, swipe left or right to select a dierent mode
(Video, Pano, or Time-Lapse). These modes are described in a later
section of the manual.
The image that displays in the app is a unique combination of a
thermal image and a daylight image through a unique process called
MSX. The FLIR ONE thermal camera can produce an image even in
total darkness. When visible light is available, the FLIR ONE daylight
camera is used to enhance the detail of the FLIR ONE thermal camera.
For close up scenes, it is possible to optimize the way the daylight
and thermal images are blended. Tap and hold the image to bring
up a slider control at the bottom of the image. Moving the slider left
or right changes the way the visible and thermal images are aligned.
Optimizing the image is described in more detail in section XYZ.
Refer to the following sections in this guide for additional information
on using the FLIR ONE
.
More detailed information is also available in the Help & Support feature
within the FLIR ONE app. The FLIR ONE Reference Manual is available
from the FLIR web site: http://www.ir.com/irone
WARNING
The FLIR ONE is not waterproof.
Use caution if the FLIR ONE is
used to observe very hot objects
like fire or molten metal.
1 2
PALETTE SCREEN

TM
USER GUIDE 4
FLIR ONE USER GUIDE
The FLIR ONE allows you to see the world in a whole new way, with a
unique blend of thermal and visible imaging. This user guide provides
brief information on how to use the FLIR ONE. Additional information is
available directly from the FLIR ONE app in the Settings menu.
CHARGING THE FLIR ONE
Plug the Micro USB end of the power cable into the FLIR ONE and plug
the other end into a USB power source. The Power/Status indicator will
blink while the device is charging. The FLIR ONE requires less than one
hour for a full charge, depending on the power source. When the device
is fully charged, the Power/Status indicator will be on continuously.
Micro USB power
Charge Indicator LED
Visible Camera
Thermal Camera
Off/On Switch and Power Indicator
Phone Connector (Lightning or Micro USB)

TM
USER GUIDE 5
FLIR ONE APP
The latest version of the FLR One app is available on the Apple App
or Google Play Store. Download and install the app, then start it. If
the FLIR ONE is turned o, the app will prompt you to attach your
FLR ONE camera and turn it on. The iPhone iOS version must be
8.2 or higher.
APP OVERVIEW
At the top of the screen there is a black bar that allows the user
to access the Control Panel, the Spot Meter, and the shutter/tune
activation. Below that is the live image, and at the bottom of the
screen is another black bar with controls for the FLIR Library, Save
Image, and Color Palette. At the top of the bar is an indication of
the Mode (Video, Photo, Pano, or Time Lapse). The Save Image icon
changes to other icons, depending on the Mode.
TAKING PICTURES
On the image, swipe right or left to select PHOTO mode. Tap the
round blue button at the bottom of the screen to save a snapshot.
The images are saved to the FLIR Library. In the App Settings, it is
also possible to have the images saved to the phone’s image library.
To view the saved image, tap on the thumbnail image in the lower
left to display the FLIR Library of saved images, and then select an
image to display. When viewing an image, swipe up or down on the
image to reveal the underlying image from the visible camera. It is
not necessary to have the FLIR ONE camera attached to the phone
to view saved images.
TAKING VIDEO
On the image, swipe right or left to select VIDEO mode. Then tap on
the red button to begin video capture. Tap on the red button again
to stop the video capture and save the video in the FLIR Library.
To view the captured video, tap the thumbnail image in the lower left
of the screen to access the FLIR Library.
PANORAMA MODE
On the image, swipe right or left to select PANO mode. Then tap on
the blue button to begin the panorama capture. Move the camera
horizontally to the right as indicated by the arrow on the screen.
Tap on the blue button again to stop the panorama capture.
VIDEO PHOTO PANO TIME-LAPSE
Control Panel
Mode Indication
Color Pallete
Iron
Spot Meter Shutter/Tuner
Save Image
FLIR Library
PANORAMA MODE
APP OVERVIEW

TM
USER GUIDE 6
TIME-LAPSE VIDEO
On the image, swipe right or left to select TIME-LAPSE mode. Then
tap on the red button to display the Time-Lapse options. Adjust
the options as needed, and then tap the red button to begin video
capture. Tap on the red button again to stop the video capture.
FLIR LIBRARY
Captured images and video may be viewed and edited by selecting
the thumbnail image in the lower left corner of the screen. Images
and videos may be shared through text messaging or email and
may be edited by changing the color palette or the temperature
scale. While an image is being viewed, it is possible to swipe up or
down to reveal the visible image that is used for MSX blending.
CHANGING COLOR PALETTES
On the display (the live image), displayed tap the color palette icon
in the lower right to change how the image is displayed. Select one
of the displayed color palettes. The color palettes are described in
more detail in the Help and Support feature of the app (see Settings
Menu). The app allows a choice from nine dierent palettes; some
palettes are colors and some are grayscale or a combination of
grayscale and color.
SPOT METER
When the Spot Meter is enabled (indicated by the center of the icon
lled in with white), the FLIR ONE will display a temperature estimate
(in degrees C or F) on the image. The accuracy of the Spot Meter
depends on a great many factors, including the distance from the
object, the ambient temperature, and the emissivity of the material
being observed. Users are encouraged to learn more about the
science of Thermography from www.infraredtraining.com. To
switch between Fahrenheit to Celsius, use the Settings option in the
Control Panel, described in the next page.
PALETTE SCREEN

TM
USER GUIDE 7
TUNING
The camera has a mechanical shutter inside that periodically activates
and allows the thermal camera to do a calibration or image refresh.
When the shutter activates, the image will freeze for a brief period.
The purpose of the shutter is to allow the camera to provide an
improved image. The FLIR ONE performs the tuning operation
automatically on a periodic basis. When the Spot Meter is turned on,
the tuning will occur more often.
CONTROL PANEL
Select the gear icon in the upper left to open the Control Panel.
The Control Panel allows the user turn on or o the Light, access
the self-timer settings, or access the Settings menu. It also provides
an indication of the battery charge level. Tap the gear icon to
close the panel.
LIGHT
Multi Spectral Imaging (MSX) is a patented technology which makes
use of the visible camera in the FLIR ONE to maximize detail and
image sharpness. This feature requires some amount of visible light,
so in dark environments turn on the light to enhance the image detail.
This feature makes use of the light that is built into the iPhone.
TIMER
The Timer option allows the user to set a time delay before an image
is saved. When the Timer icon is selected, the Timer control panel is
displayed. The user can set the time delay to 3 or 10 seconds or turn
o the time delay option. When the Timer delay is enabled, the user
saves an image by tapping the round blue button at the bottom of
the screen, and then a timer displays the countdown.
CONTROL PANEL
TIMER CONTROL PANEL
PHOTO
E
PHOTO
E

TM
USER GUIDE 8
LOCK SPAN
Ordinarily, the camera uses an Automatic Gain Control (AGC) process to
automatically adjust the image based on the range of temperatures that
are in the scene. The camera detects the range or span of temperatures,
and maps the temperatures to colors in the color palette dynamically.
As a result, the color of an object at a certain temperature can vary,
depending on the other temperatures in the scene. When measuring
temperatures with the Spot Meter, sometimes it may be desirable to
temporarily lock the range of temperatures to a certain range, so that it
is possible to compare multiple images taken at dierent times and of
dierent scenes. Tap the Lock Span button to set the span or range of
temperatures based on the current image.
SETTINGS MENU
The Settings Menu allows the user to congure additional features on
the FLIR ONE, as described below.
EMISSIVITY
When the Spot Meter is enabled, the temperature displayed is aected
by many factors, including a property of the target material known
as Emissivity. This property is a relative rating of how well a material
emits or radiates thermal energy. Some materials are more emissive
than others; glossy or reective materials like metals tend to be
poor emitters. For most materials, the default “matte” setting is a fair
approximation.
SAVE LOCATION
If a mobile phone signal is available, the location will be added to
captured images. This makes it possible to see images on a map.
Save to Photos Turn this on to save a copy of your images and videos in
the phone’s photo gallery. Images will always be stored in the FLIR ONE
camera regardless of this setting. Items already captured will not be
copied.
TEMPERATURE UNIT
Use this setting to change the temperature unit of measure between
the Fahrenheit and Celsius scale.

TM
USER GUIDE 9
HELP
Much more information about the FLIR ONE is described in the Help
feature within the FLIR ONE app. It is also possible to access the
Tutorials from the Help menu.
ABOUT FLIR ONE
The About FLIR ONE menu option provides information about the
FLIR ONE camera, the FLIR ONE app, our company FLIR Systems,
Inc., and additional legal, licensing and regulatory information.
Adjusting for Close Up (or Optimizing the Image) FLIR One uses two
camera sensors (a thermal camera and a visible light camera) and
an exclusive image blending process called MSX to create a detailed
image. By default the camera should be at least one meter (about an
arm’s length) away from the subject in the image for the blending to
work optimally. For closer subjects, it is possible to tap and hold the
live view, then adjust the alignment of the thermal and visible with
the slider at the bottom of the image.
OPTIMIZATION SLIDER CONTROL
Observe the right edge of the coee cup below. The image on
the left below shows the lines of the visible image oset from the
thermal image, and the image on the right shows the visible image
aligned with the thermal.
OPTIMIZATION SLIDER

TM
USER GUIDE 10
TROUBLESHOOTING
FLIR ONE NOT DETECTED
If the FLIR ONE app is not able to detect the FLIR ONE camera,
make sure the iPhone is properly attached to the FLIR ONE and
fully engaged. Make sure the FLIR ONE is turned on with the power
switch. When the FLIR ONE is turned on, the power indicator should
be ashing green. Make sure the FLIR ONE is adequately charged up
(when the device is plugged into a power source, the charge indicator
on the side of the device near the micro USB connection will stay lit
continuously if the device is fully charged).
TEMPERATURE READINGS NOT ACCURATE
The temperature indicated by the FLIR ONE is always a calculated
estimate and never exact. The indicated temperature is aected by
many factors, especially the emissivity of the object being observed
and the distance to the object. The temperature may be inuenced by
the time of day, by weather conditions, or by other hot or cold objects
in the vicinity that may be reecting o the intended object.
TUNING THE FLIR ONE
Periodically it may be necessary to perform a Tuning operation on the
FLIR ONE. This causes the device to do a self-calibration and allows the
thermal imager to present an optimized image and a more accurate
temperature calculation (see Spot Meter for additional information).

TM
USER GUIDE 11
LEGAL DISCLAIMER
FCC Interference Statement
This equipment has been tested and found to comply with the limits for a Class B digital device, pursuant to Part 15 of the FCC Rules. These
limits are designed to provide reasonable protection against harmful interference in a residential installation. This equipment generates, uses,
and can radiate radio frequency energy and, if not installed and used in accordance with the instructions, may cause harmful interference
to radio communications. However, there is no guarantee that interference will not occur in a particular installation. If this equipment does
cause harmful interference to radio or television reception, which can be determined by turning the equipment o and on, the user is
encouraged to try to correct the interference by one of the following measures:
- Reorient or relocate the receiving antenna.
- Increase the separation between the equipment and receiver.
- Connect the equipment into an outlet on a circuit dierent from that to which the receiver is connected.
- Consult the dealer or an experienced radio/TV technician for help.
This device complies with Part 15 of the FCC Rules. Operation is subject to the following two conditions: (1) This device may not cause harmful
interference, and (2) this device must accept any interference received, including interference that may cause undesired operation.
FCC Caution: Any changes or modications not expressly approved by the party responsible for compliance could void the user’s authority to
operate this equipment.
IC Statement
This Class B digital apparatus complies with Canadian ICES-003.
Cet appareil numérique de la classe B est conforme à la norme NMB-003 du Canada.
VCCI
Product and safety information
Battery and charger information
This device has an internal, non-removable, rechargeable battery. Do not attempt to remove the battery from the device as you may damage
the device. The battery can be charged and discharged hundreds of times, but it will eventually wear out. Use and standby times are
estimates only. Actual times are aected by, for example, device settings, features being used, battery condition, and temperature.
If the battery has not been used for a long time, to begin charging, you may need to connect the charger, then disconnect and reconnect it.
If the battery is completely discharged, it may take several minutes before the charging indicator is displayed. When your charger is not in use,
unplug it from the electrical plug and the device. Do not leave a fully charged battery connected to a charger, as overcharging may shorten
the battery’s lifetime. If left unused, a fully charged battery will lose its charge over time.
Always keep the battery between 15°C and 25°C (59°F and 77°F).
Extreme temperatures reduce the capacity and lifetime of the battery. A device with a hot or cold battery may not work temporarily.
Do not dispose of batteries in a re as they may explode. Dispose of batteries according to local regulations. Recycle when possible. Do not
dispose as household waste.
Use the charger for its intended purpose only. Improper use or use of unapproved chargers may present a risk of re, explosion, or other
hazard, and may invalidate any approval or warranty. If you believe the charger is damaged, take it to a service centre for inspection before
continuing to use it. Never use a damaged charger. Only use the charger indoors.
Take care of your device
Handle your device, charger and accessories with care. The following suggestions help you protect your warranty coverage.
• Keep the device dry. Precipitation, humidity, and all types of liquids or moisture can contain minerals that corrode electronic circuits. If your
device gets wet, allow the device to dry.
• Do not use or store the device in dusty or dirty areas. Moving parts and electronic components can be damaged.
• Do not store the device in cold temperatures. When the device warms to its normal temperature, moisture can form inside the device and
damage electronic circuits.
• Do not attempt to open the device.
• Unauthorized modications may damage the device and violate regulations governing radio devices.
• Do not drop, knock, or shake the device. Rough handling can break internal circuit boards and mechanics. • Use a soft, clean, dry cloth to
clean the surface of the device
Recycle
Always return your used electronic products, batteries, and packaging materials to dedicated collection points. This way you help prevent
uncontrolled waste disposal and promote the recycling of materials. Check how to recycle your FLIR ONE products at www.ir.com/irone/.
The crossed-out wheeled-bin symbol on your product, battery, literature, or packaging reminds you that all electrical and electronic products,
batteries, and accumulators must be taken to separate collection at the end of their working life. This requirement applies in the European
Union. Do not dispose of these products as unsorted municipal waste.
/