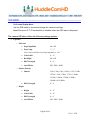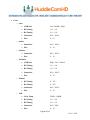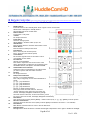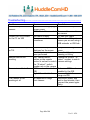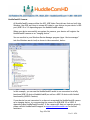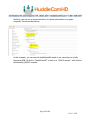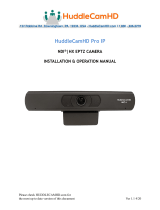Please check HUDDLECAMHD.com for
the most up to date version of this document Ver 1.1 4/20
HuddleCamHD Pro
USB 3.0 EPTZ CAMERA
INSTALLATION & OPERATION MANUAL

Page 2 of 14
Ver 1.1 4/20
Precautions………………………………………………………………………………………….
Safety Tips…………………………………………………………………………………………………………….
• Please read this manual carefully before using the camera.
• Avoid damage from stress, violent vibration or liquid intrusion during
transportation, storage or installation.
• Take care of the camera during installation to prevent damage to the camera
case, ports, or lens.
• Do not apply excessive voltage. (Use only the specified voltage.) Otherwise, you
may experience electrical shock.
• Keep the camera away from strong electromagnetic sources.
• Do not aim the camera at bright light sources (e.g. bright lights, the sun, etc.) for
extended periods of time.
• Do not clean the camera with any active chemicals or corrosive detergents.
• Do not disassemble the camera or any of the camera's components. If problems
arise, please contact your authorized dealer.
• Contact your authorized dealer for repair.
In the Box…………………………………………………………………………………………….
Supplied Equipment………………………………………………………………………………….
• HC-EPTZ-USB Camera (1)
• USB 3.0 A-B cable (1)
• IR Remote Controller (1)
• User Manual (1)

Page 3 of 14
Ver 1.1 4/20
Physical Description………………………………………………………………………………
1. Front View………………………………………………………………………………………….
1. Lens
108° Field of View lens
2. Power LED
Blue LED lights when unit is powered and on.
3. Mounting Base
Mounting base for camera. 1/4-20 mounting screw.
4. Microphone Array
Beamforming microphone array
3
2
1
4

Page 4 of 14
Ver 1.1 4/20
2. Rear View………………………………………………………………………………………………………….
5. HDMI Connection
HDMI 1.4 (4K@30) connection to display
6. USB 3.0 Connection
For connecting to PC for video and power
5
6

Page 5 of 14
Ver 1.1 4/20
OSD MENU………………………………………………………………………………………………
On Screen Display Menu
Use the OSD menu to access and change the camera’s settings.
Note: Electronic P/T/Z functionality is disabled when the OSD menu is displayed.
The camera OSD Menu offers the following settings options:
• Exposure
o Full Auto
▪ ExpCompMode On / Off
▪ Exp Comp -7 ~ +7
Note: Only available when ExpCompMode is “On”
▪ Gain Limit 0 ~ 15
▪ Backlight On / Off
▪ DRC Strength 0 ~ 8
▪ Anti-Flicker Off / 50Hz / 60Hz
o Shutter Priority
▪ Shutter 1/30s, 1/60s, 1/90s, 1/100s, 1/125s, 1/200s,
1/250s, 1/350s, 1/500s, 1/725s, 1/1000s,
1/1500s, 1/2000s, 1/3000s, 1/4000s,
1/6000s, & 1/10000s
▪ DRC Strength 0 ~ 8
o Bright
▪ Bright 0 ~ 17
▪ Gain Limit 0 ~ 15
▪ DRC Strength 0 ~ 8
▪ Anti-Flicker Off / 50Hz / 60Hz

Page 6 of 14
Ver 1.1 4/20
• Color
o Auto
▪ AWB Sens Low / Middle / High
▪ RG Tuning -10 ~ +10
▪ BG Tuning -10 ~ +10
▪ Saturation 60% ~ 200%
▪ Hue 0 – 14
o Indoor
▪ Saturation 60% ~ 200%
▪ Hue 0 ~ 14
o Outdoor
▪ Saturation 60% ~ 200%
▪ Hue 0 ~ 14
o OnePush
▪ AWB Sens High / Low / Normal
▪ RG Tuning -10 ~ +10
▪ BG Tuning -10 ~ +10
▪ Saturation 60% ~ 200%
▪ Hue 0 ~ 14
o Manual
▪ RG Tuning 0 ~ 255
▪ BG Tuning 0 ~ 255
▪ Saturation 60% ~ 200%
▪ Hue 0 ~ 14
o VAR
▪ Color Temp 2500K ~ 8000K
▪ RG Tuning -10 ~ +10
▪ BG Tuning -10 ~ +10
▪ Saturation 60% - 200%
▪ Hue 0 ~ 14

Page 7 of 14
Ver 1.1 4/20
• Image
▪ Luminance 0 ~ 14
▪ Contrast 0 ~ 14
▪ Sharpness Auto / 0 ~ 15
▪ Flip-H Off / On
▪ Flip-V Off / On
▪ Gamma Default / 0.45 / 0.5 / 0.56 / 0.63
▪ Style Clarity / Bright / PC / Clarity (LED) / Norm
▪ LDC Off /-10 ~ +10
• Noise Reduction
▪ 2D-NR Close / Auto / 1 ~ 5
▪ 3D-NR Close / 1 ~ 8
• Setting
▪ Language English, Chinese, French
▪ EPTZ On / Off
▪ Zoom Limit 1x-3x / 1x-4x / 1x-8x / 2x-4x / 2x-8x / 3x-8x
▪ DVI Mode DVI / HDMI
▪ HDMI Format 1080p30 / 1080i60, 1080i50, 4K@30
▪ Auto Framing On / Off
▪ H264 Enable On / Off *
▪ Audio Enable On / Off *
• *Requires power cycle
• Information Displays current camera settings
• Restore Default Restore camera default settings

Page 8 of 14
Ver 1.1 4/20
IR Remote Controller……………………………………………………………………………
Note: IR Remote will not work on other HuddleCamHD cameras
1. Standby Button:
Press this button to enter standby mode. Press it again to enter normal mode.
NOTE: Power consumption in standby mode is
approximately half of the normal mode.
2. Position Buttons:
To set preset or call preset
3. * Button:
For multiple functions.
4. Preset Button
Allows for setting a preset
NOTE: [PRESET] + Numeric button (0–9) to set
5. Home Buttons
Press the Home button to send the camera back to front
6. Return Button
Press the button to back previous menu
7. Zoom Buttons
Zoom+: Zoom In (Slow and fast speed)
Zoom-: Zoom Out (Slow and fast speed)
8. L/R Set Button
Set the left & right direction of the remote control.
(not available on this model)
9. Focus Buttons
Used for focus adjustment
Press AUTO to adjust the focus on the center of the
object automatically. To adjust the focus manually, press
the MANUAL button, and adjust it with FAR and NEAR.
10. Camera Address Select Buttons
Camera the button corresponding to the camera which
you want to operate with the remote controller
11. # Button
For multiple functions
12. Multiple function Buttons
Function 1. Set camera IR address
Press 3 keys contiguously can set camera IR address as
follow:
[*] + [#] + [F1]: IR Address 1
[*] + [#] + [F2]: IR Address 2
[*] + [#] + [F3]: IR Address 3
[*] + [#] + [F4]: IR Address 4
Function 2. Image freezing function
Press [F4] to start the freeze function. The word
“Freeze” displays on the upper left corner. After five
seconds, the display disappears automatically (though
the freeze feature continues). To cancel the freeze, press the [F4] key the word “Unfreeze” displays on the upper
left corner. After five seconds, the display disappears automatically.
13. Reset Button
Clear preset: Erase a preset position [RESET] + numeric button (0-9), or: [*] + [#] + [RESET]: Erase all presets
14. Pan/Tilt Control Buttons
Allows for Electronic Pan/Tilt control (Note you must digitally zoom before electronic P / T is available)
15. Menu Buttons
Menu Button: Press this button to enter or exit the OSD menu.
16. Backlight Button
Backlight button: Press this button to enable the backlight compensation. Pres it again to disable the backlight

Page 9 of 14
Ver 1.1 4/20
compensation.
NOTE: Only available in manual exposure mode.
NOTE: If there is a light begin the subject, the subject will appear dark. In this case, press the backlight ON/OFF
button. To cancel the function, press the backlight ON/OFF button
17. P/T RST Button
Press this button to self-calibrate pan & tilt once again.
NOTE: not available on this model
[*] + [#] + [1]: Display OSD menu in English
[*] + [#] + [3]: Display OSD menu in Chinese
[*] + [#] + [6]: Quickly restore the default settings
[*] + [#] + [8]: Show the camera version
[*] + [#] + [9]: Quickly set mount mode (flip/normal)
Connection Instructions………………………………………………………………………
1. Connect included USB 3.0 cable to camera and USB 3.0 port of PC.
2. Wait for camera to power on.
3. Select and configure camera in your software of choice.
NOTE: Failure to follow this sequence may result in no connection to PC.
Care Of The Unit………………………………………………………………………………….
Remove dust or dirt on the surface of the lens with a blower (commercially available).
Installation Instructions………………………………………………………………………
Monitor Installation…………………………………………………………………………………….
When mounting the HuddleCamHD camera on a monitor, ensure that the mount screw
is fastened tightly to the camera. Use the top mount to rest the camera on a
monitor. Position the bottom mount on the back of the monitor to secure the camera
in position. You can rotate the camera lens as necessary.
Tripod Installation………………………………………………………………………………………
When using the HuddleCamHD camera with a tripod, screw the tripod to the bottom
of the camera.
The tripod screw must fit shown specifications:

Page 10 of 14
Ver 1.1 4/20
Troubleshooting………….…………………………………………………………………………
Problem
Cause
Resolution
There is no power to the
camera
USB Port is not supplying
proper power
Test another USB port
USB Cable is Disconnected
Ensure cable connections
are secure
Camera will not connect
to the PC via USB
USB cable is faulty
Try new USB Cable
Camera connects
sometimes.
Test another USB port and
ensure you are not using a
USB extender or USB hub
Camera is unable to pan
or Tilt
Menu is currently
displayed on the screen
Retry after exiting the
menu
No electronic zoom has
been performed
Zoom first then try
panning or tilting
Remote control not
working
The “camera select”
button on the remote
control is not set to match
the “IR select” switch
number set on the camera
Choose the correct “IR
select” number to match
camera settings
Camera is unable to Zoom
EPTZ is not enabled in the
OSD
Make sure EPTZ has been
enabled in the OSD
Digital Zoom limit is 1x
Increase Digital Zoom
range via OSD
The Camera is not
working at all
No response or image
from camera
Disconnect power, and
wait a few minutes, then
connect the power again.
Retry.

Page 11 of 14
Ver 1.1 4/20
Important Notes Regarding USB Connectivity:
USB 3.0 ports are backwards compatible with USB 2.0 devices. USB 2.0 ports are not
completely forward compatible with USB 3.0 devices (some USB 3.0 devices will
connect to USB 2.0 with limited functionality).
External USB hubs should be avoided (i.e. give the camera its own USB port on the
device) as they are not well suited to transmitted HD video reliably.
USB extension systems must be fully compatible with the version of the USB that you
are using and must utilize an external power supply, when required. Caution: Some
“Compatible” USB 3.0 extenders do not actually have the full 5Gbps bandwidth
required for uncompressed HD video – so check bandwidth specs.
Always connect the HuddleCamHD camera directly to the device in order to associate
the UVC drivers before attempting to use any extension system.
USB 3.0 power saving settings in the devices operating system should be turned off
completely for reliable USB camera connectivity.

Page 12 of 14
Ver 1.1 4/20
HuddleCamHD Cameras
All HuddleCamHD camera utilize the UVC (USB Video Class) drivers that are built into
Windows, Mac OSD and Linux to stream HD video to your device via your device’s USB
port (USB 2.0 or 3.0 depending upon the HuddleCamHD model).
When your device successfully recognizes the camera, your device will register the
HuddleCamHD camera as an “imaging device”.
You can see this in your Windows Device Manager program (type “device manager”
into the Windows search tool) as shown in the screenshot, below:
In this example, you can see the HuddleCamHD model in use connected as a fully
functional USB 3.0 device (HuddleCamHD) as well as a USB 2.0 device with limited
functionality (USB2.0 Camera).
If your device has not connected to or has not recognized the HuddleCamHD camera
as an imaging device, try reconnecting the camera via USB (USB 2.0 or USB 3.0
depending upon HuddleCamHD model). If the camera still does not operate properly,
please contact HuddleCamHD support at [email protected] for further
assistance.

Page 13 of 14
Ver 1.1 4/20
Similarly, you can see a connected device in System Information on a Apple
computer. See screenshot below:
In this example, you can see the HuddleCamHD model in use connected as a fully
functional USB 3.0 device “HuddleCamHD” as well as a “USB2.0 camera” with limited
functionality (USB2.0 camera).

Page 14 of 14
Ver 1.1 4/20
Specs………………………………………………………………………………………………………
Model Number: HC-EPTZ-USB
Camera & Lens
• Video CMOS Sensor 1/2.5” CMOS 8.51M Mega Pixel
• Resolution 3840x2160, 1920x1080, 1280x720, 1024x576, 960x540,
640x480, 640x360
• Frame Rate 50Hz: 1 ~ 25
60Hz: 1 ~ 30
• Zoom 8X Digital Zoom
• Focal Length f=2.8mm
• Field of View 108°
• Min Lux 0.05 Lux (@ F1.8, AGC ON)
• Warranty 3 years parts and labor
Rear Board Connectors
• Video Interface USB 3.0, HDMI 1.4
USB 2.0 with reduced quality
• Power Supply Interface USB 3.0
• Working Environment Indoor
Physical
• Material Aluminum, Plastic
• Dimensions 7.63”W x 2.36”H x 3.66”D
(194mm x 60mm x 93mm)
• Weight 0.7 lbs (0.34 kg)
• Box Dimensions 9.375” x 4.3125” x 4.625” (238mm x 109.5mm x 117.5mm)
• Boxed Weight 2.4 lbs (1.1 kg)
• Color Black
• Operating Temperature 32°F to +113°F (0°C to +45°C)
• Storage Temperature -14°F to 140°F (-10°C +60°C)
• Working Environment Indoor only
-
 1
1
-
 2
2
-
 3
3
-
 4
4
-
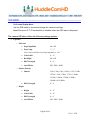 5
5
-
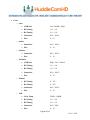 6
6
-
 7
7
-
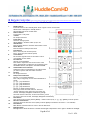 8
8
-
 9
9
-
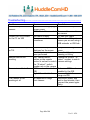 10
10
-
 11
11
-
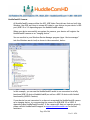 12
12
-
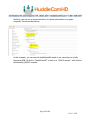 13
13
-
 14
14
HuddleCamHD HD Pro USB User manual
- Type
- User manual
- This manual is also suitable for
Ask a question and I''ll find the answer in the document
Finding information in a document is now easier with AI
Related papers
-
HuddleCamHD HC3XA-WH User manual
-
HuddleCamHD HCTEAMVCSG2NOPC User manual
-
HuddleCamHD HC3X-WH-G2 User manual
-
HuddleCamHD 10X-G3 User manual
-
HuddleCamHD 30X Installation & Operation Manual
-
HuddleCamHD HC10XUSB2WH Quick start guide
-
HuddleCamHD HC-JOY-G4 PTZ User manual
-
HuddleCamHD HC3XA-WH User manual
-
HuddleCamHD 30X User manual
Other documents
-
 Huddlecam HC10X-720-WH User manual
Huddlecam HC10X-720-WH User manual
-
 Huddlecam HC-GO-BK Owner's manual
Huddlecam HC-GO-BK Owner's manual
-
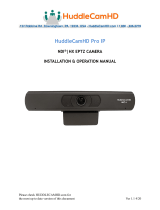 Huddlecam HD Pro NDI User manual
Huddlecam HD Pro NDI User manual
-
 Huddlecam HC12X-HUDDLEVIEW User manual
Huddlecam HC12X-HUDDLEVIEW User manual
-
 Huddlecam HC10X-GY-G2 User manual
Huddlecam HC10X-GY-G2 User manual
-
 Huddlecam HC10XUSB2WH User manual
Huddlecam HC10XUSB2WH User manual
-
infobit iCam 200H User manual
-
MAXHUB UC P10 USB Video Conference Camera User manual
-
ALFAtron Hola User manual
-
LAIA ech Cute Wire Free Kit User manual