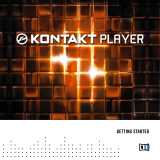Page is loading ...

Manual

The information in this document is subject to change without notice and does not represent a
commitment on the part of Native Instruments GmbH. The software described by this docu-
ment is subject to a License Agreement and may not be copied to other media. No part of this
publication may be copied, reproduced or otherwise transmitted or recorded, for any purpose,
without prior written permission by Native Instruments GmbH, hereinafter referred to as Native
Instruments.
“Native Instruments”, “NI” and associated logos are (registered) trademarks of Native Instru-
ments GmbH.
Mac, Mac OS, GarageBand, Logic, iTunes and iPod are registered trademarks of Apple Inc.,
registered in the U.S. and other countries.
Windows, Windows Vista and DirectSound are registered trademarks of Microsoft Corporation
in the United States and/or other countries.
All other trade marks are the property of their respective owners and use of them does not im-
ply any affiliation with or endorsement by them.
Document authored by: Adam Hanley
Software version: 1.0 (01/2011)
Special thanks to the Beta Test Team, who were invaluable not just in tracking down bugs, but
in making this a better product.
Disclaimer

Germany
Native Instruments GmbH
Schlesische Str. 29-30
D-10997 Berlin
Germany
www.native-instruments.de
USA
Native Instruments North America, Inc.
6725 Sunset Boulevard
5th Floor
Los Angeles, CA 90028
USA
www.native-instruments.com
Japan
Native Instruments KK
YO Building 3F
Jingumae 6-7-15, Shibuya-ku,
Tokyo 150-0001
Japan
www.native-instruments.co.jp
© Native Instruments GmbH, 2013. All rights reserved.
Contact

Table of Contents
1 Welcome to ACTION STRIKES! ....................................................................................
5
1.1 About ACTION STRIKES ............................................................................................................... 5
1.2 The Included Instruments ........................................................................................................... 5
2 Using the Ensemble.nki .............................................................................................
6
2.1 Mapping and Playback ............................................................................................................... 6
2.2 The Ensemble User Interface ...................................................................................................... 7
2.2.1 Rhythm Sets (RHYTHM 1-5 and RHYTHM 6-10) ......................................................... 9
2.2.2 The PLAYBACK Page .................................................................................................. 14
2.2.3 The ENS & MIXER Page .............................................................................................. 15
2.3 Controlling Expression and Accents ............................................................................................ 22
3 Using the Hits.nki ......................................................................................................
24
3.1 Playing the Instrument ............................................................................................................... 24
3.2 The Hits User Interface ............................................................................................................... 24
3.2.1 The HIT Page .............................................................................................................. 26
3.2.2 The EFFECTS Page ..................................................................................................... 27
4 Using the Instrument.nki ............................................................................................
31
4.1 Mapping and Playback ............................................................................................................... 31
4.2 Controlling Expression and Accents ............................................................................................ 31
4.3 The Instrument User Interface .................................................................................................... 33
4.3.1 Browsing and Loading Instruments ........................................................................... 34
4.3.2 The Monitor ................................................................................................................ 36
4.3.3 The PLAYBACK Page .................................................................................................. 36
4.3.4 The EFFECTS Page ..................................................................................................... 37
5 Credits ......................................................................................................................
40
Table of Contents
ACTION STRIKES - Manual - 4

1 Welcome to ACTION STRIKES!
Thank you for purchasing ACTION STRIKES. On behalf of the Native Instuments team, we
hope this new KONTAKT Instrument truly inspires you.
ACTION STRIKES is a cinematic percussion library for KONTAKT 5 or the free KONTAKT
PLAYER. The instruments are presented in custom designed interfaces to inspire creativity and
make the production process quick and easy.
This manual will give you an overview of the included instruments.
1.1 About ACTION STRIKES
ACTION STRIKES continues from where ACTION STRINGS left off, with a similar set of tools
designed specifically for big screen action and suspense, only now focusing on cinematic per-
cussion including: orchestral percussion, concert toms, taiko drums, and other ethnic percus-
sion instruments.
The included rhythmic patterns are all generated internally using custom KONTAKT scripts.
Since no audio loops are used, the patterns can be played at any tempo without artifacts. This
also means that the patterns can make use of alternating samples for the same hit type, giving
added realism to the library.
1.2 The Included Instruments
ACTION STRIKES includes three different nki files, each designed for different production or
performance styles and with individual interfaces to complement these styles:
▪ Ensemble - Multiple percussion instruments, complete with pattern playback, a mixer, and
effects.
▪ Hits - Individual percussive hits, designed to be played directly from your MIDI keyboard
or DAW.
▪ Instrument - Individual Percussion sets, with simple articulations, rhythms, and effects.
Welcome to ACTION STRIKES!
About ACTION STRIKES
ACTION STRIKES - Manual - 5

2 Using the Ensemble.nki
The Ensemble instrument is the largest of the included instruments. It includes three sections
(Low, Mid, and High) that can be triggered individually or together, as well as a large collection
of preset rhythms crafted for the big screen.
From the interface you can load one of 12 different drum ensembles, or you can mix and
match the different sections from these ensembles to create your own custom ensemble.
2.1 Mapping and Playback
Each ensemble comes with five preset patterns, which are triggered from MIDI keys. Different
rhythmic accents can be selected using key switches to create very different feeling variations
of these patterns.
The Keyboard mapping for the Ensemble instrument is split into 5 sections:
▪ C1 - A1 are keyswitches to select from the included accent patterns.
▪ C2 - B2 trigger all three sections simultaneously.
▪ C3 - B3 trigger the low section.
▪ C4 - B4 trigger the mid section.
▪ C5 - B5 trigger the high section.
Within each trigger octave the first 5 white keys trigger rhythmic loops based on the selected
ensemble and accent pattern; the last 2 white keys (A and B) trigger single hits.
Using the Ensemble.nki
Mapping and Playback
ACTION STRIKES - Manual - 6

2.2 The Ensemble User Interface
The Ensemble User Interface
At the top of the Performance view, below the usual KONTAKT Instrument header controls, you
will notice two boxes:
Using the Ensemble.nki
The Ensemble User Interface
ACTION STRIKES - Manual - 7

▪ EXPRESSION/ACCENT: This box is located to the top left and contains two sliders that
are linked to the Mod Wheel and Pitch Bend controls, which control the expression and
accent intensity of the instruments.
▪ ENSEMBLE: The box to the right displays the currently loaded ensemble.
You can load an ensemble by either:
►
Clicking on the dropdown menu and selecting the desired ensemble.
►
Using the left and right arrows to cycle through the ensembles.
Navigation
The Navigation Tabs
Four tabs at the bottom of the Performance view enable you to change the contents of the cen-
tral area:
▪ PLAYBACK: Displays the controls used to alter the pattern playback behavior.
▪ RHYTHM 1-5 and RHYTHM 6-10: Display the accent patterns that are assigned to the re-
spective key-switches. You can also select patterns from these pages.
Using the Ensemble.nki
The Ensemble User Interface
ACTION STRIKES - Manual - 8

▪ ENS & MIXER: Displays the controls that affect the sound of the instrument (like audio
effects and microphone position).
2.2.1 Rhythm Sets (RHYTHM 1-5 and RHYTHM 6-10)
The Rhythm Sets Page
Clicking on the tabs RHYTHM 1-5 and RHYTHM 6-10 will not only display the currently load-
ed accent rhythms, but will also display the controls that allow you to load different rhythm
sets and individual rhythm patterns.
RHYTHM 1-5 is the default open page when you first load the instrument.
The Rhythm Sets Browser
Rhythm Sets are presets that contain 5 related rhythms. The rhythms are loaded into the first
5 slots (C1-E1) and the second 5 slots (F1-A1) are left unchanged.
To load a preset Rhythm Set from the RHYTHM 1-5 page:
Using the Ensemble.nki
The Ensemble User Interface
ACTION STRIKES - Manual - 9

1. Click on the magnifying glass icon to the right of the Rhythm Sets title, this will open the
Rhythm Sets Browser.
2. By default, all themes will be displayed in the browser. To further refine the displayed
themes, click on any of the category buttons at the top of the browser.
3. Select a rhythm set by clicking on its name in the browser.
Using the Ensemble.nki
The Ensemble User Interface
ACTION STRIKES - Manual - 10

4. To load the currently selected rhythm set, click on the Tick button at the top right.
If you wish to exit the Theme Browser without changing the currently loaded theme or
phrases, just click on the X button to the top right of the browser.
►
Alternatively, you can cycle through the included Rhythm Sets, without entering the
browser, by clicking on the left and right arrows to the left of the Rhythm Set title.
Although you cannot save your own themes, your theme settings are saved with the KON-
TAKT Instrument and therefore will also be saved with your host project.
The Rhythm Controls and Browser
A preset Rhythm Set might not meet your exact needs, you may wish to change a rhythm, or
load additional rhythms into any of the additional 5 slots.
On the pages accessed by clicking on the tabs RHYTHM 1-5 and RHYTHM 6-10, you will see
the musical notations of the accent patterns loaded into these slots; to their left is the name of
the key-switch to which they are assigned. These musical notations are actually interactive ele-
ments:
►
To display the information on any rhythm, including the name and meter information,
hover the mouse cursor over the musical notation of the rhythm.
Slots 6-10 will initially be empty, and display empty musical staves. These are still interac-
tive in the same way as the other notations in slots 1-5.
Using the Ensemble.nki
The Ensemble User Interface
ACTION STRIKES - Manual - 11

►
To load a rhythm into a slot, open the Rhythm Browser by clicking on the phrase nota-
tion/information.
The Rhythms Browser
The Rhythms Browser is similar to the Rhythm Set Browser in many ways:
▪ To the top of the browser are a series of buttons to refine your search.
▪ To the very top right are the X and Tick buttons used to exit the browser or load a rhythm
respectively.
▪ The body of the browser contains a list of the available rhythms.
Using the Ensemble.nki
The Ensemble User Interface
ACTION STRIKES - Manual - 12

However, the Rhythm Browser has two noticeable differences:
▪ Clicking on a rhythm will display the score for the phrase in the display box above the
browser list (in the above capture, the notation displayed is that of the Basic 16th Feel -
Half Note Accents rhythm).
▪ Clicking on a rhythm will also play a preview of the selected rhythm.
Rhythms are loaded in the same manner as loading a Rhythm Set:
1. Select the desired Rhythm from the list in the Rhythm Browser by clicking on its name.
2. Confirm the selection by clicking the tick button to the top right of the Browser.
→
The selected Phrase will now be loaded into the slot you used to access the Phrase
Browser.
Rhythm and Mapping Monitor
►
Clicking on the i button in the main rhythm banner will open the Rhythm and Mapping
Monitor window.
The Rhythm Monitor
By default, the first monitor displayed will be the Rhythm Monitor. This shows a notation of
the currently selected rhythmic pattern.
►
Clicking on the MAPPING button opens the Mapping Monitor.
Using the Ensemble.nki
The Ensemble User Interface
ACTION STRIKES - Manual - 13

The Mapping Monitor
The Mapping Monitor displays an illustration of the MIDI keyboard mapping of the Ensemble
instrument. The white dot highlights currently active key-switches or notes.
►
To close the Monitor, click on the X button to the top right of the window.
Neither the Rhythm nor the Mapping monitors are interactive. They are for reference only.
2.2.2 The PLAYBACK Page
By clicking on the PLAYBACK Tab, you will display the Playback page.
The Playback Page
This page contains three settings that affect the way the phrases are played back in the KON-
TAKT Instrument:
Using the Ensemble.nki
The Ensemble User Interface
ACTION STRIKES - Manual - 14

▪ TRIGGER MODE: There are two Trigger Modes, selected by clicking on the two buttons.
These modes are:
◦ PHRASE SYNC: Newly triggered phrases will have their start position offset to match
the currently playing phrases, making sure that everything plays in sync.
◦ FREE TRIGGER: Newly triggered phrases are always triggered from the beginning, ig-
noring the current playback position of any currently playing loops.
▪ FEEL: The 16TH SWING knob in this area controls the amount of delay applied to the off-
beat hits. Increasing this control can make the rhythm feel more laid-back, or even give it
a triplet feel.
▪ TEMPO: Here you can select between 3 tempo ratios 1/2 (Half), 1:1 (Normal), or x2 (Dou-
ble), which affect the phrase playback speed relative to the master (or host) tempo.
At the top of the Playback page you still have access to the Rhythm Set controls, allowing
you to browse and load Rhythm Sets without returning to the Rhythm pages.
2.2.3 The ENS & MIXER Page
By clicking on the ENS & MIXER Tab, you will display the Ensemble and Mixer page.
Using the Ensemble.nki
The Ensemble User Interface
ACTION STRIKES - Manual - 15

The Ensemble and Mixer Page
As suggested by the name, this page has two main functions for controlling the final sound of
the ensemble:
▪ Changing the source samples by selecting different ensemble sections.
▪ Altering and fine-tuning the output using the mixer and effects.
Using the Ensemble.nki
The Ensemble User Interface
ACTION STRIKES - Manual - 16

Changing the Ensemble Sections
As mentioned earlier in this manual, it is possible to browse and load any one of 12 ensembles
from the ENSEMBLE box to the top right of the interface. However, from the Ensemble and
Mixer page, it is also possible to alter these ensembles by changing the different sections indi-
vidually.
To change an ensemble section:
1. Locate the section you wish to change in the mixer
2. Click on the dropdown at the top of the mixer channel to display the available sample sets
3. Select and click on the sample set you wish to load
→
The sample sets will be exchanged, and the name in the ENSEMBLE dropdown will
change to CUSTOM
This custom ensemble is not saved, and will be deleted from the menu when you load a full
ensemble.
The Mixer
The ACTION STRIKES Mixer features:
Using the Ensemble.nki
The Ensemble User Interface
ACTION STRIKES - Manual - 17

▪ Three channels - one for each of the ensemble sections
▪ Four insert effects per channel: Filter, EQ, Transient Master, Compressor
▪ Two send effects: Reverb and Delay
▪ A Master Bus, featuring the same four insert effects as the channels
Each ensemble section has its own channel in the mixer.
The High Section Channel Strip
Each channel includes the following controls:
▪ REVERB: controls the amount of signal sent from the channel to the reverb effect.
▪ DELAY: controls the amount of signal sent from the channel to the delay effect.
▪ MIC: controls the balance between the close and room microphone sources.
▪ STEREO: controls the stereo width of the channel. Setting the knob to the left turns the
channel to mono, a middle setting is the original stereo signal, and moving the knob to
the right increases the stereo image.
▪ LEVEL: controls the output level of the channel.
To the right of the mixer are the two return channels and the master bus.
Using the Ensemble.nki
The Ensemble User Interface
ACTION STRIKES - Manual - 18

The Master Busses
▪ REVERB: controls the output level of the reverb effect.
▪ DELAY: controls the output level of the delay effect.
▪ MAIN: controls the final output of all channels and effects.
Channel and Master Effects
Each channel, including the master bus, has its own effect chain.
You can select an effect chain to display by:
►
clicking on the tab at the bottom of the channel.
►
The effects and controls available to you are:
Using the Ensemble.nki
The Ensemble User Interface
ACTION STRIKES - Manual - 19

▪ FILTER - two filters for tonal shaping.
◦ HIGH PASS: sets the cutoff frequency of the high pass filter, removing all frequencies
below this point. It can be used to remove bass frequencies and make the sound more
“thin”.
◦ LOW PASS: sets the cutoff frequency of the low pass filter, removing frequencies
above this point. It can be used to remove high frequencies and make the sound more
“dull” or “warm”.
▪ EQ - a 2-band parametric equalizer.
Each band has the same controls:
◦ GAIN: controls the gain of the frequency band. The gain is at unity when the knob is
in the middle position.
◦ FREQ: controls the central frequency of the band.
◦ BW: controls the width of the frequency band. Higher values give a wider band, and
lower values make the band narrower.
Using the Ensemble.nki
The Ensemble User Interface
ACTION STRIKES - Manual - 20
/