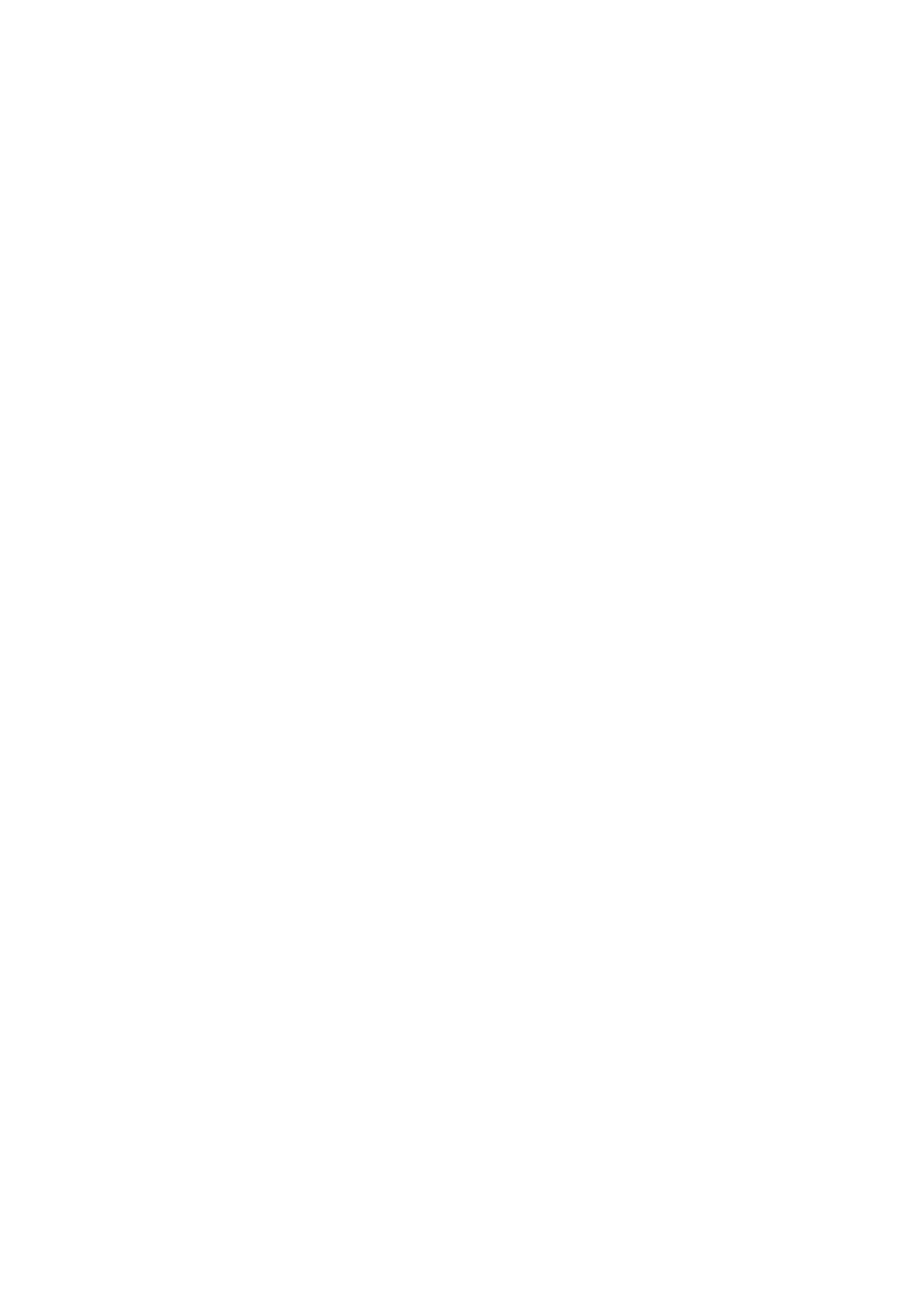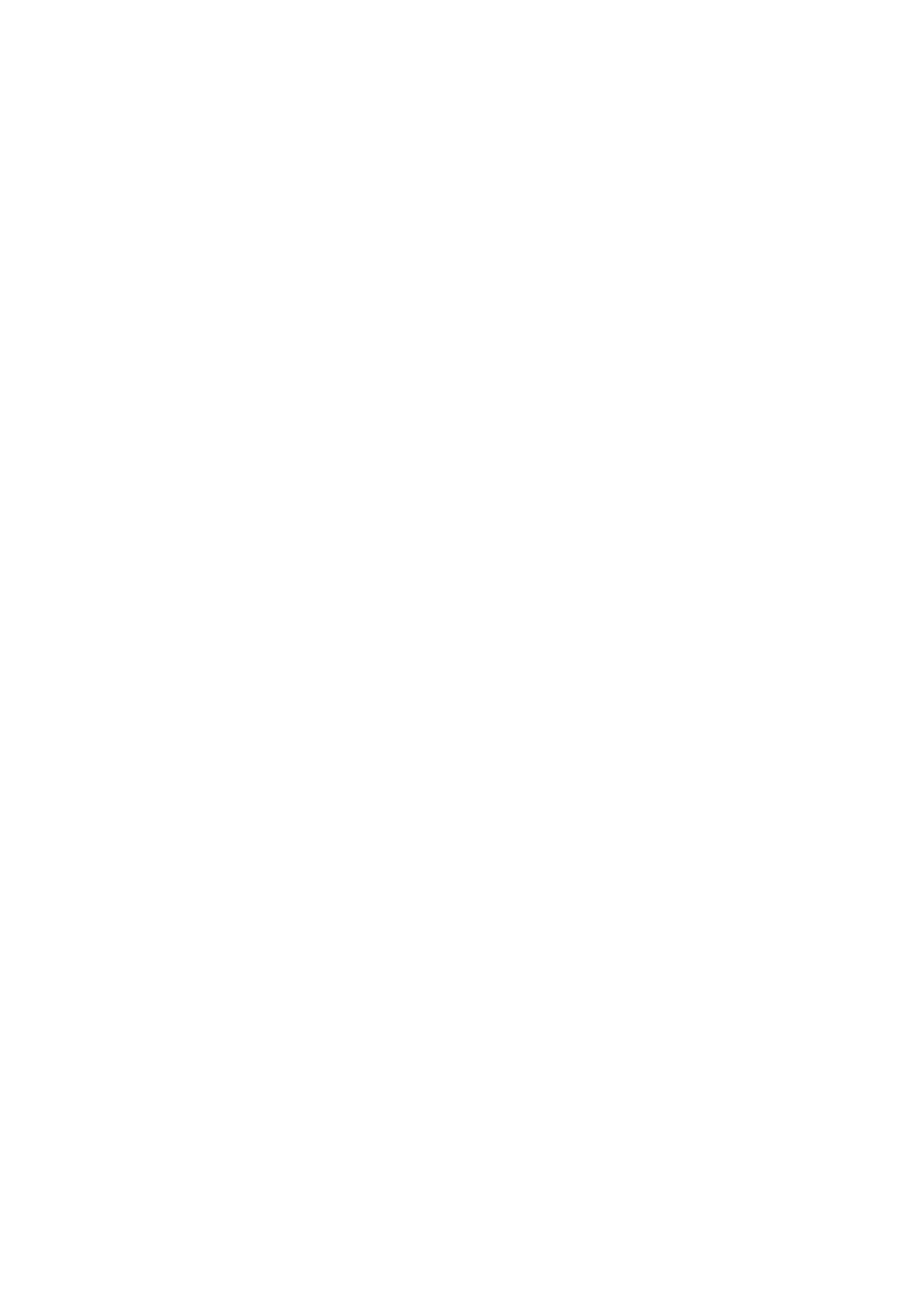
1 Barcode Printer 1
1-1 Package Contains ........................................................................................................................................ 1
1-2 Barcode Printer Introduction ....................................................................................................................... 2
2 Barcode PrinterInstallation .................................................................................................................................. 4
2-1 Media Installation.......................................................................................................................................... 4
2-2Printing Mechanism Opening ...................................................................................................................... 5
2-3Ribbon Installation.......................................................................................................................................... 6
(4 inch Ribbon ) .................................................................................................................................................... 6
(8 inch Ribbon ) .................................................................................................................................................... 7
2-4 Label Installation ........................................................................................................................................... 9
2-5 Connection with PC .................................................................................................................................... 12
2-4 Driver and Golabel Installation................................................................................................................. 13
2-10 Wizard CD Other Choice Installation .................................................................................................. 16
3 Barcode Printer Operation ................................................................................................................................ 19
3-1 Barcode Printer Operation Interface ....................................................................................................... 19
3-3 LAN Setting Operation Instruction ............................................................................................................ 25
Main Manu .......................................................................................................................................................... 25
3-5 Error Message .............................................................................................................................................. 32
4 Installing the NetSetting software ................................................................................................................ 37
4-2 The Interface of NetSetting ..................................................................................................................... 39
5 Barcode Printer Options .................................................................................................................................... 46
5-1 Pre -step for Options Installation .............................................................................................................. 46
5-2 Cutter Installation ........................................................................................................................................ 47
6 Maintenance and Adjustment......................................................................................................................... 51
6-1 Print Head Replacement............................................................................................................................ 52
6-2 Print Line Adjustment .................................................................................................................................. 53
6-4 Print Head Cleaning.................................................................................................................................... 55
6-5 Print Head Pressure Adjustment ............................................................................................................... 55
6-6 Ribbon Wrinkle Adjustment ....................................................................................................................... 57
6-7 Cutter Error Trouble Shooting .................................................................................................................... 57
6-8 Trouble Shooting .......................................................................................................................................... 59
Appendix - Printer Specification ..................................................................................................................... 60
Appendix - Communication Port Specification ........................................................................................... 61
Appendix – Wi-Fi Setting…………………………………………………………………………………………….59
Appendix – Bluetooth Setting…..………………………………………………………………………………….66
Appendix – FILE MANIPULATION WHEN USING USB STICK…………………………………………………….78