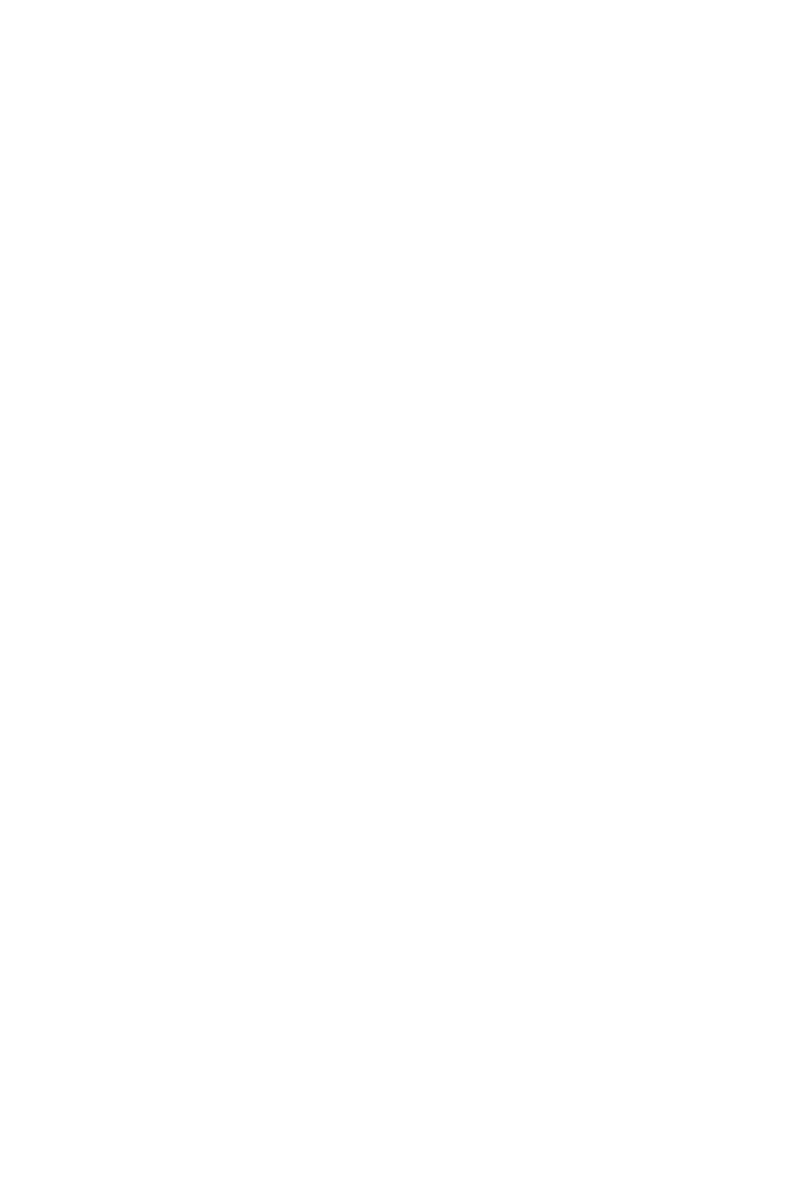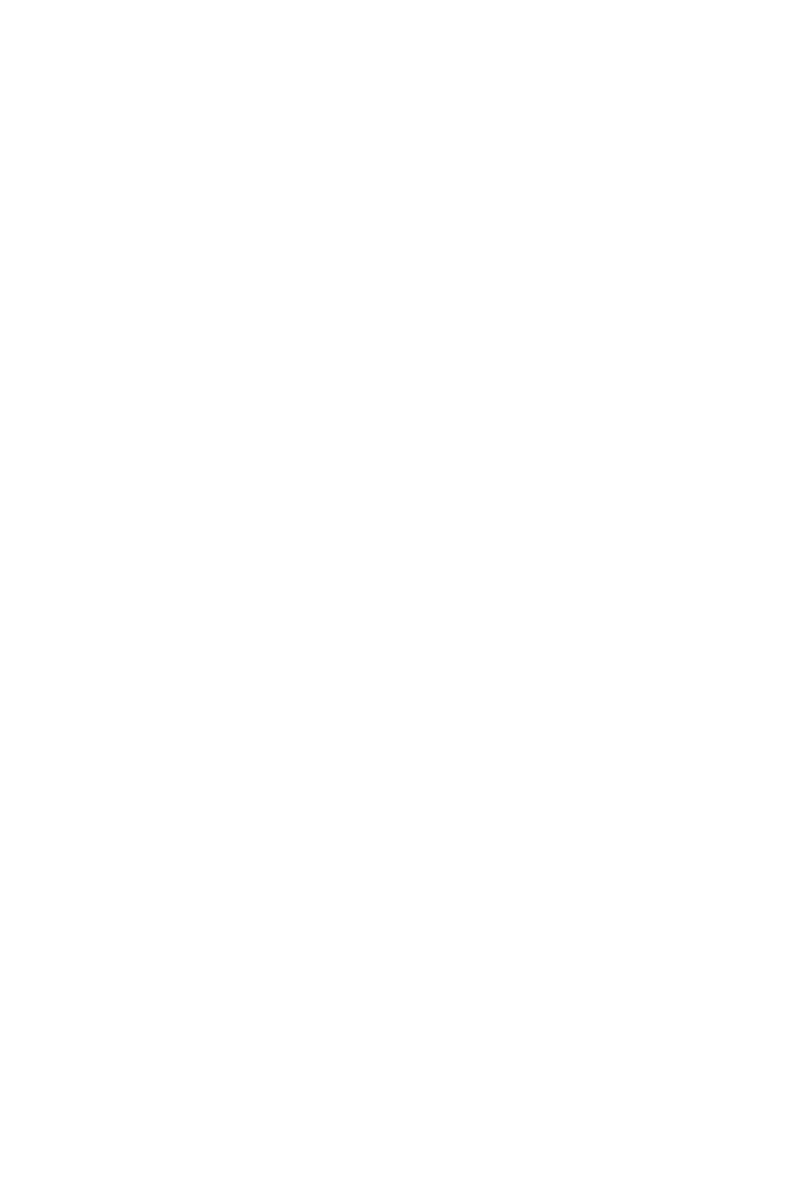
17
ENGLISH
JABRA PRO 930
7. ADVANCED JABRA PRO 930 FEATURES
7.1 SAFETONE™ AUDIO PROTECTION
SafeTone™ provides eective hearing protection against potential risks, such as acoustic shock and noise exposure.
SafeTone™ consists of two components, PeakStop™ and IntelliTone™ and can be set using Jabra Control Center,
or via the Jabra PRO 930 base (see Section 7.6).
PeakStop™ acoustic shock protection
PeakStop™ automatically suppresses sounds over 118dB(A), protecting hearing from acoustic shock.
IntelliTone™ noise-exposure protection
IntelliTone™ oers protection against acoustic shock and noise-exposure.
7.2 WIRELESS RANGE
The Jabra PRO 930 supports a maximum wireless range of up to 60 meters. Physical obstructions and
electromagnetic interference may shorten this range. The wireless range can be adjusted to prevent interference
with other wireless devices (see Section 7.6).
Headset sound quality may deteriorate the further the headset is from the base, and may improve the closer the
headset is to the base. When the headset is completely out of range, a unique tone will be played in the headset
every few seconds.
If the headset is on a call when moved out of range, the audio will be lost; however the call will remain active at
the base for 120 seconds. To restore audio to the call, move the headset into range of the base.
If the headset remains out of range of the base for more than an hour, the headset will power down to conserve
battery.
7.3 POWER MANAGEMENT
The Jabra PRO 930 provides several built-in power management features for conserving energy.
Auto sleep mode
Auto sleep mode can be enabled using the Jabra PRO 930 base (see Section 7.6). Auto sleep mode is o by
default. When enabled, the Jabra PRO 930 will automatically enter sleep mode after 8 hours of inactivity, as
indicated by the battery indicator changing to solid blue. Sleep mode will end when any of the following events
occurs:
• An incoming call or outgoing call.
• Docking or undocking the headset.
• Reconnected to a PC.
• The PC is powered on, or taken out of sleep mode.
NOTE: If the USB cord is disconnected from the PC or the PC goes into sleep mode, the base will automatically
enter sleep mode.
Automatic headset power o
After 60 minutes of no audio link between headset and base, the headset will automatically power o. To power
the headset on, tap the multi-function button.
7.4 PC AUDIO DETECTION
The Jabra PRO 930 can be congured to automatically open an audio link between headset and PC when sound
is detected on the PC. Automatic PC audio detection is default-enabled.
Enable/Disable PC audio detection
1. Launch Jabra Control Center, and select the ´Softphone (PC)´ tab.
2. Select the relevant setting under ´PC audio control´, and then click Apply.
7.5 LISTENING TO MUSIC
Music played on a PC connected to the Jabra PRO 930 will automatically play in the headset.