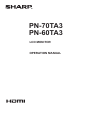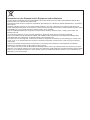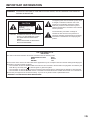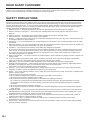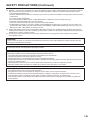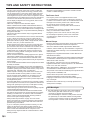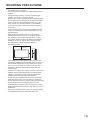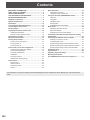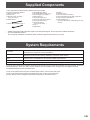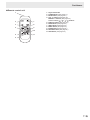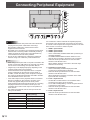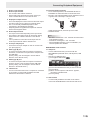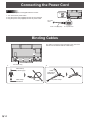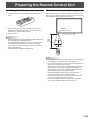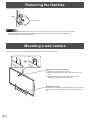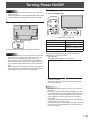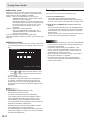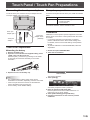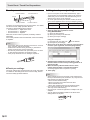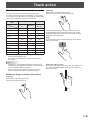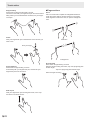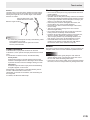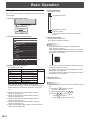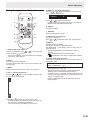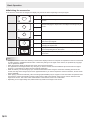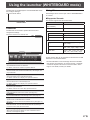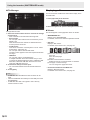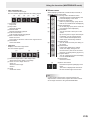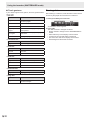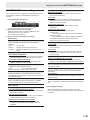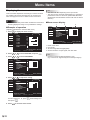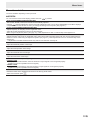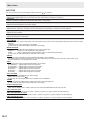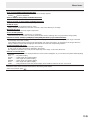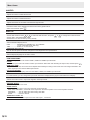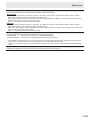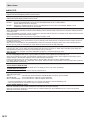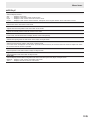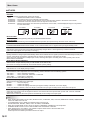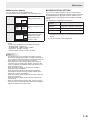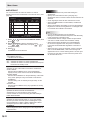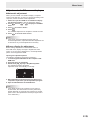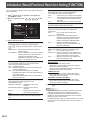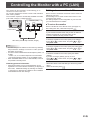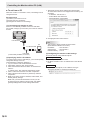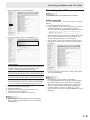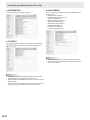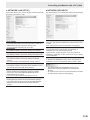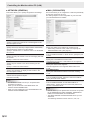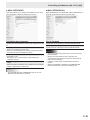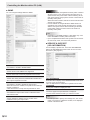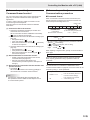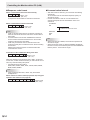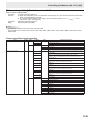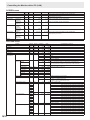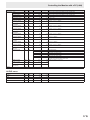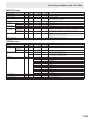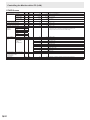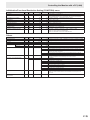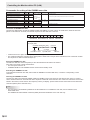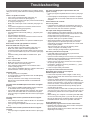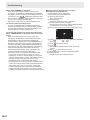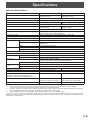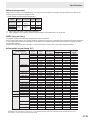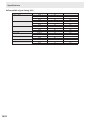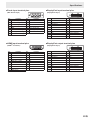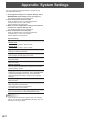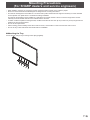PN-70TA3
PN-60TA3
LCD MONITOR
OPERATION MANUAL

Information on the Disposal of this Equipment and its Batteries
IF YOU WISH TO DISPOSE OF THIS EQUIPMENT OR ITS BATTERIES, DO NOT USE THE ORDINARY WASTE BIN,
AND DO NOT PUT THEM INTO A FIREPLACE!
Used electrical and electronic equipment and batteries should always be collected and treated SEPARATELY in accordance
with local law.
Separate collection promotes an environment-friendly treatment, recycling of materials, and minimizing nal disposal of
waste. IMPROPER DISPOSAL can be harmful to human health and the environment due to certain substances! Take USED
EQUIPMENT to a local, usually municipal, collection facility, where available.
Remove USED BATTERIES from equipment, and take them to a battery collection facility; usually a place where new
batteries are sold.
If in doubt about disposal, contact your local authorities or dealer and ask for the correct method of disposal.
ONLY FOR USERS IN THE EUROPEAN UNION, AND SOME OTHER COUNTRIES; FOR INSTANCE NORWAY AND
SWITZERLAND: Your participation in separate collection is requested by law.
The symbol shown above appears on electrical and electronic equipment and batteries (or the packaging) to remind users
of this. If ‘Hg’ or ‘Pb’ appears below the symbol, this means that the battery contains traces of mercury (Hg) or lead (Pb),
respectively.
Users from PRIVATE HOUSEHOLDS are requested to use existing return facilities for used equipment and batteries.
Batteries are collected at points of sale. Return is free of charge.
If the equipment has been used for BUSINESS PURPOSES, please contact your SHARP dealer who will inform you about
take-back. You might be charged for the costs arising from take-back. Small equipment (and small quantities) might be taken
back by your local collection facility. For Spain: Please contact the established collection system or your local authority for
take-back of your used products.

3
E
IMPORTANT INFORMATION
WARNING: TO REDUCE THE RISK OF FIRE OR ELECTRIC SHOCK, DO NOT EXPOSE THIS PRODUCT
TO RAIN OR MOISTURE.
RISK OF ELECTRIC
SHOCK
DO NOT OPEN
CAUTION
CAUTION: TO REDUCE THE RISK OF ELECTRIC
SHOCK, DO NOT REMOVE COVER.
NO USER-SERVICEABLE PARTS
INSIDE.
REFER SERVICING TO QUALIFIED
SERVICE PERSONNEL.
The lightning ash with arrowhead symbol, within
a triangle, is intended to alert the user to the
presence of uninsulated “dangerous voltage”
within the product’s enclosure that may be of
sufcient magnitude to constitute a risk of electric
shock to persons.
The exclamation point within a triangle is
intended to alert the user to the presence of
important operating and maintenance (servicing)
instructions in the literature accompanying the
product.
FOR CUSTOMERS IN U.K.
IMPORTANT
The wires in this mains lead are coloured in accordance with the following code:
GREEN-AND-YELLOW: Earth
BLUE: Neutral
BROWN: Live
As the colours of the wires in the mains lead of this apparatus may not correspond with the coloured markings identifying the
terminals in your plug proceed as follows:
• The wire which is coloured GREEN-AND-YELLOW must be connected to the terminal in the plug which is marked by the
letter E or by the safety earth
or coloured green or green-and-yellow.
• The wire which is coloured BLUE must be connected to the terminal which is marked with the letter N or coloured black.
• The wire which is coloured BROWN must be connected to the terminal which is marked with the letter L or coloured red.
Ensure that your equipment is connected correctly. If you are in any doubt consult a qualied electrician.
“WARNING: THIS APPARATUS MUST BE EARTHED.”

4
E
Thank you for your purchase of a SHARP LCD product. To ensure safety and many years of trouble-free operation of your
product, please read the Safety Precautions carefully before using this product.
SAFETY PRECAUTIONS
Electricity is used to perform many useful functions, but it can also cause personal injuries and property damage if improperly
handled. This product has been engineered and manufactured with the highest priority on safety. However, improper use can
result in electric shock and/or re. In order to prevent potential danger, please observe the following instructions when installing,
operating and cleaning the product. To ensure your safety and prolong the service life of your LCD product, please read the
following precautions carefully before using the product.
1. Read instructions — All operating instructions must be read and understood before the product is operated.
2. Keep this manual in a safe place — These safety and operating instructions must be kept in a safe place for future
reference.
3. Observe warnings — All warnings on the product and in the instructions must be observed closely.
4. Follow instructions — All operating instructions must be followed.
5. Cleaning — Unplug the power cord from the AC outlet before cleaning the product. Use a dry cloth to clean the product. Do
not use liquid cleaners or aerosol cleaners.
6. Attachments — Do not use attachments not recommended by the manufacturer. Use of inadequate attachments can result
in accidents.
7. Water and moisture — Do not use the product near water. Do not install the product in a place where water may splash onto
it. Be careful of equipment which drains water such as an air-conditioner.
8. Ventilation — The vents and other openings in the cabinet are designed for ventilation.
Do not cover or block these vents and openings since insufcient ventilation can cause overheating and/or shorten the life
of the product. Do not place the product on a sofa, rug or other similar surface, since they can block ventilation openings.
Do not place the product in an enclosed place such as a bookcase or rack, unless proper ventilation is provided or the
manufacturer’s instructions are followed.
9. Power cord protection — The power cords must be routed properly to prevent people from stepping on them or objects from
resting on them.
10. The screen used in this product is made of glass. Therefore, it can break when the product is dropped or applied with
impact. Be careful not to be injured by broken glass pieces in case the screen breaks.
11. Overloading — Do not overload AC outlets or extension cords. Overloading can cause re or electric shock.
12. Entering of objects and liquids — Never insert an object into the product through vents or openings. High voltage ows in
the product, and inserting an object can cause electric shock and/or short internal parts.
For the same reason, do not spill water or liquid on the product.
13. Servicing — Do not attempt to service the product yourself. Removing covers can expose you to high voltage and other
dangerous conditions. Request a qualied service person to perform servicing.
14. Repair — If any of the following conditions occurs, unplug the power cord from the AC outlet, and request a qualied service
person to perform repairs.
a. When the power cord or plug is damaged.
b. When a liquid was spilled on the product or when objects have fallen into the product.
c. When the product has been exposed to rain or water.
d. When the product does not operate properly as described in the operating instructions.
Do not touch the controls other than those described in the operating instructions. Improper adjustment of controls
not described in the instructions can cause damage, which often requires extensive adjustment work by a qualied
technician.
e. When the product has been dropped or damaged.
f. When the product displays an abnormal condition. Any noticeable abnormality in the product indicates that the product
needs servicing.
15. Replacement parts — In case the product needs replacement parts, make sure that the service person uses replacement
parts specied by the manufacturer, or those with the same characteristics and performance as the original parts. Use of
unauthorized parts can result in re, electric shock and/or other danger.
16. Safety checks — Upon completion of service or repair work, request the service technician to perform safety checks to
ensure that the product is in proper operating condition.
17. Wall mounting — When mounting the product on a wall, be sure to install the product according to the method
recommended by the manufacturer.
18. Heat sources — Keep the product away from heat sources such as radiators, heaters, stoves and other heat-generating
products (including ampliers).
DEAR SHARP CUSTOMER

5
E
SAFETY PRECAUTIONS (Continued)
19. Batteries — Incorrect use of batteries may cause the batteries to burst or ignite. A leaky battery may corrode the equipment,
dirty your hands or spoil your clothing. In order to avoid these problems, make sure to observe the precautions below:
• Use the specied batteries only.
• Install the batteries with due attention to the plus (+) and minus (-) sides of the batteries according to the instructions in the
compartment.
• Do not mix old and new batteries.
• Do not mix batteries of different types. Voltage specications of batteries of the same shape may vary.
• Replace an exhausted battery with a new one promptly.
• If you will not use the remote control for a long time, remove the batteries.
• If leaked battery uid gets on your skin or clothing, rinse immediately and thoroughly. If it gets into your eye, bathe your
eye well rather than rubbing and seek medical treatment immediately. Leaked battery uid that gets into your eye or your
clothing may cause a skin irritation or damage your eye.
20. Usage of the monitor must not be accompanied by fatal risks or dangers that, could lead directly to death, personal injury,
severe physical damage or other loss, including nuclear reaction control in nuclear facility, medical life support system, and
missile launch control in a weapon system.
21. Do not stay in contact with the parts of the product that become hot for long periods of time. Doing so may result in
low-temperature burns.
WARNING:
This is a Class A product. In a domestic environment this product may cause radio interference in which case the user may
be required to take adequate measures.
To maintain compliance with EMC regulations, use shielded cables to connect to the following terminals: HDMI input terminal,
D-SUB input terminal, and DisplayPort input/output terminals.
If a monitor is not positioned in a sufciently stable location, it can be potentially hazardous due to falling. Many injuries,
particularly to children, can be avoided by taking simple precautions such as:
• Using xing devices like wall mount brackets recommended by the manufacturer.
• Only using furniture that can safely support the monitor.
• Ensuring the monitor is not overhanging the edge of the supporting furniture.
• Not placing the monitor on tall furniture (for example, cupboards or bookcases) without anchoring both the furniture and the
monitor to a suitable support.
• Not standing the monitors on cloth or other materials placed between the monitor and supporting furniture.
• Educating children about the dangers of climbing on furniture to reach the monitor or its controls.
Especially for child safety
- Don’t allow children to climb on or play with the monitor.
- Don’t place the monitor on furniture that can easily be used as steps, such as a chest of drawers.
- Remember that children can become excited while watching a program, especially on a “larger than life” monitor. Care
should be taken to place or install the monitor where it cannot be pushed, pulled over, or knocked down.
- Care should be taken to route all cords and cables connected to the monitor so that they cannot be pulled or grabbed by
curious children.

6
E
-
The TFT color LCD panel used in this monitor is made with
the application of high precision technology. However, there
may be minute points on the screen where pixels never light
or are permanently lit. Also, if the screen is viewed from an
acute angle there may be uneven colors or brightness. Please
note that these are not malfunctions but common phenomena
of LCDs and will not affect the performance of the monitor.
- Do not display a still picture for a long period, as this could
cause a residual image.
- Never rub or tap the monitor with hard objects.
- Please understand that SHARP CORPORATION bears no
responsibility for errors made during use by the customer or
a third party, nor for any other malfunctions or damage to this
product arising during use, except where indemnity liability is
recognized under law.
- This monitor and its accessories may be upgraded without
advance notice.
-
Do not use the monitor where there is a lot of dust, where humidity
is high, or where the monitor may come into contact with oil or
steam. Do not use in an environment where there are corrosive
gases (sulfur dioxide, hydrogen sulde, nitrogen dioxide, chlorine,
ammonia, ozone, etc.). As this could lead to re.
-
Ensure that the monitor does not come into contact with water
or other uids. Ensure that no objects such as paper clips or
pins enter the monitor as this could lead to re or electric shock.
- Do not place the monitor on top of unstable objects or in
unsafe places. Do not allow the monitor to receive strong
shocks or to strongly vibrate. Causing the monitor to fall or
topple over may damage it.
- Do not use the monitor near heating equipment or in places
where there is likelihood of high temperature, as this may
lead to generation of excessive heat and outbreak of re.
- Do not use the monitor in places where it may be exposed to
direct sunlight.
- The AC outlet shall be installed near the equipment and shall
be easily accessible.
- Please be sure to constantly remove dust and garbage that
has attached to the ventilation opening. If dust collects in the
ventilation opening or the inside of the monitor, it may lead to
excessive heat, outbreak of re, or malfunction.
Please request a cleaning of the inside of the monitor from
an authorized SHARP servicing dealer or service center.
- Do not touch the screen while the PC is starting up, it will
lead to a malfunction. When this occurs, restart the PC.
- Do not operate the screen with a hard or pointed object such
as a ngernail or pencil.
- If another USB device is connected to the computer to which
the touch panel is connected, do not operate the USB device
during touch panel input. Input may not take place correctly.
- If the infrared transmitter/receiver becomes dirty,
malfunctioning may result. Use a soft cloth to gently wipe dirt
off the infrared transmitter/receiver.
- If dust accumulates inside the infrared transmitter/receiver,
the product cannot transmit or receive infrared rays properly,
resulting in a malfunction. To clean the dust accumulated
inside, contact an authorized SHARP servicing dealer or
service center (extra charge required).
- Always follow the procedure on page 18 to turn off the
power. The monitor is a precision instrument. Disconnecting
the power plug from the power outlet while the monitor is in
operation may cause failure.
- If you or a third party uses the product incorrectly, or if the
product is subjected to the effects of static electricity or
electrical noise, or if the product malfunctions or is repaired,
there is a risk that saved data will be corrupted or lost.
- Always back up important data to a USB ash drive or other
memory medium.
- We bear no responsibility for protection of SSD recorded
content or related damages.
The Power Cord
- Use only the power cord supplied with the monitor.
- Do not damage the power cord nor place heavy objects on
it, stretch it or over bend it. Also, do not add extension cords.
Damage to the cord may result in re or electric shock.
- Do not use the power cord with a power tap.
Adding an extension cord may lead to re as a result of
overheating.
- Do not remove or insert the power plug with wet hands.
Doing so could result in electric shock.
- Unplug the power cord if it is not used for a long time.
- Do not attempt to repair the power cord if it is broken
or malfunctioning. Refer the servicing to the service
representative.
Manual Scope
- Microsoft, Windows, Internet Explorer, Excel and PowerPoint
are registered trademarks of Microsoft Corporation.
- The terms HDMI and HDMI High-Denition Multimedia
Interface, and the HDMI Logo are trademarks or registered
trademarks of HDMI Licensing LLC in the United States and
other countries.
- DisplayPort is a registered trademark of Video Electronics
Standards Association.
- Adobe, Acrobat, and Reader are either registered trademarks
or trademarks of Adobe Systems Incorporated in the United
States and/or other countries.
- Intel, Celeron, and Intel Core 2 Duo are trademarks or
registered trademarks of Intel Corporation or its subsidiaries
in the U.S.A. and other countries.
- AMD, AMD Sempron, AMD Athlon, and combinations thereof
are trademarks of Advanced Micro Devices, Inc.
- This product comes with RICOH Bitmap Fonts produced and
sold by RICOH COMPANY, LTD.
- All other brand and product names are trademarks or
registered trademarks of their respective holders.
- Language of OSD menu used in this manual is English by
way of example.
- Illustrations in this manual may not exactly represent the
actual product or display.
LED Backlight
● The LED backlight in this product has a limited lifetime.
* If the screen gets dark or does not turn on, it may be
necessary to replace the LED backlight.
* This LED backlight is exclusive to this product and must
be replaced by an authorized SHARP servicing dealer
or service center. Please contact an authorized SHARP
servicing dealer or service center for assistance.
TIPS AND SAFETY INSTRUCTIONS

7
E
MOUNTING PRECAUTIONS
• This product is for use indoors.
• A mounting bracket compliant with VESA specications is
required.
• Since the monitor is heavy, consult your dealer before
installing, removing or moving the monitor.
• Mounting the monitor on the wall requires special expertise
and the work must be performed by an authorized SHARP
dealer. You should never attempt to perform any of this
work yourself. Our company will bear no responsibility
for accidents or injuries caused by improper mounting or
mishandling.
• Use the monitor with the surface perpendicular to a level
surface. If necessary, the monitor may be tilted up to 20
degrees upward.
• When moving the monitor, be sure to hold it with the
handles and the unit bottom. Do not grasp the screen or
tray. This may cause product damage, failure, or injury.
• This monitor should be used at an ambient temperature
between 41°F (5°C) and 95°F (35°C). Provide enough
space around the monitor to prevent heat from
accumulating inside.
7-7/8 [20]
Unit: inch [cm]
2 [5]
2
[5]
2
[5]
1-7/16 [3.5]
• If it is difcult to provide sufcient space for any reason
such as the installation of the monitor inside a housing, or
if the ambient temperature may be outside of the range
of 41°F (5°C) to 95°F (35°C), install a fan or take other
measures to keep the ambient temperature within the
required range.
• Temperature condition may change when using the monitor
together with the optional equipments recommended by
SHARP. In such cases, please check the temperature
condition specied by the optional equipments.
• Do not block any ventilation openings. If the temperature
inside the monitor rises, this could lead to a malfunction.
• Do not place the monitor on a device which generates heat.
• Do not use the product in locations where the unit is
exposed to direct sunlight or other strong light. Since this
product operates with infrared rays, such light may cause a
malfunction.
• When using multiple monitors closely, be sure the infrared
transmitter/receiver does not affect the other ones.

8
E
For information on Touch Pen Utility, Touch Panel Settings Tool, Pen Software and Touch Display Link, see the manual for
each.
Contents
IMPORTANT INFORMATION ............................................3
DEAR SHARP CUSTOMER ..............................................4
SAFETY PRECAUTIONS ..................................................4
TIPS AND SAFETY INSTRUCTIONS ...............................6
MOUNTING PRECAUTIONS ............................................7
Supplied Components .....................................................9
System Requirements .....................................................9
Part Names .....................................................................10
Connecting Peripheral Equipment ...............................12
Connecting the Power Cord .........................................14
Binding Cables ...............................................................14
Preparing the Remote Control Unit ..............................15
Installing the batteries ................................................15
Remote control operation range .................................15
Removing the Handles ..................................................16
Mounting a web camera ................................................16
Turning Power On/Off ....................................................17
Turning on the main power.........................................17
Turning power on .......................................................17
Turning power off .......................................................18
Touch Panel / Touch Pen Preparations ........................19
Connecting the touch pen adapter .............................19
Touch Pen Preparations .............................................19
Computer preparations ..............................................19
Calibration ..................................................................19
Touch pen actions ......................................................20
Adding touch pens (pairing) .......................................20
Touch action ...................................................................21
Touch action ...............................................................21
Other functions ...........................................................23
Cautionary points .......................................................23
Eraser .........................................................................23
Basic Operation .............................................................24
Using the touch menu ................................................24
Using the remote control unit .....................................25
Using the launcher (WHITEBOARD mode) ..................27
Launcher ....................................................................27
Using les ...................................................................27
Displaying a le ..........................................................28
Erasing data ...............................................................30
WHITEBOARD mode settings ...................................31
Menu Items .....................................................................32
Displaying the menu screen .......................................32
Menu item details .......................................................33
Adjustments for PC screen display ............................43
Initialization (Reset)/Functional Restriction Setting
(FUNCTION) ....................................................................44
Controlling the Monitor with a PC (LAN) .....................45
Settings to connect to a LAN ......................................45
Controlling with a PC ..................................................47
[Advanced operation] Command-based control .........53
[Advanced operation] Communication procedure ......53
[Advanced operation] Control command table ...........55
Troubleshooting .............................................................63
Specications ...............................................................65
Appendix: System Settings ..........................................70
Mounting Precautions
(For SHARP dealers and service engineers) ...............71

9
E
Supplied Components
If any component should be missing, please contact your dealer.
Liquid Crystal Display Monitor: 1
Remote control unit: 1
Power cord
Remote control unit battery
(R-6 (“AA” size)): 2
Cable clamp: 3
Cable clamp (insertion type): 2
* SHARP Corporation holds authorship rights to the Utility Disk program. Do not reproduce it without permission.
* For environmental protection!
Do not dispose of batteries in household waste. Follow the disposal instructions for your area.
CD-ROM (Utility Disk): 1
CD-ROM (Touch Display Link): 1
Touch Display Link License: 1
Setup Manual: 1
Touch pen (PN-ZL02): 1
Touch pen adapter (PN-ZL01): 1
Pen tip (for touch pen): 2
Touch pen battery
(LR-03 (“AAA” size)): 1
Tray: 1
USB cable: 1
System Requirements
Computer
PC/AT compatible computer with a USB 2.0 port and able to output a resolution of 1920 x 1080.
(CD-ROM drive required for software installation.)
OS
Windows 7 (32-bit or 64-bit version),
Windows 8 (32-bit or 64-bit version), Windows 8.1 (32-bit or 64-bit version)
CPU
Intel Celeron or AMD Sempron 1.6 GHz or faster
Intel Core 2 Duo or AMD Athlon II X2 2.8 GHz or faster recommended
Memory At least 2 GB
Free space on hard drive At least 200 MB (free space separately required for data storage)
To use the touch panel with a computer connected to this monitor, the touch panel and computer must be connected, and Touch
Panel Settings Tool, Touch Pen Utility, and Pen Software must be installed on the computer from the supplied CD-ROM.
To install the software, see the manual for each.
To use a touch panel with a computer connected to the bottom, connect to the USB 1 port.
To use a touch panel with a computer connected to the side, connect to the USB 2 port.
(Factory setting. Can be changed in TOUCH INPUT SELECT in the SETUP menu.)
Eraser: 1
Camera mount: 1
Camera screw (inch thread): 1
Touch pen adapter screw (Step screw, M3): 1
Tray mounting screws (M3) : 5
Cover SHARP logo: 1
Place this sticker onto the SHARP logo to cover
the logo.

10
E
Part Names
n
Front view
123 45 5
6
77
7
7
n
Rear view
8 9
28
8
1110
12 13 14 15 16 17 18 19 20 21 22
29
23
24
25
26
27
1. Power button / Power LED (See page 17.)
2. Remote control sensor (See page 15.)
3. TOUCH MENU button (See page 24.)
8. Vents
9. Optional attachment section
This section is used to connect optional
hardware for function expansion. Offering this
attachment location is not a guarantee that
future compatible hardware attachments will be
released.
10. Main power switch (See page 17.)
11. AC input terminal (See page 14.)
12. External speaker terminals (See page 13.)
13. Audio output terminal (See page 13.)
14. DisplayPort output terminal (See page 13.)
15. Touch pen adapter port (See page 19.)
16. USB 1 port (See page 13.)
17. LAN terminal (See page 13.)
18. Optional terminal
This terminal is provided for possible future
(optional) function expansion. Offering of
this terminal is not a guarantee that future
expanded functionality will be provided.
19. D-sub 1 input terminal (See page 12.)
20. DisplayPort input terminal (See page 12.)
21. HDMI 1 input terminal (See page 12.)
22. Audio 1 input terminal (See page 13.)
23. USB 2 port (See page 13.)
24. D-sub 2 input terminal (See page 12.)
25. HDMI 2 input terminal (See page 12.)
26. HDMI 3 input terminal (See page 12.)
27. Audio 2 input terminal (See page 13.)
WHITEBOARD mode terminals
28. USB ports (See page 13.)
29. LAN terminal (See page 13.)
TIPS
• Itisconvenienttousetheterminalsforseparatepurposes;
for example, using the terminal on the bottom of the monitor
toconnectaxedcomputerandusingtheterminalonthe
side of the monitor to connect a mobile computer.
Caution
• ConsultyourSHARPdealerforattachment/detachmentof
optional parts.
4. Tray
5. Speakers
6. Handles (2onthePN-60TA3)
7. Infrared transmitter/receiver

11
E
Part Names
n
Remote control unit
1
2
3
4
5
6
11
8
7
9
10
1. Signal transmitter
2. POWER button (See page 17.)
3. MUTE button (See page 25.)
4. VOL +/- buttons (See page 25.)
BRIGHT +/- buttons (See page 25.)
Cursor control (
/ / / ) buttons
5. DISPLAY button (See page 25.)
6. MODE button (See page 25.)
7. INPUT button (See page 25.)
8. MENU button (See page 25.)
9. ENTER button (See page 25.)
10. RETURN button (See page 25.)
11. SIZE button (See page 25.)

12
E
Connecting Peripheral Equipment
Caution
• Be sure to turn off the main power switch and disconnect
the plug from the power outlet before connecting/
disconnecting cables. Also, read the manual of the
equipment to be connected.
• Be careful not to confuse the input terminal with the output
terminal when connecting cables. Accidentally reversing
cables connected to the input and output terminals may
cause malfunctions and the other problems.
• Do not use any cable that has a damaged or deformed
terminal. Using such cables may cause malfunctions.
TIPS
•
When using a touch panel with a computer connected to the
monitor, connect the USB cable to the computer. For details,
see the Touch Panel Settings Tool Operation Manual.
• Images may not be displayed properly depending on the
computer (video card) to be connected.
• Use the automatic screen adjustment when a computer
screen is displayed for the rst time using D-SUB1 or
D-SUB2, or when the setting of the computer is changed.
The screen is adjusted automatically when SELF ADJUST
in the MONITOR menu is set to ON.
• If the audio output from the playback device is connected
directly to speakers or other devices, the video on the
monitor may appear delayed from the audio portion.
Audio should be played through this monitor by connecting
the playback device to the monitor’s audio input, and
connecting the monitor’s audio output to the speakers or
other devices.
• The audio input terminals used in each input mode are
factory-set as follows.
Input mode
Audio input terminal
(Factory setting)
D-SUB1 Audio 1 input terminal
D-SUB2 Audio 2 input terminal
DisplayPort DisplayPort input terminal
HDMI1 HDMI 1 input terminal
HDMI2 HDMI 2 input terminal
HDMI3 HDMI 3 input terminal
WHITEBOARD WHITEBOARD
It is convenient to use the terminals for separate purposes;
For example, using the terminal on the bottom of the monitor
to connect a xed computer and using the terminal on the side
of the monitor to connect a mobile computer.
1. HDMI 1 input terminal
2. HDMI 2 input terminal
3. HDMI 3 input terminal
• Use a commercially available HDMI cable (conforming to
the HDMI standard).
• Set HDMI1/HDMI2/HDMI3 of INPUT SELECT on the
SETUP menu according to the device to be connected.
• Select the audio input terminal to be used in AUDIO
SELECT of the SETUP menu.
When HDMI is selected, connection to the audio input
terminal is unnecessary.
4. DisplayPort input terminal
• Use a commercially available DisplayPort cable
(conforming to the DisplayPort standard).
• Select the audio input terminal to be used in AUDIO
SELECT of the SETUP menu.
When DisplayPort is selected, connection to the audio
input terminal is unnecessary.
5. D-sub 1 input terminal
• Set D-SUB1 of INPUT SELECT on the SETUP menu
according to the device to be connected.
• To use with D-SUB1[VIDEO], connect the green terminal
to the device’s video output.
• Select the audio input terminal to be used in AUDIO
SELECT of the SETUP menu.
6. D-sub 2 input terminal
• Select the audio input terminal to be used in AUDIO
SELECT of the SETUP menu.
15 10 911121454
17
8
3
2
6
13
17
16

13
E
Connecting Peripheral Equipment
7. Audio 1 input terminal
8. Audio 2 input terminal
• Use an audio cable without resistance.
• Set the audio input terminal to be used in each input
mode in AUDIO SELECT on the SETUP menu.
9. DisplayPort output terminal
• The screen displayed on the monitor and the audio output
from the monitor can be output to an external device.
• Use a commercially available DisplayPort cable
(conforming to the DisplayPort standard).
• Outputting HDCP-encrypted video requires an external
device which supports HDCP.
10. Audio output terminal
• The output sound varies depending on the input mode.
• The volume of the output sound can be xed by setting
AUDIO OUTPUT of AUDIO OPTION on the SETUP
menu.
• It is not possible to control the sound output from the
audio output terminals with the AUDIO menu.
11. Touch pen adapter port
• Connect the touch pen adapter in order to use the touch
pen. (See page 19.)
12. USB 1 (type B) port
• To use the touch panel with the computer connected to
the bottom, connect the touch panel to the computer with
the USB cable.
(Factory setting. Can be changed in TOUCH INPUT
SELECT on the SETUP menu.)
13. USB 2 (type B) port
• To use the touch panel with the computer connected to
the side, connect to the computer with the USB cable.
(Factory setting. Can be changed in TOUCH INPUT
SELECT in the SETUP menu.)
14. LAN terminal
• You can control the monitor from a computer on a network
by connecting a commercially available LAN cable
between this terminal and a network.
15. External speaker terminals
• To use external speakers, set SPEAKER SELECT to
EXTERNAL in AUDIO OPTION on the SETUP menu.
• Be sure to use external speakers with an impedance of 6 Ω
or greater and a rated input of at least 10 W.
12
1. While pushing the tab, insert the tip of the cable.
2. Release the tab.
TIPS
• Be sure to connect the + and - terminals and the left and
right speakers properly.
• Avoid short circuiting the + and - terminals.
• When SPEAKER SELECT is set to EXTERNAL, the
internal speakers are disabled.
WHITEBOARD mode terminals
16. USB ports
• Connect USB devices that you will use with the
WHITEBOARD (USB ash drive, USB keyboard, USB
mouse).
• Removing a USB ash drive.
(1) Touch [Eject USB Media] (
).
(2) Touch the USB ash drive that you want to remove.
(3) Touch [Stop].
(4) When “You can eject the USB device.” appears,
remove the USB ash drive.
(5) Touch [Close].
17. LAN terminal
• A commercially available LAN cable can be used to
connect the WHITEBOARD to the network while in use.

14
E
Connecting the Power Cord
Caution
• Use only the power cord supplied with the monitor.
1. Turn off the main power switch.
2. Plug the power cord (supplied) into the AC input terminal.
3. Plug the power cord (supplied) into the AC power outlet.
Binding Cables
AC input terminal
2
1
Main power switch
Power cord (Supplied)
For power
outlet
3
Cable
Cable clamp
(insertion type)
*1 *2
*1
*1
*2
*1
*2 *2 *2
*2
Cable clamp
Cable
Cable clamp
attachment
Cable clamp
attachment
PN-70TA3 only
The cables connected to the terminals on the rear of the
monitor can be fastened with the cable clamp.

15
E
Preparing the Remote Control Unit
Installing the batteries
1. Press the cover gently and slide it in the direction of the
arrow.
2. See the instructions in the compartment and put in the
supplied batteries (R-6 (“AA” size) x 2) with their plus (+)
and minus (-) sides oriented correctly.
3. Close the cover.
TIPS
• When the batteries become exhausted, replace them with
new (commercially available) batteries.
• The supplied batteries (R-6 (“AA” size) x 2) may become
exhausted quickly depending on how they are stored.
• If you will not be using the remote control for a long time,
remove the batteries.
• Use manganese or alkaline batteries only.
Remote control operation range
The operation range of the remote control unit is approx. 16.4
feet (5 m) at an angle of approx 10° from the center to the top/
bottom/right/left of the remote control sensor.
10°10°
10°
10°
Remote
control sensor
16.4
feet
(5 m)
TIPS
• Do not expose the remote control unit to shock by dropping
or stepping on it. This could lead to a malfunction.
• Do not expose the remote control unit to liquids, and do not
place it in an area with high humidity.
• The remote control unit may not work properly if the remote
control sensor is under direct sunlight or strong lighting.
• Objects between the remote control unit and the remote
control sensor may prevent proper operation.
• Replace the batteries when they run low as this may
shorten the remote control’s operation range.
• If a uorescent light is illuminated near the remote control
unit, it may interfere with proper operation.
• Do not use it with the remote control of other equipment
such as air conditioner, stereo components, etc.

16
E
Removing the Handles
Mounting a web camera
The handles can be removed.
Handle
Handle screws
Caution
• The removable handles and handle screws are for use with this monitor. Do not use them for any other devices.
• To attach handles, be sure to use the handles and handle screws which were removed from this monitor.
• Be sure the handles are attached securely.
(1)
(2)
(3)
It is possible to mount a commercially available web camera in the following positions:
Mounting on the tray
Attach the web camera to the mounting hole on the right or left
side of the tray with the supplied camera screw (inch thread)
(x1).
Mounting on the top of the monitor
(1) Remove the screws from the monitor.
(2) Attach the supplied camera mount with the screws of (1)
(x2).
(3) Attach the web camera to the camera mount with the
supplied camera screw (inch thread) (x1).

17
E
Caution
• Turnonthemonitorrstbeforeturningonthecomputeror
playbackdevice.
• TokeeptheperformanceoftheWHITEBOARDstable,putthe
monitorinthePoweroff(Standbymode)stateonceaday.
Turning on the main power
Main power switch
ThemonitorentersthePoweroff(Standbymode)state.
Caution
• Themainpowermustbeturnedon/offwiththemainpower
switch.Donotconnect/disconnectthepowercordorturn
thebreakeron/offwhilethemainpowerswitchison.
• WhenswitchingthemainpowerswitchorthePOWER
buttonoffandbackon,alwayswaitforatleast5seconds.
• Foracompleteelectricaldisconnection,pulloutthemain
plug.
• Beforeswitchingoffthemainpowerswitch,alwaysputthe
monitorinthePoweroff(Standbymode)state.(Holddown
thePOWERbuttonuntiltheexitscreenappears.)
Turning Power On/Off
Turning power on
1. Press the POWER button.
POWER button / Power LED
Status Status of the monitor
Greenlit Poweron
Orangelit Poweroff(Standbymode)
Orangeashing
Poweroff
(Whiteboardstandbymode)
Greenashing Inputsignalwaitingmode
ThescreenthatappearsdependsontheSTARTINPUT
MODEsettingintheSETUPmenu.
• WHITEBOARD
TheWHITEBOARDappears.(Seepage27.)
• LASTINPUTMODE
Thevideooftheinputterminalwhenthepowerwaslast
turnedoffisdisplayed.
TIPS
• Whenthemainpowerswitchisoff,themonitorcannotbe
turnedon.
• Ifthemonitorisininputsignalwaitingmodeandyoupress
thePOWERbutton,themonitorenterswhiteboardstandby
mode.IfyouholddownthePOWERbuttonuntiltheexit
screenappears,themonitorentersPoweroff(Standby
mode)state.
• SettingtheSCHEDULEashesthepowerLEDalternately
inredandorangeinstandbymode.
• Todisablethelogoscreenfromdisplayingwhenturningthe
powerON,setLOGOSCREENtoOFFontheOTHERS
menu.(Seepage40.)

18
E
Turning Power On/Off
n
Operation mode
When the monitor is turned on for the rst time after being
shipped from the factory, the operation mode setting screen
will be displayed. Set it to MODE1 or MODE2.
MODE1 ....OFF IF NO OPERATION is set to ON, and
STANDBY MODE is set to LOW POWER. (These
settings can not be changed.)
Determines whether or not to set the monitor to go
into standby mode when there is no operation from
the remote control unit, or LAN for over 4 hours.
Power consumption in standby mode is also
minimized.
MODE2 ....Will perform standard operation.
OFF IF NO OPERATION is set to OFF, and
STANDBY MODE is set to STANDARD. These
settings can be changed.
Even after being set, changes can be made using
OPERATION MODE, located in the menu of the monitor. (See
page 37.)
n
Date/time setting
• If the time has yet to be set when the monitor is rst turned
on, the date/time setting screen appears. Set the date and
time.
DATE/TIME SETTING
//
OK···[ENTER] CANCEL···[RETURN]
: :
01 01 14
/
00 00
:/ 20
1. Press or to select the date and time, and
press
or to change the numerical values.
2. Press
ENTER
.
• Be sure to set the date and time.
• The date/time setting screen will close automatically if
no operation is performed for about 15 seconds. The
date and time can be set using DATE/TIME SETTING
from the SETUP menu when the date/time setting screen
disappears.
TIPS
•
Set the date in “Day/Month/Year” order.
•
Set the time on a 24-hour basis.
•
The clock is maintained by the internal battery.
•
If you already set the time but the date/time setting
screen appears when the power is turned on, the
internal battery may be exhausted. Please contact
your local SHARP servicing dealer or service center for
assistance with battery replacement.
•
Estimated service life of the internal battery: About 5
years (depending on monitor operation)
•
The initial battery was inserted at the factory when the
monitor was shipped, so it may run out of power before
its expected operation life.
Turning power off
The power can be turned off in the following ways.
(1) Press the POWER button.
The monitor enters whiteboard standby mode.
This method allows faster startup and shutdown than (2),
however, more power is consumed while in standby mode.
(2) Hold down the POWER button until the exit screen
appears.
The monitor enters standby mode. The WHITEBOARD is
in the shutdown state. More time is required for shutdown
and startup than (1), however, less power is consumed in
standby mode.
Before switching off the main power switch, always put the
monitor in the Power off (Standby mode) state.
Caution
•
When the power is turned off, any data on the WHITEBOARD
is lost. If there is unsaved data, a message will appear prior
to shutdown. Save the data.
• If the monitor will be turned off by SCHEDULE, LAN
control, or OFF IF NO OPERATION, save any data you
need in advance. The power will turn off even if there is
unsaved data. (The data will be lost.)
• When turning the monitor power on again, wait at least 5
seconds after shutdown is completed.
• Do not disconnect the power cord, open the breaker,
or switch off the main power switch before shutdown is
nished. Risk of failure.

19
E
Touch Panel / Touch Pen Preparations
Connecting the touch pen adapter
To use the touch pen, insert the touch pen adapter into the
touch pen adapter port on the monitor.
Touch pen
adaptor
Touch pen
adapter screw
(antitheft)
Touch pen
adapter port
Touch Pen Preparations
n
Inserting the battery
1. Remove the battery cap.
2. Open the cover and insert the supplied battery (LR-03
(“AAA” size)) into the touch pen.
Check the plus (+) and minus (-) markings on the inside
of the touch pen and insert the battery in the correct
orientation.
Battery cap
1
2
3. Replace the cover and battery cap.
TIPS
• The supplied battery (LR-03 (“AAA” size)) may be
exhausted in a short time, depending on how it was stored.
• If the touch pen will not be used for an extended time,
remove the battery from the touch pen.
• For the battery, use an alkaline battery.
Computer preparations
To use the touch panel and the touch pen, install the software
below.
WHITEBOARD The software is already installed.
Computer • Touch Panel Settings Tool
• Touch Pen Utility
• Pen Software
To install the software, see the manual for each.
Calibration
Calibration is used to perform position alignment so that the
mouse cursor moves to the correct position when the screen
is touched.
• If you will be using the touch panel with a computer,
perform calibration from the Touch Panel Settings Tool.
For details, see the Touch Panel Settings Tool Operation
Manual.
• To perform calibration on the WHITEBOARD, follow the
steps below.
1. Switch the input to WHITEBOARD.
2. Touch the launch button.
Launch button
The launcher appears.
3. Touch [Setting].
You will be prompted to enter a password.
4. Enter the password and touch [OK].
Enter the password set in the Admin Password. If a
password is not set, enter “00000”.
5. Touch [Admin Settings] and [Calibration].
6. Follow the instructions on the screen to perform
calibration.

20
E
Touch pen actions
Pen tip
Battery indicator
Function button 1 Function button 3
Function button 2
Functions can be assigned to the function buttons. For details,
see the Touch Pen Utility Operation Manual.
The factory default settings are as follows.
• Functionbutton1:Rightmouseclick
• Functionbutton2:PageDown
• Functionbutton3:PageUP
When the function button is pressed, the battery indicator
illuminates.
Ifthebatteryindicatordoesnotilluminate,checkifthebattery
is depleted.
TIPS
• Usefunctionbuttonsnearthefrontofthescreen.Iftoofar
away, operation will not be possible.
• Pressfunctionbuttonsslowlyandrmly.Ifpressedtoo
quickly,theactionmaynotberecognized.
• Thelinemaybreakifthetouchpenbatteryisloworthere
isotherwirelessequipmentinoperationnearby.
• Ifthepentipbecomeswornordamaged,replaceit.
n
Touch pen settings
TouchpensettingsareconguredusingtheTouchPenUtility.
For details on the settings and how to use the utility, see the
Touch Pen Utility Operation Manual.
Adding touch pens (pairing)
• Upto4touchpenscanbeusedsimultaneously.(Upto
10touchpenscanberegistered.)Whentouchpensare
added,theycanbeusedtowritesimultaneously,anda
different color can be set for each pen.
• Touseanoptionaltouchpenwiththemonitor,thetouch
penmustberegisteredinthetouchpenadapter.(pairing)
Item Model Remarks
Touch pen PN-ZL02 Additional touch pen
Performtouchpenpairingforonepenatatime.
1. Open the touch pen registration screen.
Using WHITEBOARD
(1)Touchthelaunchbutton.
(2)Touch[TouchPen]inthelauncher.
(3)Touch[Touchpensettings].
Using the computer
(1)Clickthetouchpenutilityicon(
)onthetaskbar.
(2)Click[Touchpensettings].
2. Select a line in the touch pen settings screen that does
not have a pen registered, and touch [Registration].
3. Simultaneously hold down function button 1 and
function button 3 of the touch pen being paired for at
least 5 seconds.
4. When the battery indicator blinks twice or more,
release function button 1 and function button 3.
Amessageappearsaftercompletionofpairing.
5. Touch [OK].
TIPS
• Whenmultipletouchpensareused,touchpositionsand
touchpeninformation(color,thickness,etc.)maybecome
interchanged,andlinesmaybreak.
-Whentouchedsimultaneously
-Whentouchpensaremovedneareachother
- When batteries are low
-Whenotherwirelessequipmentisoperatingnearby
• Donotpressthepentiponotherthanthescreen.
Thismaycausemalfunctioning.
• Onetouchpencannotberegisteredinmultipletouchpen
adapters.
• YoucanafxthesuppliedIDlabelstothePN-ZL02to
distinguish the touch pens.
Touch Panel / Touch Pen Preparations
Page is loading ...
Page is loading ...
Page is loading ...
Page is loading ...
Page is loading ...
Page is loading ...
Page is loading ...
Page is loading ...
Page is loading ...
Page is loading ...
Page is loading ...
Page is loading ...
Page is loading ...
Page is loading ...
Page is loading ...
Page is loading ...
Page is loading ...
Page is loading ...
Page is loading ...
Page is loading ...
Page is loading ...
Page is loading ...
Page is loading ...
Page is loading ...
Page is loading ...
Page is loading ...
Page is loading ...
Page is loading ...
Page is loading ...
Page is loading ...
Page is loading ...
Page is loading ...
Page is loading ...
Page is loading ...
Page is loading ...
Page is loading ...
Page is loading ...
Page is loading ...
Page is loading ...
Page is loading ...
Page is loading ...
Page is loading ...
Page is loading ...
Page is loading ...
Page is loading ...
Page is loading ...
Page is loading ...
Page is loading ...
Page is loading ...
Page is loading ...
Page is loading ...
Page is loading ...
-
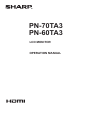 1
1
-
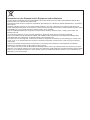 2
2
-
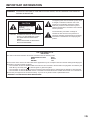 3
3
-
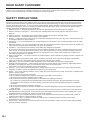 4
4
-
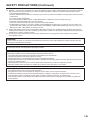 5
5
-
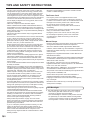 6
6
-
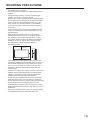 7
7
-
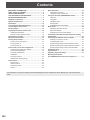 8
8
-
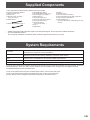 9
9
-
 10
10
-
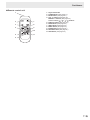 11
11
-
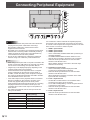 12
12
-
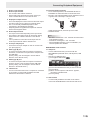 13
13
-
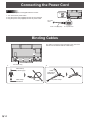 14
14
-
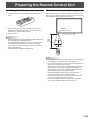 15
15
-
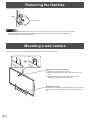 16
16
-
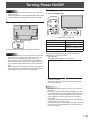 17
17
-
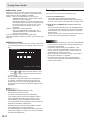 18
18
-
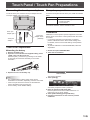 19
19
-
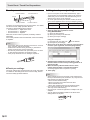 20
20
-
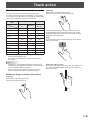 21
21
-
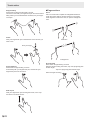 22
22
-
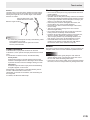 23
23
-
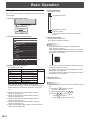 24
24
-
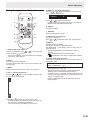 25
25
-
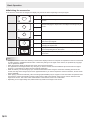 26
26
-
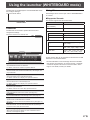 27
27
-
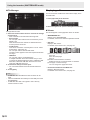 28
28
-
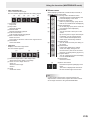 29
29
-
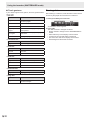 30
30
-
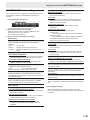 31
31
-
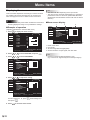 32
32
-
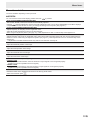 33
33
-
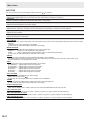 34
34
-
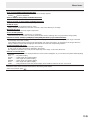 35
35
-
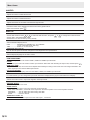 36
36
-
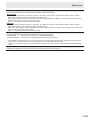 37
37
-
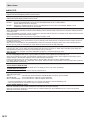 38
38
-
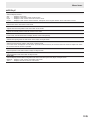 39
39
-
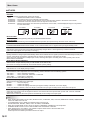 40
40
-
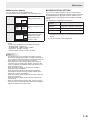 41
41
-
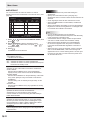 42
42
-
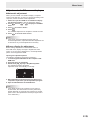 43
43
-
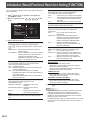 44
44
-
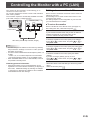 45
45
-
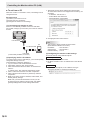 46
46
-
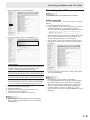 47
47
-
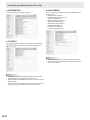 48
48
-
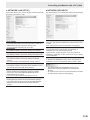 49
49
-
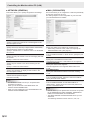 50
50
-
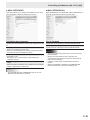 51
51
-
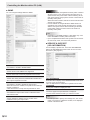 52
52
-
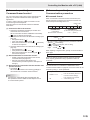 53
53
-
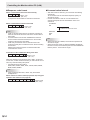 54
54
-
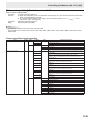 55
55
-
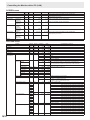 56
56
-
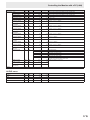 57
57
-
 58
58
-
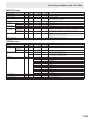 59
59
-
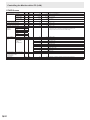 60
60
-
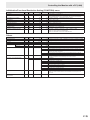 61
61
-
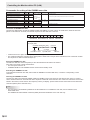 62
62
-
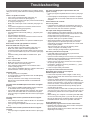 63
63
-
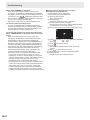 64
64
-
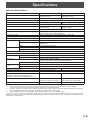 65
65
-
 66
66
-
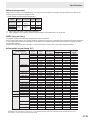 67
67
-
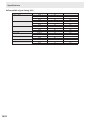 68
68
-
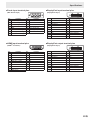 69
69
-
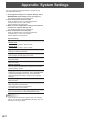 70
70
-
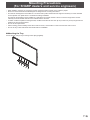 71
71
-
 72
72
Sharp PN-70TA3 Owner's manual
- Category
- Public displays
- Type
- Owner's manual
Ask a question and I''ll find the answer in the document
Finding information in a document is now easier with AI
Related papers
-
Sharp PN60TA3 User manual
-
Sharp PN-L705H Installation guide
-
Sharp PN-CE701H Owner's manual
-
Sharp PN70HC1E Owner's manual
-
Sharp PN-L601B Operating instructions
-
Sharp PN70TH5 Owner's manual
-
Sharp PN80TC3 Owner's manual
-
Sharp PN80TH5 Owner's manual
-
Sharp PN-L651H Owner's manual
-
Sharp PN-60TB3 Operating instructions