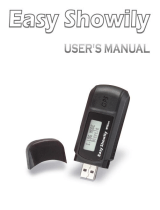Garmin Mobile XT Owner’s Manual iii
Introduction
Table of Contents
Introduction .....................................i
Manual Conventions ..........................i
Tips and Shortcuts ............................ ii
myGarmin
™
...................................... ii
Contact Garmin ................................ ii
Getting Started ...............................1
Acquiring GPS Signals .....................1
Using the Main Page ........................2
Where to? .......................................5
Information Page Options .................5
Finding Places Near Other
Locations ..........................................6
Going Home ....................................7
Finding an Address ...........................8
Finding a Location by Spelling the
Name ...............................................9
Finding a Location Using Local
Search ..............................................9
Finding Fuel Prices ........................10
Navigating to a Contact ................. 11
My Locations .................................. 11
Finding Recently Found Places ......12
Finding Extras ................................12
Finding Cities .................................12
Finding Intersections .....................13
Finding a Location Using Photo
Navigation ......................................13
Using Location Messages .............14
Entering Location Coordinates .......14
Routing .........................................15
Adding a Detour to Your Route .......16
Stopping Your Route ......................16
Adding Stops to a Route ...............17
Avoiding Roads and Areas .............17
Saving a Route ...............................19
Planning a Route ...........................19
Garmin Online
™ ...............................................
21
Checking Subscription Status ........22
Viewing Weather Data ....................22
Viewing Trafc Data .......................23
Viewing Flight Data.........................24
Downloading Safety Cameras .......24
Location Messages .....................25
Sending Your Location ..................25
Requesting a Location Message ...26
Routing to a Location .....................26
My Locations ................................27
Saving a Location ...........................27
Creating a New Saved Location .....27