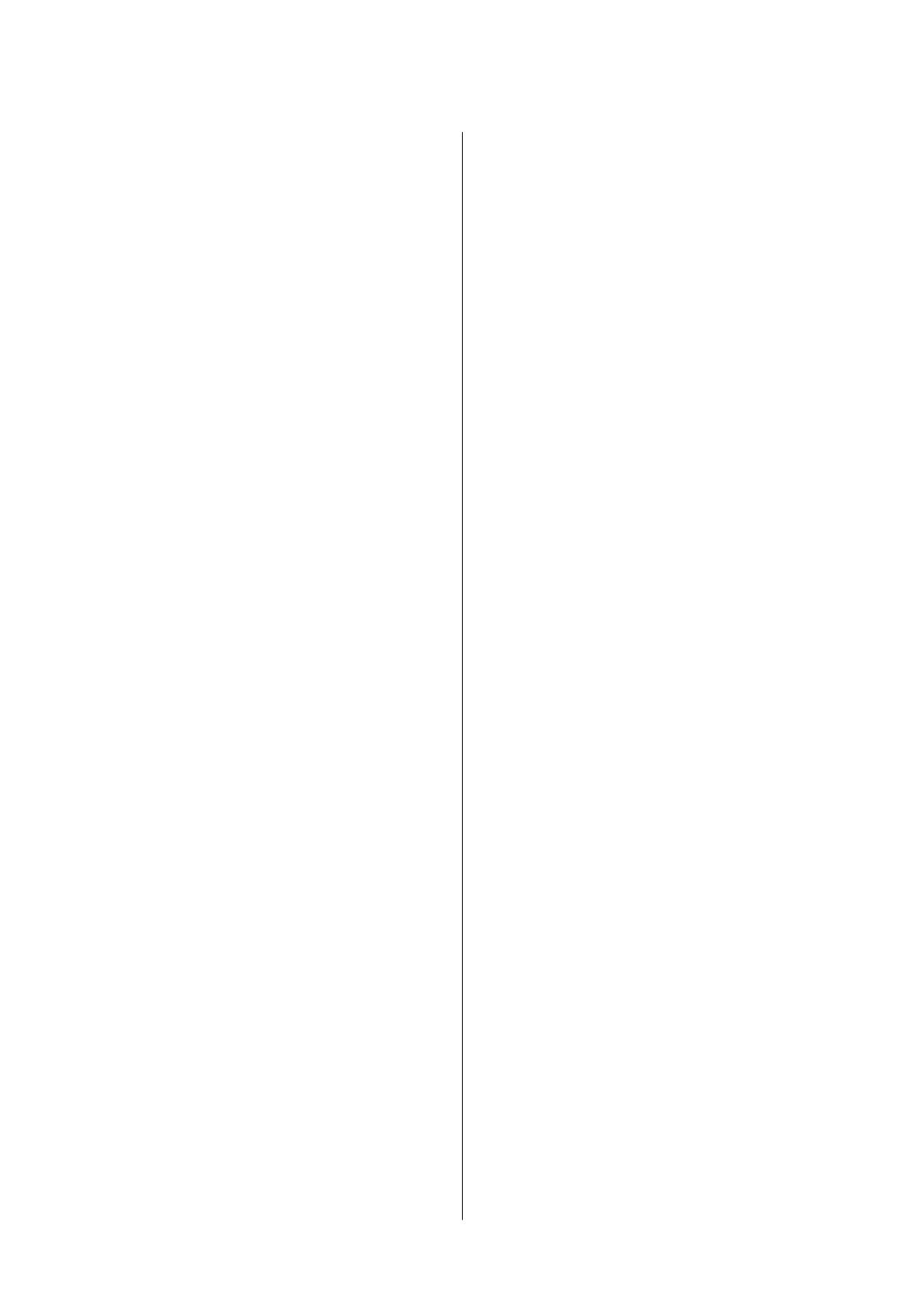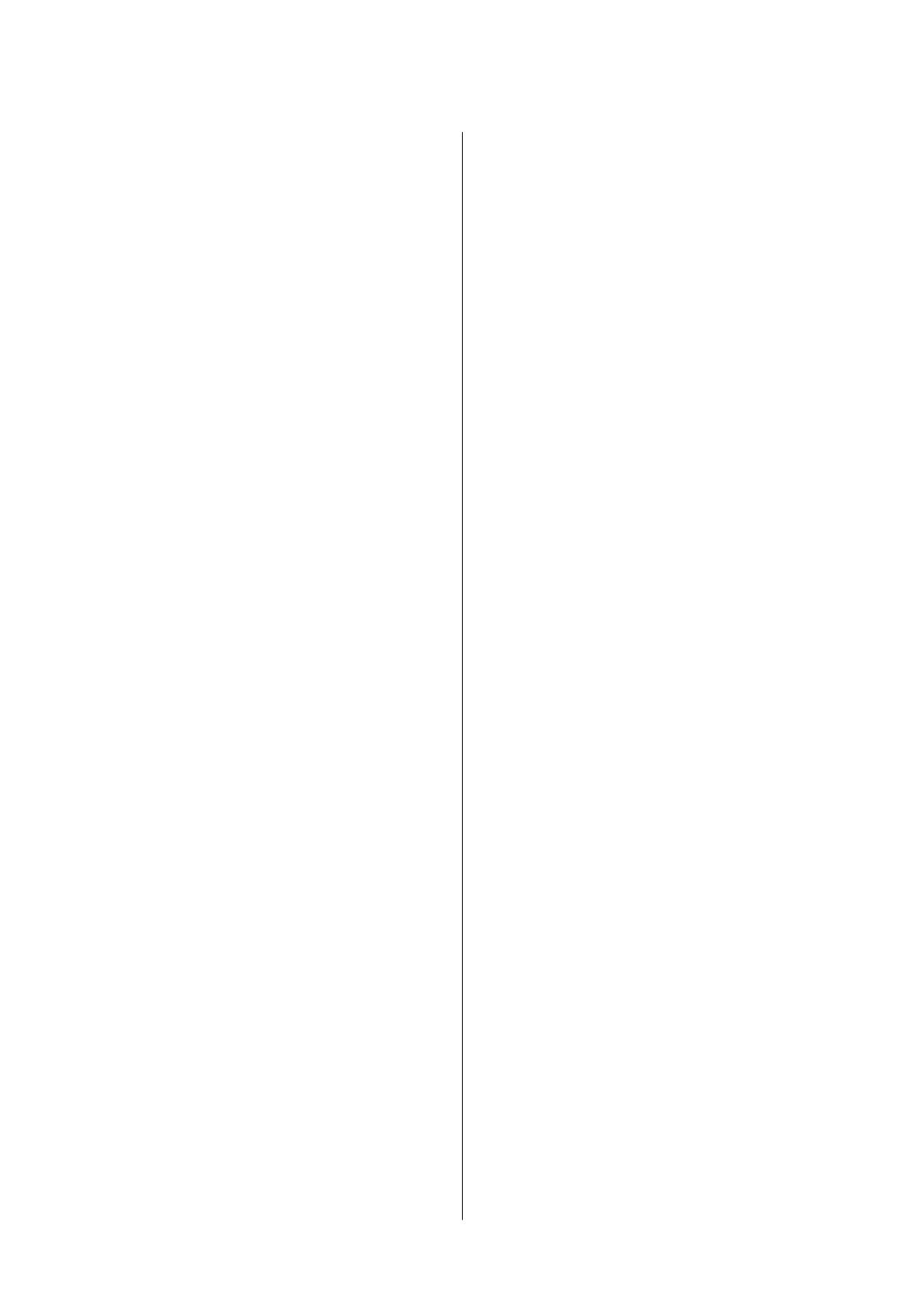
Aligning the Print Head - Windows...........66
Aligning the Print Head - Mac OS X..........66
Cleaning the Paper Path.....................66
Cleaning the Scanner Glass...................67
Applications and Network Service
Information
Epson Connect Service......................68
Web Cong..............................68
Running Web
Cong
on a Web Browser.......68
Running Web
Cong
on Windows........... 69
Running Web Cong on Mac OS X...........69
Necessary Applications......................69
Windows Printer Driver...................69
Mac OS X Printer Driver.................. 73
EPSON Scan (Scanner Driver)..............76
Epson Event Manager.....................76
Epson Easy Photo Print...................77
E-Web Print (for Windows Only)............77
Easy Photo Scan.........................77
EPSON
Soware
Updater..................78
Uninstalling Applications....................78
Uninstalling Applications - Windows......... 78
Uninstalling Applications - Mac OS X.........79
Installing Applications......................79
Updating Applications and Firmware...........80
Solving Problems
Checking the Printer Status.................. 81
Checking the Error Indicators on the Printer. . . . 81
Checking the Printer Status - Windows........82
Checking Printer Status - Mac OS X..........83
Removing Jammed Paper....................83
Removing Jammed Paper from the Rear
Paper Feed. . . . . . . . . . . . . . . . . . . . . . . . . . . . .83
Removing Jammed Paper from the Output Tray. 84
Removing Jammed Paper from Inside the
Printer................................84
Paper Does Not Feed Correctly. . . . . . . . . . . . . . . .86
Power and Control Panel Problems.............86
Power Does Not Turn On..................86
Power Does Not Turn O..................86
Printer Does Not Print......................86
Printout Problems.........................87
Print Quality Is Poor..................... 87
Copy Quality Is Poor.....................89
An Image of the Reverse Side of the Original
Appears in the Copied Image...............89
e Position, Size, or Margins of the Printout
Are Incorrect...........................89
Paper Is Smeared or Scued................90
Printed Characters Are Incorrect or Garbled. . . . 90
e Printed Image Is Inverted...............90
e Printout Problem Could Not be Cleared. . . . 91
Printing Is Too Slow........................91
Cannot Start Scanning......................91
Cannot Start Scanning when Using the
Control Panel.......................... 92
Scanned Image Problems....................92
Scan Quality Is Poor......................92
Characters Are Blurred....................93
An Image of the Reverse Side of the Original
Appears in the Scanned Image..............93
Moire (Cross-Hatch) Patterns Appear in the
Scanned Image......................... 93
Scanning Area or Direction Is Not Correct. . . . . 93
e Scanned Image Problem Could Not be
Cleared...............................94
Other Scanning Problems....................94
Cannot Scan in Full Auto Mode in EPSON
Scan.................................94
umbnail Preview Does Not Work Properly. . . 94
Scanning Is Too Slow.....................94
Scanning Stops when Scanning to PDF/
Multi-TIFF............................ 95
Other Problems...........................95
Slight Electric Shock when Touching the
Printer................................95
Operation Sounds Are Loud................95
Application Is Blocked by a Firewall (for
Windows Only).........................95
Appendix
Technical Specications.....................96
Printer Specications.....................96
Scanner Specications....................97
Interface
Specications
....................97
Wi - F i
Specications
......................97
Security Protocol........................98
Dimensions............................98
Electrical
Specications
...................98
Environmental
Specications
...............99
System Requirements.....................99
Regulatory Information.....................99
Standards and Approvals..................99
Restrictions on Copying..................101
User's Guide
Contents
5