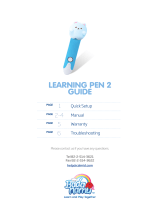Set Up Your Device 12
Factory Reset Protection
When you sign in to a Google Account on your device,
Factory Reset Protection is turned on. Factory Reset
Protection (FRP) prevents other people from using
your device if it is reset to factory settings without your
permission. For example, if your device is lost or stolen
and a factory data reset is performed, only someone
with your Google Account username and password can
use the device.
You will not be able to access the device after a factory
data reset if you do not have your GoogleAccount
username and password. For more information, see
“Factory Data Reset” on page138.
Caution: Before shipping your device back to Samsung
or taking it to your nearest Samsung‑authorized service
center, you should remove your Google Account before
resetting the device back to factory settings. For more
information, visit: samsung.com/us/support/frp/.
Enable Factory Reset Protection
Adding a Google Account to your device automatically
turns on the Factory Reset Protection (FRP) security
feature. For more information, see google.com.
Disable Factory Reset Protection
To disable FRP, remove all Google Accounts from the
device.
1. From a Home screen, tap Apps > Settings.
2. Tap Cloud and accounts > Accounts > Google.
•
If you have more than one Google Account set
up on your device, tap the Google Account you
want to remove.
3. Tap Moreoptions > Remove account. Confirm
when prompted.