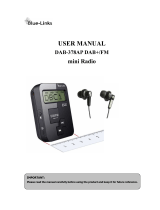Page is loading ...

Please read this manual before use
ROBERTS
DAB / FM RDS / SD Digital Radio
Recorder with PausePlus
Enjoy Listening

Controls ........................................................................... 2-3
Battery operation .................................................................4
Using the AC adaptor ..........................................................5
Operating your radio ............................................................6
Selecting a station - DAB.....................................................7
Auto-Select - DAB ...............................................................8
Secondary services - DAB...................................................8
Display modes - DAB ..........................................................9
Finding new stations - DAB ...............................................10
Signal strength display - DAB ............................................10
Manual tuning - DAB .........................................................11
Dynamic Range Control (DRC) - DAB...............................12
Operating your radio - FM Auto-Tune ................................13
Manual tuning - FM............................................................14
Display modes - FM...........................................................15
Stereo / Mono setting - FM (headphones only) .................16
Scan sensitivity setting - FM ..............................................17
Presetting stations .............................................................18
Using your radio's PausePlus feature - DAB / FM ....... 19-20
Using an SD memory card with your radio ........................21
Recording to SD/SDHC cards ...........................................22
Contents
Timed recording ........................................................... 23-26
View record timers .............................................................27
Playing fi les - SD ...............................................................28
File and folder navigation ............................................ 29-30
SD memory card information .............................................31
Setting the alarm times ................................................ 32-34
To view the alarm settings .................................................35
Cancelling alarms ..............................................................35
Snooze function .................................................................36
Sleep function ....................................................................37
Nap timer ...........................................................................38
Contrast viewing angle ......................................................39
Display backlight dimmer...................................................40
System reset......................................................................41
Headphone socket.............................................................42
Auxiliary input (Line in) socket ...........................................42
Software version ................................................................43
Audio formats ....................................................................44
Cautions ............................................................................45
Specifi cations and circuit features .....................................45
Guarantee..........................................................................46
1

If you need any further advice, please call our Technical Helpline on :-
020 8758 0338 (Mon-Fri)
2
Controls (Front)
1. Preset 5 / Play Mode button
2. Preset 4 / Fast-forward button
3. Preset 3 / Rewind button
4. Preset 2 / Stop button
5. Preset 1 / Play / Pause button
6. Loudspeaker
7. PausePlus / Record button
8. On / Off button
9. On / Off indicator
10. LCD display
11. Tuning Up / Down buttons
12. Select button
13. Info / Advanced menu button
14. Volume control
15. Band button
16. Tone control
1
6
2345
7
8 9 1110 12 13
14
16
15

3
Controls (Rear)
17. Battery compartment
18. Telescopic aerial
19. SD card slot
20. Headphone socket
21. Auxiliary input socket
22. DC in socket
17
18
19
20
21
22
Controls (Left hand side)

If you need any further advice, please call our Technical Helpline on :-
020 8758 0338 (Mon-Fri)
4
Battery operation
1. Remove the battery cover on the back of the unit by sliding the cover
in the direction of the arrow.
2. Insert four LR20 (D size) batteries into the spaces in the compartment.
Take care to ensure all batteries are inserted with the correct polarity
as shown inside the battery compartment. Replace the battery cover.
3. Reduced power, your radio switching off automatically, and a 'stuttering'
sound are all signs that the batteries may need replacing.
4. If the radio is not to be used for any extended period of time it is
recommended that the batteries are removed from the radio.
We would recommend for economy that the RecordR is used via the
AC adaptor whenever possible with battery operation for occasional
or standby use only.
IMPORTANT: The batteries should not be exposed to excessive heat
such as sunshine, fi re or the like. After use, disposable batteries should
if possible be taken to a suitable recycling centre. On no account
should batteries be disposed of by incineration.
1

5
Using the AC adaptor
1. Place your radio on a fl at surface.
2. Fully extend the telescopic aerial. The aerial should be fully extended
and positioned vertically for optimum reception.
3. Insert the adaptor plug into the DC socket located on the left hand side
of your radio. Plug the adaptor into a standard 13 amp mains socket
outlet. The display will show 'Welcome ROBERTS' for a few seconds.
IMPORTANT: The mains adaptor is used as the means of connecting
the radio to the mains supply. The mains socket used for the radio must
remain accessible during normal use. In order to disconnect the radio
from the mains completely, the mains adaptor should be removed from
the mains socket outlet completely.
Characters appearing on the LCD display indicate that the radio is connected
to and powered from the mains supply.

If you need any further advice, please call our Technical Helpline on :-
020 8758 0338 (Mon-Fri)
6
Operating your radio
1. Press the On / Off button to switch on your radio.
When fi rst switched on, the radio will be in DAB mode. After each use
the radio will remember the mode used and then switch on in that
mode the next time that it is used.
2. If the radio has been used before, the last used station will be selected.
3. If this is the fi rst time that the radio has been used a quick scan of the
Band III DAB channels will be carried out. During the scanning process
the display will show progress of the station search.The number on
the right of the display is the number of stations that have been found.
4. When the scan is completed the fi rst station (in numeric-alpha order
0....9, A....Z will be selected. The fi rst station in the list of stations
found during scanning will be played. The display will show the station
name.
5. If no signals are found then 'OFF AIR' will be displayed and it may be
necessary to relocate your radio to a position giving better reception.
You should then carry out a scan to fi nd stations as described on page
10.
1

7
Selecting a station - DAB
1. Press the On / Off button to switch on your radio.
2. Press and release the Band button until the DAB mode is selected.
The display will show the name of the radio station currently selected.
3. Press the Tuning Up or Down buttons to step through the list of
available stations.
4. When the desired station name appears on the display, press and
release the Select button to select the station. The display will show
'Tuning' while your radio fi nds the new station.
5. Adjust the Volume and Tone controls to the required setting.
Note: If after selecting a station the display shows 'No Service' it may
be necessary to relocate your radio to a position giving better reception.
1
2
33
4
5
5

If you need any further advice, please call our Technical Helpline on :-
020 8758 0338 (Mon-Fri)
8
Secondary services - DAB
1. Certain radio stations have one or more secondary services associated
with them. If a station has a secondary service associated with it then
the secondary service will then appear immediately after the primary
service as you press the Tuning Up button.
2. To tune to the secondary service, press and release the Select button.
Most secondary services do not broadcast continually and if the selected
service is not available, the radio will re-tune to the associated primary
service.
Auto-Select - DAB
As an alternative to pressing the select button to select a station your radio
can be set so as to automatically select a station.
1. Press and hold the Select button until the display shows 'Auto-Select
On'.
2. Press the Tuning Up or Down buttons until the station you require is
visible on the display. After a few seconds your radio will automatically
select the station shown on the display.
3. To switch off auto-select, press and hold the Select button until the
display shows 'Auto-Select Off'.
22
1,3
1
2

9
Display modes - DAB
Your radio has a range of display options when in DAB mode:-
1. Press and release the Info button to cycle through the various options.
a. Scrolling text Displays scrolling text messages such
as artist/track name, phone in number,
etc.
b. Programme type Displays the type of station being
listened to e.g. Pop, Classic, News, etc.
c. Time and date Displays the current time (24 hour format)
and date.
d. Multiplex Name Displays the name of the DAB multiplex
to which the current station belongs.
e. Signal strength Displays a graph showing the signal strength
for the currently tuned DAB station. The
clear unfi lled rectangle indicates minimum
signal level required for satisfactory
reception.
f. Frequency & channel Displays frequency and channel number
for the currently tuned DAB station.
g. Bit rate/audio type Displays the digital bit rate and audio type
for the currently tuned DAB station.
a
b
c
d
e
f
g
1

If you need any further advice, please call our Technical Helpline on :-
020 8758 0338 (Mon-Fri)
10
Finding new stations - DAB
As time passes new stations may become available. To fi nd new stations
proceed as follows.
1. Press and hold the Info button.
2. Press the Tuning Up or Down buttons until 'Auto Tune' appears on
the display.
3. Press and release the Select button. Your radio will perform a scan
of the Band III DAB channels. As new stations are found, the station
counter on the right-hand side of the display will increase and stations
will be added to the list.
Signal strength display - DAB
1. Repeatedly press and release the Info button until the lower line of
the display shows signal strength.
2. Position your radio and try adjusting the aerial as to give maximum
number of black rectangles on the signal strength display. Normally,
the best reception will be found with the aerial fully extended.
3. The clear unfi lled rectangle indicates minimum signal level required
for satisfactory reception.
3
1
1
2
2

11
Manual tuning - DAB
Manual tuning allows you to tune your radio to a particular DAB frequency
in Band III. Any new stations found will be added to the station list. This
function can also be used to assist the positioning of the aerial or the radio
to optimise reception for a specifi c channel or frequency. Note that UK
DAB stations are located in the range of channels 11B to 12D.
1. Press and hold the Info button.
2. Press the Tuning Up or Down buttons until the display shows 'Manual
Tune'. Press and release the Select button to enter the manual tuning
mode.
3. Press the Tuning Up or Down buttons to select the desired DAB
channel.
4. Press and release the Select button. The open block in the signal
strength graph shows you the minimum signal strength needed for
good DAB reception. The signal blocks will go up and down showing
the changing signal strength as you adjust the telescopic aerial or
the radio position. Any new radio stations found on the tuned DAB
multiplex will be added to the list stored in the radio.
5. Press and release the Select button to return to the normal tuning
mode.
1
2,3 2,3
2-5

If you need any further advice, please call our Technical Helpline on :-
020 8758 0338 (Mon-Fri)
12
Dynamic Range Control (DRC) - DAB
Dynamic range control (also known as DRC) can make quieter sounds
easier to hear when your radio is used in a noisy environment.
There are three levels of compression:
DRC 0 No compression applied. (default)
DRC 1 Maximum compression applied.
DRC 1/2 Medium compression applied.
1. Press the On / Off button to switch on your radio.
2. Press and release the Band button until the DAB band is selected.
3. Press and hold the Info button.
4. Press the Tuning Up or Down buttons until 'DRC Value' appears on
the display. Press and release the Select button. The display will show
the current DRC value.
5. Press the Tuning Up or Down buttons to select the required DRC setting
(default is 0) .
6. Press and release the Select button to confi rm the setting. The display
will return to the normal radio display.
Note: Not all DAB broadcasts are able to use the DRC function. If the
broadcast does not support DRC, then the DRC setting in the radio will
have no effect.
4,6
2
3
4,5
4,5

13
Operating your radio - FM Auto Tune
1. Fully extend the telescopic aerial. The aerial should be fully extended
and positioned vertically for optimum reception.
2. Press the On / Off button to switch on your radio.
3. Press and release the Band button until the FM band is selected.
4. Press and release the Tuning Up button to cause your radio to search
from low frequency to high frequency and to stop automatically when
it fi nds a station of suffi cient strength.
Note: If your radio does not auto scan, press and release the Select
button until the display shows 'Auto Scan: ON'.
5. After a few seconds the display will update. The display will show the
frequency of the signal found. If the signal is strong enough and there
is RDS data present then the radio will display the station name.
6. To fi nd other stations press and release the Tuning Up button as
before.
7. Press and release the Tuning Down button to cause your radio to
search from high frequency to low frequency and to stop automatically
when it fi nds a station of suffi cient strength. When the end of the
waveband is reached your radio will recommence tuning from the
opposite end of the waveband.
8. Adjust the Volume and Tone controls to the required setting.
9. To switch off your radio press the On / Off button.
Note:
If you fi nd that FM reception is poor, try repositioning the Telescopic aerial.
Fully extend and position vertically for optimum reception. If you fi nd that
an FM broadcast has a lot of background hiss, this may often be reduced
by setting the radio into Mono reception mode for the current FM station.
Please refer to the section "Stereo / Mono setting - FM" on page 16 for
further details.
3
7
4,6
8
8

If you need any further advice, please call our Technical Helpline on :-
020 8758 0338 (Mon-Fri)
14
Manual tuning - FM
1. Fully extend the telescopic aerial. The aerial should be fully extended
and positioned vertically for optimum reception.
2. Press the On / Off button to switch on your radio.
3. Press and release the Band button until the FM band is selected.
4. Press and release the Select button until the display shows 'Auto
Scan: Off'.
5. Repeatedly press and release the Tuning Up or Down buttons to
tune to a station. The frequency will change in steps of 50kHz.
If the radio is tuned to a station of suffi cient signal strength with RDS
information present, then the display may change to show the station
name.
6. When the waveband end is reached the radio will recommence tuning
from the opposite waveband end.
7. Adjust the Volume and Tone controls to the required setting.
8. To switch off your radio press the On / Off button.
Note: If you fi nd that FM reception is poor, try repositioning the Telescopic
aerial. Fully extend and position vertically for optimum reception.If you
fi nd that an FM broadcast has a lot of background hiss, this may often
be reduced by setting the radio into Mono reception mode for the current
FM station. Please refer to the section "Stereo / Mono setting - FM" on
page 16 for further details.
3
5
5
7
7
4

15
Display modes - FM
Your radio has a range of display options for FM mode:-
The Radio Data System (RDS) is a system in which inaudible digital
information is transmitted in addition to the normal FM radio programme.
RDS offers several useful features. The following are available on your radio.
1. Press and release the Info button to cycle through the various options.
a. Scrolling text Displays scrolling text messages such
as artist/track name, phone in number,
etc.
b. Programme type Displays type of station being listened to
e.g. Pop, Classic, News, etc.
c. Signal strength Displays a graph showing the signal strength
for the currently tuned FM station. The
clear unfi lled rectangle indicates minimum
signal level required for satisfactory
reception.
d. Audio mode Displays the audio mode for the currently
tuned FM station.
e. Time and date Displays the current time (24 hour format)
and date.
Note: Your radio will display 'Radio Text' if there is no scrolling text and
'Program Type' if there is no programme type information.
a
b
c
d
e
1

If you need any further advice, please call our Technical Helpline on :-
020 8758 0338 (Mon-Fri)
16
Stereo / Mono setting - FM (headphones only)
Your radio will play stereo FM broadcasts in stereo (via headphones)
provided that the received signal is of adequate strength. However, as
a stereo signal becomes weaker the audio signal will become poorer. It
may be preferable to force the radio to play the station in mono in order
to reduce the level of backgound hiss.
1. Press the On / Off button to switch on your radio.
2. Tune to the required FM radio station as previously described (see
pages 13, 14).
3. Press and hold the Info button. The display will show 'FM Audio'.
4. Press and release the Select button. The current audio setting will
show on the display.
5. Press the Tuning Up or Down buttons until 'Mono' appears on the
display. Press and release the Select button. While this setting is
engaged, the radio will play the current station in mono.
The Mono override is a temporary setting and is applied to the currently
tuned station only. It is cancelled automatically by tuning to another
radio station.
6. If you wish to cancel the Mono override while listening to the currently
tuned radio station, follow steps 3 - 5 above and select 'Auto'. The radio
will then play the current station in stereo if the signal is suffi ciently
strong.
4,5
3
5
5

17
Scan sensitivity setting - FM
Your radio will normally scan for FM broadcasts which are strong enough
to give good reception. However, you may wish the Auto-scan function
to also be able to fi nd weaker signals, possibly from more distant radio
transmitters. Your radio includes a local / distant option for the Auto-scan
function.
1. Press the On / Off button to switch on the radio.
2. Press and release the Band button until the FM band is selected.
3. Press and hold the Info button.
4. Press the Tuning Up or Down buttons until 'Scan sensitivity' appears
on the display. Press and release the Select button.
5. Press the Tuning Up or Down buttons to switch between Local and
Distant options on the lower line of the display. The Distant option will
allow the radio to fi nd weaker signals when scanning.
6. Press and release the Select button to confi rm your selection. The
radio will then revert to the normal information display. The Local or
Distant setting is stored in the radio and remains in force until changed
or until a System Reset.
Note: The initial setting (out of the box, or after a System Reset) causes
the radio to ignore weaker (or more distant) signals.
4,6
3
4,5
4,5
2

If you need any further advice, please call our Technical Helpline on :-
020 8758 0338 (Mon-Fri)
18
Presetting stations
You may store your preferred DAB and FM radio stations to the preset
station memories. There are 10 memory presets in your radio, 5 for DAB
and 5 for FM. Presets are remembered by your radio in the event of a
power failure. The procedure for setting presets and using them to tune
stations is the same for FM and DAB modes, and is described below.
1. Press the On / Off button to switch on the radio.
2. Press and release the Band button to select the desired waveband.
3. Tune to the required station as previously described.
4. Press and hold the required Preset button 1-5 until the display shows,
for example, 'DAB 1 Preset saved'. The station will be stored under
the chosen preset. Repeat this procedure for the remaining presets.
5. Stations which have been stored in preset memories may be overwritten
by following the above procedure.
Recalling a preset station
1. Press the On / Off button to switch on the radio.
2. Press and release the Band button to select the desired waveband.
3. Press and release the required Preset button 1-5. The display will
show, for example, 'Preset empty' if no station has been stored to that
preset. If a preset has been stored, your radio will tune to the chosen
preset station stored in the preset memory.
2
4
2
3

19
Using your radio's PausePlus feature - DAB and FM
How many times has your favourite radio station been interrupted by that
phone call from a double glazing fi rm or someone selling that must have
item? Sound familiar? With a single press of the PausePlus button you
can put your favourite station on hold while you answer that important call.
After the call or other important task is fi nished simply press the PausePlus
button to return to your favourite station exactly where you left off so that
you never miss a single word.
To use the PausePlus feature you must have an SD or SDHC card
inserted in the radio. Please see 'Using an SD memory card' page 21 for
more information.
Radio stations can effectively be put on hold for up to 60 minutes.
If there is insuffi cient free space or if the card is write-protected and the
rewind or record function is accessed then a warning message 'Space
Full' or 'SD Protected' will be displayed.
1. Insert an SD card into your radio. Push the card label side facing
towards you and gold contacts fi rst into the card slot on the left hand
side of your radio until it clicks.
To remove the card push the card in so that it clicks once more. It will
then be pushed out slightly allowing removal.
2. Ensure your radio is playing. To use the PausePlus feature simply
press and release the PausePlus button. The radio will start buffering
the currently tuned DAB or FM radio station to the SD card and will
pause the playback. The sound from the loudspeaker will be muted.
The display shows that the radio is in Rewind/Pause mode and also
shows the current paused state. The numbers show the current
playback position in the pause buffer and the total time stored.
• If the radio is paused and the buffer becomes full then the radio will
automatically start to play audio again.
1
1
/