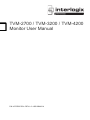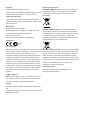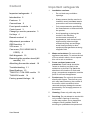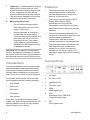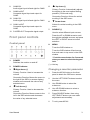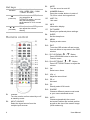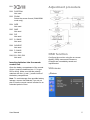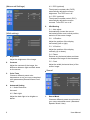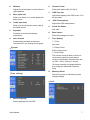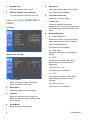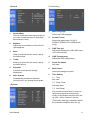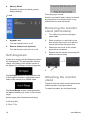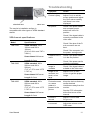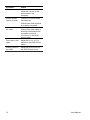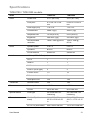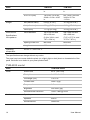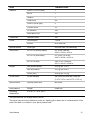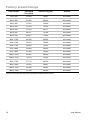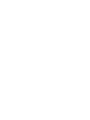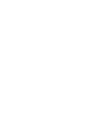Interlogix TVM-3200 User manual
- Category
- TVs & monitors
- Type
- User manual
This manual is also suitable for

TVM-2700 / TVM-3200 / TVM-4200
Monitor User Manual
P/N
1072765C-EN • REV 1.0 • ISS 05MAY14

Copyright
© 201
4 United Technologies Corporation
Interlogix is part of UTC
Building & Industrial Systems, a unit of
United Technologies Corporation.
All rights reserved.
Trademarks and patents
T
rade names used in this document may be trademarks or
registered trademarks of the manufacturers or vendors of the
respective products..
Manufacturer
Unite
d Technologies Corporation
2955 Red Hill Avenue, Costa Mesa, CA 92626
-5923, USA
Authorized EU manufacturing representative:
UTC Fire & Security B.V.
Kelvinstraat 7, 6003 DH Weert, The Netherlands
Certification
N4131
FCC compliance
Class A:
This equipment has been tested and found to comply
with the limits for a Class A digital device, pursuant to part 15 of
the FCC Rules. These limits are designed to provide
reasonable protection against harmful interference when the
equipment is operated in a commercia
l environment. This
equipment generates, uses, and can radiate radio frequency
energy and, if not installed and used in accordance with the
instruction manual, may cause harmful interference to radio
communications. Operation of this equipment in a residen
tial
area is likely to cause harmful interference in which case the
user will be required to correct the interference at his own
expense.
ACMA compliance
Notice!
This is a Class A product. In a domestic environment
this product may cause radio interference
in which case the
user may be required to take adequate measures.
Canada
This Class A digital apparatus complies with Canadian ICES
-
003.
Cet appareil numérique de la classe A est conforme à la norme
NMB
-0330 du Canada.
European Union directive
2004/108/EC (EMC directive):
Hereby, UTC Fire & Security
declares that this device is in compliance with the essential
requirements and other relevant provisions of Directive
2004/108/EC.
2002/96/EC (WEEE directive)
: Products marked with this
symbol cann
ot be disposed of as unsorted municipal waste in
the European Union. For proper recycling, return this product to
your local supplier upon the purchase of equivalent new
equipment, or dispose of it at designated collection points. For
more information see:
www.recyclethis.info.
2
006/66/EC (battery directive):
This product contains a battery
that cannot be disposed of as unsorted municipal waste in the
European Union. See the product documentation for specific
battery information. The battery is marked wit
h this symbol,
which may include lettering to indicate cadmium (Cd), lead (Pb),
or mercury (Hg). For proper recycling, return the battery to your
supplier or to a designated collection point. For more
information see: www.recyclethis.info.
Contact informat
ion
For contact information see: www.interlogix.com or
www.utcfssecurityproducts.eu.

User Manual 1
Content
Important safeguards 1
Introduction 2
Features 2
Connections 2
Front panel controls 3
Control panel 3
Changing a monitor parameter 3
Hot keys 4
Remote control 4
Adjustment procedure 5
OSD function 5
VGA menu 5
Cam menu (DVI/ HDMICAM/ S-
VIDEO) 8
Self-diagnosis 10
Removing the monitor stand (All
models) 10
Attaching the monitor stand 10
Troubleshooting 11
Specifications 13
TVM-2700 / TVM-3200 models 13
TVM-4200 model 14
Factory preset timings 16
Important safeguards
1. Installation cautions:
• Do not block any ventilation
openings.
• Always ensure that the monitor is
located in a well-ventilated area to
prevent the unit from overheating.
• Only use accessories specified by
the manufacturer or those sold with
the product.
• Avoid operating or placing the
monitor in the following
environments: extremes of
temperatures, both hot and cold;
high humidity; direct sunlight;
excessively dusty surroundings;
avoid close proximity to other
equipment that generates a strong
magnetic field
2. Water and moisture: Do not use this
appliance near water. To reduce the risk
of fire or electric shock, do not expose
this unit to rain or moisture.
3. Power cord and power cord
protection: Power cords should be
routed so that they not likely to be
walked on or pinched. Pay particular
attention to the location of cords and
plugs, convenience receptacles, and the
point of exit from the appliance.
4. Product care: Do not touch the screen
directly with fingers. The oils from your
skin may leave marks on the surface of
the screen, which are difficult to be
removed and may damage the screen
permanently. Do not apply pressure to
the screen.
5. Cleaning: Clean only with a dry cloth.
6. Servicing: Do not attempt to service this
unit yourself. Opening or removing
covers may expose you to dangerous
voltage or other hazards. Refer all
servicing to qualified service personnel.

2 User Manual
7. Lightning: For added protection during a
lighting storm or when this unit is left
unattended and unused for long periods
of time, unplug the unit from the wall
outlet and disconnect the cable system.
This will prevent damage to the unit due
to lightning and power line surges.
8. Mains plug (2 pin/3 pin):
• Do not remove the grounding or
earth connection from the power
supply / mains plug.
• Always remember to unplug the
monitor from the power supply
under the following circumstances if
the monitor will not be used for a
long period of time, if the power
supply cable or plug/connector is
damaged or if the monitor housing
is damaged or broken.
CAUTION: Do not attempt to dismantle this
product. Any attempt to dismantle or remove
the covers from this product will invalidate the
warranty and may also result in serious injury.
Introduction
This manual explains how to correctly install,
operate and get the best performance from
your monitor. Please read this user manual
carefully before installing your monitor then
keep it near your monitor for quick reference.
First, please check that the contents of the
box correspond with the following checklist:
• LED monitor
• Power cord
• VGA cable
• AC adaptor
• User manual
If any item is missing or damaged, please
contact your dealer. Please keep the box and
packing materials so that you may properly
store or transport your monitor.
Features
The convenient and user-friendly on-
screen display allows for easy and
accurate adjustments of screen size,
position, and screen color.
The monitor complies with the VESA
Display Data Channel (DDC)
specification for Plug and Play
compatibility. Advanced micro circuitry
makes setup and configuration fast and
effortless.
The monitor features Advanced Color
Controls for fine-tuning to meet your own
personal tastes or application
requirements. Use the on-screen
controls to adjust the color temperature,
Press the Menu button and activate the
Self-Diagnosis menu to determine
whether your monitor is functioning
normally, not receiving a signal, or is
receiving a signal that is out of scanning
range.
Connections
1. AC input
2. DC 12V 0.4 Out
3. Headphone Out
4. PC stereo input
5. HDMI
HDMI signal input.
6. VGA
RGB signal input. VIDEO IN
Composite signal input.
7. DVI
DVI-D signal input

User Manual 3
8. CAM2 R/L
Audio signal input left and right for CAM2
9. CAM2 In/OUT
Composite signal input and output for
CAM2
10. CAM1 R/L
Audio signal input left and right for CAM1
11. CAM1 In/OUT
Composite signal input and output for
CAM1
12. S-VIDEO OUT Composite signal output
Front panel controls
Control panel
1. POWER
Switches the monitor on and off.
2. POWER indicator
3. ▶ Right Arrow (*)
Primary Function: Used to increase the
volume.
Secondary Function: Moves the cursor to
the right in the OSD (on-screen display)
window and increases the value of any
selected menu.
4. ◀ Left Arrow (*)
Primary Function: Used to decrease the
volume.
Secondary Function: Moves cursor to the
left in the OSD window and decreases
the value of any selected menu.
5.
▲ Up Arrow (*)
Primary Function: Automatically adjusts
the display to the most optimal setting
possible. (VGA mode only)
Secondary Function: Allows for vertical
scrolling in the OSD menu.
6.
▼ Down Arrow
Allows for vertical scrolling in the OSD
menu.
7. SOURCE (*)
Used to select different input sources.
Press the UP or DOWN arrow to scroll
through the available sources, and press
the LEFT or RIGHT arrow to confirm
selection.
8. MENU
Turns the OSD window on.
Turns the OSD window off and moves
from sub menu to top menu in the OSD
window.
* Push the menu button for 5 seconds
when you want to unlock the keypad
lock.
(*) = Hot key
Changing a monitor parameter
1. Press the MENU button on the front
panel to obtain the OSD menu screen.
2. Use the LEFT-RIGHT buttons to select
the menu.
3. Use DOWN button to select the
submenus.
4. Use UP-DOWN buttons to select a
submenu function.
5. Press SOURCE button, then using
LEFT-RIGHT buttons you can make
adjustments as necessary.
6. To exit, press MENU.

4 User Manual
Hot keys
SOURCE
Selects signal in order.
VGA - HDMI - DVI – CAM1
– CAM2 - SVIDEO
▲
(UP/AUTO)
When there is no OSD, if
you press this ▲
(UP/AUTO) button, you can
use the best display
performance fit for a current
mode
◀
▶
(VOLUME)
When there is no OSD, you
can adjust the volume
directly
Remote control
R1 POWER
Turn the monitor on from stand-by or off
to stand-by mode.
R2 INPUT SOURCE
Select the signal source from the
multiple input sources.
R3 MUTE
Turn the sound on and off.
R4 NUMBER Buttons
Press the number buttons in order of
7,8,9,0 to unlock the keypad lock.
R5 LAST CH
Not used.
R6 INFO
Information display.
R7 PICT MODE
Recall your preferred picture settings.
R8 SLEEP
Set the sleep timer.
R9 MENU
Display a main menu.
R10 EXIT
Turns the OSD window off and moves
from sub Menu to top menu in the OSD
window.
R11 / R17 UP/DOWN
/ Button
Press UP/DOWN button to enter the
Function menu.
R12 / R14 LEFT/RIGHT
/ Button
Press LEFT/RIGHT Button to adjust the
volume.
R13 OK
Select menu items.
R15 VOL +/-
Adjust the sound level.
R16 PR +/-
Not used.
R18 PC
Directly select VGA mode.
R19 S.MODE
Choose a different preset sound mode
or your own customized sound.
R20 AUTO
Choose automatically the correct
horizontal Position and vertical position
as well as the size of the screen image.
(VGA mode only)

User Manual 5
R21
Not used.
R22 POSITION
Not used.
R23 ZOOM
Select the screen format (CAM/HDMI
mode only).
R24 SIZE
Not used.
R25 SKIP
Not used.
R26 PIP
Not used.
R27 S. SWAP
Not used.
R28 SOURCE
Not used.
R29 P. SWAP
Not used.
R30, R31, R32, R33
Not used.
Inserting batteries into the remote
control unit
Open the battery compartment of the remote
control. Insert the batteries (two 1.5 V type
R03 or AAA). Make sure that the polarity
matches with the (+) and (-) marks inside of
the battery compartment.
Note: To avoid damage from possible battery
leakage, remove the batteries if you do not
plan to use the remote control handset for an
extended period of time.
Adjustment procedure
OSD function
Configure the monitor using the on-screen
display (OSD) menus and submenus.
Changes are immediately saved and
implemented.
VGA menu
Picture

6 User Manual
(Advanced Settings)
(VGA setting)
1. Brightness
Adjust the brightness of the image.
2. Contrast
Adjust the contrast of the image, the
difference between light and dark areas
on the screen.
3. Color Tone
Choose a different preset color
temperature or set your own customized
color parameters (Normal/ Warm/ Cool/
User).
4. Advanced Setting
4-1 Noise Reduction.
Not used.
4-2 Back Light
Adjust the back light to be brighter or
darker.
4-3 DCR (optional)
The dynamic contrast ratio (DCR)
automatically adjusts the screen
brightness. Turn DCR on or off.
4-4 DCC (optional)
The dynamic contrast control (DCC)
automatically adjusts the screen
contrast. Turns DCC on or off.
5. VGA Setting
5-1 Auto adjust
Automatically choose the correct
horizontal position and vertical position,
and size of the screen image.
5-2 H-Position
Adjust the position of the display
horizontally (left or right).
5-3 V-Position
Adjust the position of the display
vertically (up or down).
5-4 Phase
Remove any horizontal noise and clear
or sharpen the image of the characters.
5-5 Clock
Adjust the width (horizontal size) of the
screen image.
Sound
1. Sound Mode
Choose a different preset sound mode or
your own customized sound. (Standard/
Speech/ Music/ User)

User Manual 7
2. Balance
Adjust the sound balance of the left and
right speakers.
3. Bass (optional)
When you select User mode, adjust the
bass sound.
4. Treble (optional)
When you select the user mode, adjust
the treble sound.
5. Equalizer
Provides an enhanced listening
experience.
6. Auto Volume
Automatically remains at the same
volume level if you change the program.
System
(Time setting)
1. Menu Language
Select language for the OSD.
2. Screen Format
Select the aspect ratio (16:9/4:3).
3. OSD Time out
Adjust the display of the OSD menu (5 to
60 seconds).
4. OSD Transparency
Adjust the OSD transparency.
5. Power On Status
Not used.
6. Blue Screen
Select the background color.
7. Time Setting
7-1 Time
Not used.
7-2 Sleep Timer
Set the sleep timer.
7-3 Auto Sleep
The monitor turns off when it does not
receive any signal from the remote
control or any button within the time set
up (Off/ 1 Hour/ 2 Hours/ 5 Hours).
(A screen warning is displayed before
the configured automatic shutdown
time).
8. Memory Recall
Reset the screen to the factory preset
display settings.
Lock

8 User Manual
1. Keypad Lock
Turn the keypad lock on or off.
2. Remote Control Lock (optional)
Turn the remote control lock on or off.
Cam menu (DVI/ HDMICAM/ S-
VIDEO)
Picture
(Advanced Setting)
1. Picture Mode
Select the picture mode. (Standard/
Movie/ Dynamic/ User/ Eco).
2. Brightness
Adjust the brightness of the image.
3. Contrast
Adjust the contrast of the image, the
difference between light and dark areas
on the screen.
4. Color Mode
Adjust the color of the image.
5. Sharpness
Adjust the image quality of the display.
(DVI mode is not available).
6. Tint (cam mode only)
Adjust the tint of the image.
7. Color Tone
Choose a different preset color
temperature or set your own customized
color parameters (Normal/ Warm/ Cool/
User).
8. Advanced Setting
8-1 Noise Reduction
Reduce the noise in the picture due to
poor reception or poor picture quality.
(Off/ Low/ Middle/ High).
(DVI mode is not available).
8-2 Back Light
Adjust the back light to be brighter or
darker.
8-3 DCR
The dynamic contrast ratio (DCR)
automatically adjusts the screen
brightness.
Turn DCR on or off.
(DVI mode is not available).
8-4 DCC
The dynamic contrast control (DCC)
automatically adjusts the screen
contrast.
Turn DCC on or off.
(DVI mode is not available).

User Manual 9
Sound
1. Sound Mode
Choose a different preset sound mode or
your own customized sound. (Standard/
Movie/ Music/ User)
2. Balance
Adjust the sound balance of the left and
right speakers.
3. Bass
When you select the user mode, adjust
the bass sound.
4. Treble
When you select the user mode, adjust
the treble sound.
5. Equalizer
Provides an enhanced listening
experience.
6. Auto Volume
Automatically remains at the same
volume level if you change the program.
System
(Time Setting)
1. Menu Language
Select the OSD language.
2. Screen Format
Select the aspect ratio (16:9/4:3/
ZOOM1/ ZOOM2/ FULL(HDMI mode
only)).
3. OSD Time out
Adjust the display time of the OSD menu
(10 to 60 seconds).
4. OSD Transparency
Adjust the OSD transparency.
5. Power On Status
Not used.
6. Blue Screen
Select the background color.
7. Time Setting
7-1 Time
Not used.
7-2 Sleep Timer
Set sleep timer.
7-3 Auto Sleep
The monitor turns off when it does not
receive any signal from the remote
control or any button within the time set
up (Off/ 1 Hour/ 2 Hours/ 5 Hours).
(The screen warning is displayed before
the automatic shutdown time set up).

10 User Manual
8. Memory Recall
Reset the screen to the factory preset
display settings.
Lock
1. Keypad Lock
Turn the keypad lock on or off.
2. Remote Control Lock (optional)
Turn the remote control lock on or off.
Self-diagnosis
If there is no image, the Self-Diagnosis screen
will be displayed. The self-diagnosis function
checks if the status of the monitor screen is
No Signal, Out of Range, or None Supported.
The No Signal screen is displayed when the
D-Sub signal connector is connected but the
status of the monitor is on DPMS mode.
The Out of Range screen is displayed when
the applied frequency is under or over normal
range.
Normal range (Non-interlaced mode only):
H: 30 to 80 kHz
V: 56 to 77 Hz
Press any key to cancel.
Monitor is turned off when it does not receive
any signal from the remote control or any
button within the time that set up.
Removing the monitor
stand (All models)
1. Turn off the monitor and unplug the
power cable.
2. Place a cushion or a soft cloth on the
floor and put the monitor on it with the
front of the monitor facing the floor.
3. Detach the rear cover of the monitor
stand with a screwdriver.
4. Remove the four screws connecting the
stand and monitor body.
Screws (x4)
Attaching the monitor
stand
Tighten the screws of the monitor stand at the
locations shown in the figure above.
To attach the stand, see the figure below:

User Manual 11
Monitor stand
attached here
Face of monitor
stand arm
The monitor’s installation surface is
compatible with other types of VESA standard
stands.
VESA mount specifications:
Model
Specifications
TVM-2700 VESA standard: 100 x
100 mm and 200 x
100 mm
(3.94 x 3.94 in. and 7.87 x
3.94 in.)
Screw thread: M4 screw
Length: 8.0 mm
TVM-3200 VESA standard: 200 x
200 mm and 400 x
200 mm
(7.87 x 7.87 in. and 15.75
x 7.87 in.)
Screw thread: M5 screw
Length: 8.0 mm
TVM-4200 VESA standard: 200 x
200 mm and 400 x
200 mm
(7.87 x 7.87 in. and 15.75
x 7.87 in.)
Screw thread: M5 screw
Length: 8.0 mm
Troubleshooting
Symptom
Check
Picture is jittery Adjust Clock to set the
screen position and adjust
the Clock value carefully
until there is no noise
displayed.
No picture Check if the power switch
and computer power
switch are in the On
position.
Check if the signal cable is
correctly connected to the
video card.
Check if the pins of the D
sub-connector are not
bent.
Check if the computer is in
the power- saving mode.
POWER LED is
not lit
Check if the power switch
is in the On position.
Check if the power cord is
correctly connected.
Image is
unstable
Check if the signal cable is
suitable to the video card.
Image is not
centered, too
small, or too
large
Adjust Clock or H&V
Center to get the proper
image.
Picture bounces
or a wave
pattern is
present in the
picture
Keep the devices that may
cause electrical
interference away from the
monitor.
See the FCC information
at the front cover of the
manual.
Picture is
blurred
Adjust Contrast and
Brightness.
Low sound Adjust the volume on the
OSD menu.

12 User Manual
Symptom
Check
Adjust the volume of the
sound card in the
computer.
VIDEO screen
cannot be seen
Check if PICTURE mode
has been set.
Check if the video terminal
is properly connected.
No video Check if the video cable is
correctly connected to the
computer and set to
Functions on the OSD
picture menu.
Poor color in the
video
Adjust the Color or Tint
values on the OSD Picture
menu.
Grainy picture in
the video
Adjust the Sharpness on
the OSD Picture menu.

User Manual 13
Specifications
TVM-2700 / TVM-3200 models
Items TVM-2700 TVM-3200
Panel Screen size 27 in. (68.6 cm) 32 in. (81.3 cm)
Pixel pitch 0.31125 x 0.31125
mm
0.36375 x 0.36375
mm
View angle (H/V) 178°/178° 178°/178°
Contrast ratio 3000:1 (typ) 3000:1 (typ)
Response time 12 ms (G-to-G) 8 ms (G-to-G)
Brightness 300 cd/m² (typ) 350 cd/m² (typ)
Recommended
resolution
1920 x 1080 @ 60 Hz 1920 x 1080 @
60 Hz
Audio Speaker power 5 W x 2 5 W x 2
Speakers Built-in Built-in
Sound features Stereo R/L Stereo R/L
Interface VGA in (15 Pin D-Sub) 1 1
DVI in 1 1
HDMI in 1 1
CAM in/out 2/2 2/2
Audio in (RCA type) 2 2
S-Video in/out 1/1 1/1
PC stereo in Yes Yes
Head phone out Yes Yes
Transmitter Remote control Yes Yes
Power Consumption < 50 W < 55 W
Source 90 to 260 VAC 90 to 260 VAC
Special feature Filter type 3D comb filter, De-
interlacing
3D comb filter, De-
interlacing
Dimensions W x H x D (without
stand)
644 x 388 x 65 mm
25.35 x 15.28 x 2.56
in.
741 x 451 x 80 mm
29.17 x 17.76 x 3.15
in.
W x H x D (with stand) 644 x 428 x 200 mm 741 x 491 x 200 mm

14 User Manual
Items TVM-2700 TVM-3200
25.35 x 16.85 x 7.87
in.
29.17 x 19.33 x 7.87
in.
W x H x D (box) 749 x 542 x 276 mm
29.49 x 21.34 x 10.87
in.
887 x 654 x 293 mm
34.92 x 25.74 x
11.54 in.
Weight Net (without stand) 6.9 kg (15.2 lb.) 10.7 kg (23.59 lb.)
Net (with stand) 8.5 kg (18.7 lb.) 12.3 kg (27.12 lb.)
Gross (box) 11.7 kg (25.8 kg) 16.3 kg (35.94 lb.)
VESA mount
Specifications
Hole patterns
VESA standard 100 x 100 mm and
200 x 100 mm
(3.94 x 3.94 in. and
7.87 x 3.94 in.)
200 x 200 mm and
400 x 200 mm
(7.87 x 15.75 in. and
15.75 x 7.87 in.)
Spacing screw size M4 screw M5 screw
Length 8.00 mm 8.00 mm
Operating
temperature
0 to 40 °C / 32 to 104 °F
The specifications can change without any notice.
The panel may have some defective pixels (ex. slightly light or dark) due to a characteristic of the
panel. But there is no defect in your panel product itself.
TVM-4200 model
Items TVM-4200 model
Panel Screen size 42 in. (106.7 cm)
Pixel pitch 0.4845 x 0.4845 mm
View angle (H/V) 178°/178°
Contrast ratio 3000:1 (typ)
Response time 6.5 ms
Brightness 350 cd/m² (typ)
Recommended resolution 1920 x 1080 @ 60 Hz
Audio Speaker power 5 W x 2
Speakers Built-in
Sound features Stereo R/L

User Manual 15
Items TVM-4200 model
Interface VGA in (15 Pin D-Sub) 1
DVI in 1
HDMI in 1
CAM in/out 2/2
Audio in (RCA type) 2
S-Video in/out 1/1
PC stereo in Yes
Head phone out Yes
Transmitter Remote control Yes
Power Consumption < 90 W
Source 90 to 260 VAC
Special feature Filter type 3D comb filter, De-interlacing
Dimensions W x H x D (without stand) 977 x 590 x 89 mm
38.47 x 23.23 x 3.50 in.
W x H x D (with stand) 977 x 636 x 270 mm
38.47 x 25.04 x 10.63 in.
W x H x D (box) 1095 x 765 x 330 mm
43.11 x 30.12 x 12.99 in.
Weight
Net (without stand) 20.3 kg (44.75 lb.)
Net (with stand) 23.1 kg (50.93 lb.)
Gross (box) 30.0 kg (66.14 kg)
VESA mount VESA standard 200 x 200 mm and 400 x 200 mm
(7.87 x 7.87 in. and 15.75 x 7.87 in.)
Specifications
Spacing screw size M5 screw
Hole patterns Length 8.000 mm
Operating
temperature
0 to 40 °C / 32 to 104 °F
The specifications can change without notice.
The panel may have some defective pixels (ex. slightly light or dark) due to a characteristic of the
panel. But there is no defect in your panel product itself.

16 User Manual
Factory preset timings
Pixel Format Horizontal
Freq.(KHz)
Vertical Freq.(Hz) Remark
720 x 400
31.469
70.087
all models
640 x 480
31.469
59.940
all models
640 x 480
37.861
72.809
all models
640 x 480
37.500
75.000
all models
800 x 600
37.870
60.317
all models
800 x 600
48.077
72.188
all models
800 x 600
46.875
75.000
all models
1024 x 768
48.360
60.000
all models
1024 x 768
56.476
70.069
all models
1024 x 768
60.020
75.030
all models
1152 x 864
59.986
59.985
all models
1152 x 864
67.500
75.000
all models
1280 x 1024
63.981
60.020
all models
1280 x 1024
79.974
75.024
all models
1360 x 768
47.712
59.790
all models
1440 x 900
55.935
59.887
all models
1680 x 1050
65.290
59.954
all models
1920 x 1080
67.500
60.000
all models
The LED monitor has only non-interlaced modes without flicker.


-
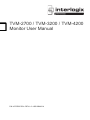 1
1
-
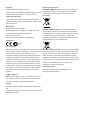 2
2
-
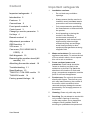 3
3
-
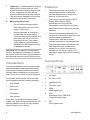 4
4
-
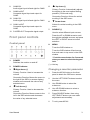 5
5
-
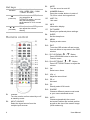 6
6
-
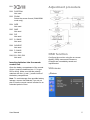 7
7
-
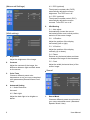 8
8
-
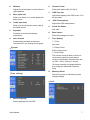 9
9
-
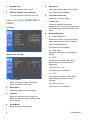 10
10
-
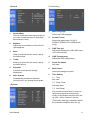 11
11
-
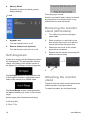 12
12
-
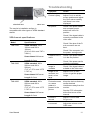 13
13
-
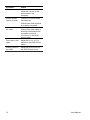 14
14
-
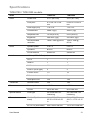 15
15
-
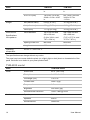 16
16
-
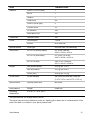 17
17
-
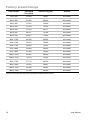 18
18
-
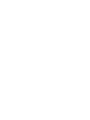 19
19
-
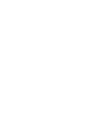 20
20
Interlogix TVM-3200 User manual
- Category
- TVs & monitors
- Type
- User manual
- This manual is also suitable for
Ask a question and I''ll find the answer in the document
Finding information in a document is now easier with AI
Related papers
Other documents
-
V7 L215ADS-2N User manual
-
Trotec TVM 11 User manual
-
AG Neovo SQ-17 Specification
-
AG Neovo SQ-17 User manual
-
Clarion CJ5600E Installation guide
-
Security Tronix ST-HDLED21.5 User manual
-
Security Tronix ST-HDLED21.5 Owner's manual
-
Camos CM-505 User manual
-
Juniper Ex SERIES Connecting
-
Advantech UTC-532D Installation guide