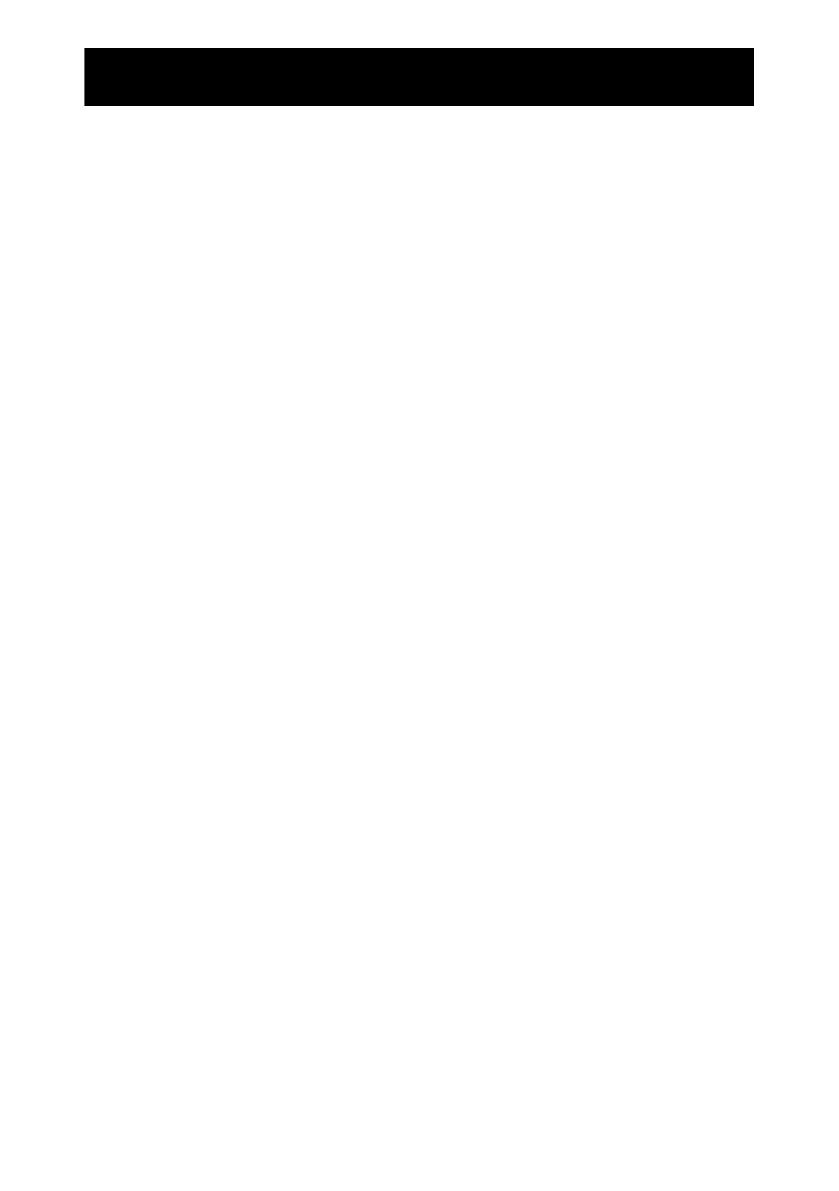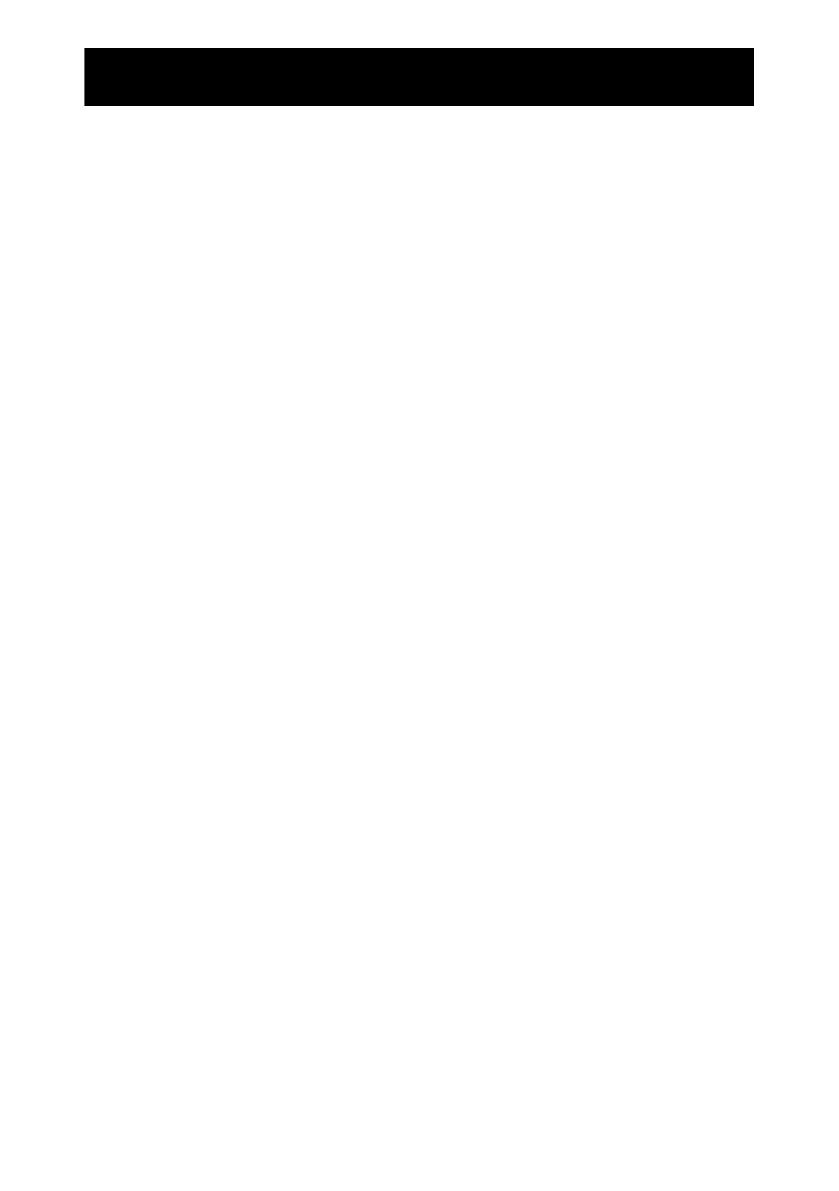
2
1. Installation cautions
• Do not block any ventilation openings.
• Always ensure that the monitor is located in a well-ventilated area to prevent the
unit from overheating.
• Only use accessories specified by the manufacturer or those sold with the product
• Avoid operating or placing the monitor in the following environments: extremes of
temperatures, both hot and cold; high humidity; direct sunlight; excessively dusty
surroundings; avoid close proximity to other equipment that generates a strong
magnetic field
2. Water and moisture
Do not use this appliance near water. To reduce the risk of fire or electric shock, do
not expose this unit to rain or moisture.
3. Power cord and power cord protection
Power cords should be routed so that they not likely to be walked on or pinched. Pay
particular attention to the location of cords and plugs, convenience receptacles, and
the point of exit from the appliance.
4. Product care
Do not touch the screen directly with fingers. The oils from your skin may leave
marks on the surface of the screen, which are difficult to be removed and may
damage the screen permanently. Do not apply pressure to the screen.
5. Cleaning
Clean only with a dry cloth.
6. Servicing
Do not attempt to service this unit yourself. Opening or removing covers may expose
you to dangerous voltage or other hazards. Refer all servicing to qualified service
personnel.
7. Lightning
For added protection during a lighting storm or when this unit is left unattended and
unused for long periods of time, unplug the unit from the wall outlet and disconnect
the cable system. This will prevent damage to the unit due to lightning and power
line surges.