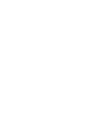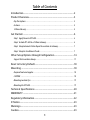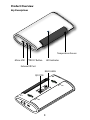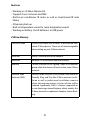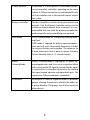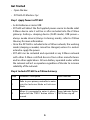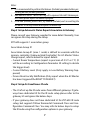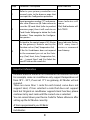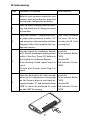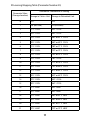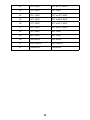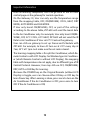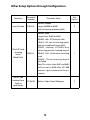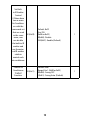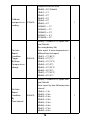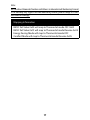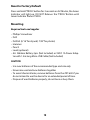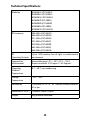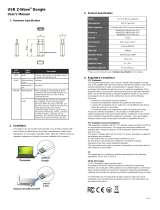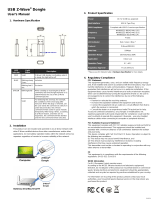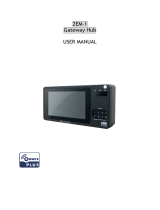ZXT-600
AC MASTER
INSTALLATION GUIDE


1
Table of Contents
Introduction ..........................................................................................2
Product Overview.................................................................................3
Key Descriptions ......................................................................................................... 3
Features ..................................................................................................................... 4
Z-Wave Glossary ........................................................................................................ 4
Get Started ............................................................................................6
Step 1 Apply Power to ZXT-600 .................................................................................. 6
Step 2 Include ZXT-600 to a Z-Wave Gateway ............................................................ 6
Step 3 Setup Automatic Status Report Association to Gateway .................................. 7
Step 4 Setup Air Conditioner IR code .......................................................................... 7
Other Setup Options through Configuration ..................................14
Support for Association Groups .................................................................................. 17
Reset to Factory Default ......................................................................18
Mounting ..............................................................................................18
Required tools and supplies ........................................................................................ 18
CAUTION .................................................................................................................... 18
Mounting Location Tips .............................................................................................. 19
Mounting the ZXT-600 ............................................................................................... 19
Technical Specifications ......................................................................20
WARRANTY ............................................................................................21
Regulatory information .......................................................................22
IC Notice .................................................................................................23
Warnings ................................................................................................23
Caution ...................................................................................................23

2
Introduction
ZXT-600, AC Master, is a Z-Wave plus compliant Z-Wave-to-IR Bridge
to control split air conditioner by receiving Z-Wave command and
translating to Infrared command. With its comprehensive built-In
and cloud-stored IR database (library). ZXT-600 can control dierent
brands and models of air conditioners worldwide.
ZXT-600 is a security enabled Z-Wave plus device. A security Enabled
Z-Wave Plus Controller must be used in order to fully utilize the
product.
ZXT-600 is a Z-Wave slave device, it depends on gateway to setup
particular AC brand with correct IR code. Dierent gateway has dif-
ferent user interface for setup.

3
Product Overview
Key Descriptions
Micro USB
External IR Port
"PROG" Button LED Indicator
Temperature Sensor
QR CODE
BACK LABEL

4
Features
Z-Wave Glossary
• Working as a Z-Wave thermostat
• Support classic inclusion and NWI
• Built-in air conditioner IR codes, as well as cloud-based IR code
library
• IR learning back up
• Built-in temperature sensor for room temperature report
• Working on battery (2x AA batteries) or USB power
Device or Node Devices and nodes are all terms to describe an indi-
vidual Z-Wave device. These are all interchangeable
when setting up your Z-Wave network.
Inclusion Add a Z-Wave device to the network.
Exclusion Remove a Z-Wave device from the network.
Remove To take a device out of a group, scene or association
group while that device still exists in the same Z-Wave
network.
Network Wide
Inclusion (NWI)
Network Wide Inclusion (NWI) enables both end-user
friendly, Plug and Play like Z-Wave network instal-
lation as well as professional installation scenario
where the inclusion process, in terms of time will be
reduced signicantly. NWI is a feature supported by
a new frame type named Explorer which enables the
Z-Wave protocol to implement Adaptive Source Rout-
ing.

5
Z-Wave Network A collection of Z-Wave devices is controlled by prima-
ry and secondary controllers operating on the same
system. A Z-Wave network has its own unique ID code
so that controllers not in the network cannot control
the system.
Primary Controller The rst controller is used to set up your devices and
network. Only the Primary Controller can be used to
include or remove devices from a network. It is rec-
ommended that you mark the primary controller for
each network for ease in modifying your network.
FLiRS Mode FLiRS is abbreviation for "Frequently Listening Rout-
ing Slave".
FLiRS mode is targeted for battery operated applica-
tions and will enter sleep mode frequently in order
to conserve battery consumption. The response to
Z-Wave command is not as quick as Always Listening
Device. Normally there is 1-2 seconds latency.
Always
Listening Mode
Always Listening Mode is targeted for AC power op-
erated applications and it can act as a repeater, which
will re-transmit the RF signal to ensure that the signal
is received by its intended destination by routing
the signal around obstacle and radio dead spots. The
response to Z-Wave command is immediate.
Association Association is used to organize nodes in different
groups allowing the device to identify the nodes by
a group identier. The groups can also be copied to
other devices.

6
Get Started
• Open the box
• ZXT-600 AC Master x 1pc
Step 1 Apply Power to ZXT-600
• 2x AA batteries or micro USB
• ZXT-600 will detect the rst applied power source to decide what
Z-Wave device role it will be in after included into the Z-Wave
gateway: battery= sleeping device (FLiRS mode). USB power =
always awake device (Always Listening mode), refer to Z-Wave
Glossary for more information.
• Once the ZXT-600 is included into a Z-Wave network, the working
mode (sleeping or awake) cannot be changed, unless it is exclud-
ed and re-apply the power.
• ZXT-600 can be included and operated in any Z-Wave network
with other Z-Wave certified devices from other manufacturers
and/or other applications. All non-battery operated nodes within
the network will act as repeaters regardless of Vendor to increase
reliability of the network.
Step 2 Include ZXT-600 to a Z-Wave Gateway
Step Procedure / Description Status Indicator
1
Refer to your primary controller to enter
into the Inclusion Mode or Exclusion
Mode
2
When it is prompted to enter it, please
triple click the “PROG” button within 1
second.
Green Indicator ashes
TWICE then stay o

7
Notes:
1. It is recommended to perform the Remove (Exclude) procedure before per-
forming an Add (Include) procedure.
2. Red Indicator ashes TWICE then stay off to represent the Add / Remove pro-
cess failed, please repeat the above step again.
3. If the Add (Include) process fails, try Remove (Exclude) and /or resetting the
AC Master to Factory Default and repeat the above step.
Step 3 Setup Automatic Status Report Association to Gateway
Step 4 Setup Air Conditioner IR code
• The UI of set up the IR code varies from dierent gateways. If gate-
ways have dedicated UI for the IR code setup please refer to the
gateway UI and ignore the below steps.
• If your gateway does not have dedicated UI for ZXT-600 IR code
setup, but support Z-Wave thermostat Command Class and Con-
guration Command Class. You may refer to below steps to setup
the IR code using the conguration options in your gateway
Please consult your Gateway suppiler for more detail. Normally, User
can ignore this step during the setup.
ZXT-600 supports 1 association group
Association Group #1
Association Group #1 (max. 1 node) is default to associate with the
primary controller (Gateway/Hub/Controller) for AC Master Status
change report, refer to below for report details:
• Current Room Temperature (report in precision of 0.5°C or 1°F) (It
will be according to Conguration Parameter 39 setting to decide
the trigger level)
• Current Battery Level (Only apply in Low Battery Warning hap-
pened)
• Device Reset Locally Notication (Only report when the AC Master
has been triggered the RESET TO DEFAULT)

8
Step Procedure / Description Status Indicator
1
Refer to your primary controller user
manual, enter to the browser page that
can input the Conguration parameter.
2
Input parameter number “27” and param-
eter value (Please use QR Code scanner to
scan the QR code label (refer to product
overview page), then it will reach to our
Code Finder Webpage to obtain the Code
Number). Then complete the Configura-
tion process.
Green Indicator will
turn on.
If fail, Red Indicator will
ash TWICE.
3
Go back to the control page of AC Master
on the gateway’s Browser and try the
function such as (Cool, Temperature Set).
If the Air Conditioner does not respond
to the command you set on the Gate-
way (Cool, Heat, Auto, Temperature Set,
etc….), repeat Step 2 and 3 to Select the
next IR Code on the search list.
Green Indicator ashes
ONCE every time if
receives a command
from Gateway
Important Information
• Dierent brand or model of air conditioner has dierent function.
For example, some air conditioner only support temperature set
from 18°C - 30°C, if user set 17°C on gateway, AC Master will not
respond.
• There are more than 1 code for each brand, some does not
support Heat, if User selected a code that does not support
Heat but Original air conditioner supports Heat Function, please
continue to try next code until the correct one is selected.
• You can record down your Device Code for future reference after
setting up the AC Master correctly.
AC Device programmed to your AC Master
Code Number :

9
IR Code Learning
Step Procedure / Description Status Indicator
1
Refer to your primary controller user
manual, enter to the browser page that
can input the Conguration parameter
2
Look up Below mapping table for learn-
ing, and decide the IR setting you intent
to learn next.
3
Open the Gateway’s Conguration Brow-
er page input parameter number “25”
and parameter value (according to below
Mapping Table), then complete the Con-
guration process.
Then Green Indicator
still turns ON for in-
dicating the IR Code
Learning Start
4
Aim the Original Air Conditioner Remote
at AC Master according to below position
within 1-3cm Press “Power ON“ button on
the Original Air Conditioner Remote.
If the Learning is failed, repeat Step 3 to
step 4
To learn next IR code, repeat Step 2 to
step 4.
Successful:
Green Indicator ashes
TWICE
Unsuccessful:
Red Indicator flashes
TWICE.
5
Once you nished the IR Code Learning,
please go to Configuration setting page
on the Gateway browser and input pa-
rameter number “27” and parameter value
“000” to select the dedicated AC code
number “000” for learning.
Successful:
Green Indicator ashes
TWICE
Unsuccessful:
Red Indicator flashes
TWICE.

10
Tips
• Make sure your Original Remote is in Power OFF Status.
• Make sure your Original Remote set FAN Speed to AUTO and FAN
SWING to AUTO/ON
• Press and Hold the Power Key on Original Remote UNTIL AC Mas-
ter indicate Successful or Not.
• User need at least Learn the OFF (Parameter Value 0), and one
Temperature Mode (Parameter Value 2 ~ 28) to complete the us-
age model.
• Keep away from Incandescent Light or Direct Sunlight during
learning.
• Make sure IR Transmitter of your Original Remote alight with
learning diode of AC Master, you may also slight adjust closer or
further away the distance of two devices. Some of Remotes the
IR transmitter in hidden behind lens and may not installed center
of remote.
• Make sure the power is good on both devices, especially the
Original remote. Use Fresh Batteries in both devices recommend-
ed.

11
IR Learning Mapping Table (Parameter Number 25)
Parameter Value
(Storage Location)
Thermostat Command & IR Setting
Storage in Celsius Unit Storage in Fahrenheit Unit
0 OFF OFF
1 ON (RESUME) ON (RESUME)
2 17°C COOL 63°F COOL
3 18°C COOL 64°F COOL
4 19°C COOL 66°F or 67°F COOL
5 20°C COOL 68°F or 69°F COOL
6 21°C COOL 70°F or 71°F COOL
7 22°C COOL 72°F or 73°F COOL
8 23°C COOL 74°F or 75°F COOL
9 24°C COOL 76°F COOL
10 25°C COOL 77°F or 78°F COOL
11 26°C COOL 79°F or 80°F COOL
12 27°C COOL 81°F or 82°F COOL
13 28°C COOL 83°F or 84°F COOL
14 29°C COOL 85°F COOL
15 30°C COOL 86°F COOL
16 17°C HEAT 63°F HEAT
17 18°C HEAT 64°F HEAT
18 19°C HEAT 66°F or 67°F HEAT
19 20°C HEAT 68°F or 69°F HEAT
20 21°C HEAT 70°F or 71°F HEAT
21 22°C HEAT 72°F or 73°F HEAT

12
22 23°C HEAT 74°F or 75°F HEAT
23 24°C HEAT 76°F HEAT
24 25°C HEAT 77°F or 78°F HEAT
25 26°C HEAT 79°F or 80°F HEAT
26 27°C HEAT 81°F or 82°F HEAT
27 28°C HEAT 83°F or 84°F HEAT
28 29°C HEAT 85°F HEAT
29 30°C HEAT 86°F HEAT
30 DRY MODE DRY MODE
31 AUTO MODE AUTO MODE
32 FAN MODE FAN MODE

13
Important Information
After all learning completed, User can go back to the ZXT-600
control page on the gateway for normal operation.
• On the Gateway UI, User can only use the Temperature range
from the mapping table, OFF, ON(RESUME), COOL, HEAT, DRY
MODE, AUTO MODE and FAN MODE.
• If User only learnt ON(RESUME), OFF, or part of the settings
according to the above table, ZXT-600 will send the learnt data
to the Air Conditioner only. For example, User only learnt ON(RE-
SUME), OFF, 22°C COOL, 24°C HEAT, ZXT-600 will not send the IR
Data to Air Conditioner if User set 27°C Cool on the gateway.
• User can still use gateway to set up Scene and Schedule with
ZXT-600. For example, to have AC turn on at 23°C every day at
7am, 25°C at 11pm. Just make sure the set code is learnt.
• The learning mapping table is for split Air Conditioner, which Re-
mote Control is with LCD Display. For Window type Air Condition-
er (which Remote Control is without LCD Display), the mapping
table with temperatures do not apply, due to dierent type of IR
Control Protocol. However, User may still use OFF, ON(RESUME),
DRY, AUTO or FAN Key for Learning.
• (Because the POWER key on the Original Remote (without LCD
Display) is toggle, user can choose either ON key or OFF key to
learn Power key. After Learning is done, press once to turn on the
Air Conditioner if the Air Conditioner is OFF, press once to turn
OFF if the Air Conditioner is ON)

14
Other Setup Options through Conguration
Functions Parameter
Number Parameter Value Size
( bytes)
Learn IR code 25 (0x19)
Default: 0x0000
range: (0x0000 to 0x20)
refer to learning mapping table
2
Check IR Code
Learning
Status
(Read Only)
26(0x1A)
Default: 0x00
range: 0 to 4 (0x00 to 0x04)
0(0x00) : Idle - IR Channel is idle
1(0x01) : OK - the last learning opera-
tion was completed successfully
2(0x02) : Learning - ZXT-600 is busy
processing previous learning request
3(0x03) : Full – All locations are being
used.
4(0x04) : The last learning request
was failed
Note:The status value 0x01 and 0x04
will be reset to 0x00 after ZXT-600
receives a get command to this pa-
rameter.
1
Set IR Code
number from
built-in
code library
27 (0x1B) Refer to Code Finder Webpage. 2

15
Set Built-
in IR Emitter
Control
( If there have
two or more
Air Condition-
ers with the
same code set
that are used
in the same
room, user
can disable
the built-in IR
emitter and
use the exter-
nal IR emitter
cable to
control each
air conditioner
32 (0x20)
Default: 0xFF
0 or 255
(0x00 or 0xFF)
0(0x00): Disable
255(0xFF): Enable (Default)
1
Control Air
Conditioner
“SWING”
function
33 (0x21)
Default: 0x01
Range 0 to 1 (0x00 or 0x01)
0(0x00) : Swing OFF
1(0x01) : Swing Auto (Default)
1

16
Calibrate
temperature
reading
37 (0x25)
Temperature oset value.
0(0x00) = 0°C (Default)
1(0x01) = 1°C
2(0x02) = 2°C
3(0x03) = 3°C
4(0x04) = 4°C
5(0x05) = 5°C
255(0xFF) = -1°C
254(0xFE) = -2°C
253(0xFD) = -3°C
252(0xFC) = -4°C
251(0xFB) = -5°C
1
Set Auto
Report
Condition
Trigger
By Room
Temperature
change
30 (0x1E)
0(0x00) = Disable AUTO report func-
tion (Default)
(for saving battery life)
Auto report if room temperature is
dierent from last report.
1(0x01) = 1°F (0.5°C)
2(0x02) = 2°F (1°C)
3(0x03) = 3°F (1.5°C)
4(0x04) = 4°F (2°C)
5(0x05) = 5°F (2.5°C)
6(0x06) = 6°F (3°C)
7(0x07) = 7°F (3.5°C)
8(0x08) = 8°F (4°C)
1
Set Auto
Report
Condition
By
Time Interval
34 (0x22)
0(0x00) = Disable AUTO report func-
tion (Default)
Auto report by the following time
interval.
1(0x01) = 1 Hr
2(0x02) = 2 Hrs
3(0x03) = 3 Hrs
4(0x04) = 4 Hrs
5(0x05) = 5 Hrs
6(0x06) = 6 Hrs
7(0x07) = 7 Hrs
8(0x08) = 8 Hrs
1

17
Note:
All the above Parameter Number and Value is in Hexadecimal Numbering Format,
if the Gateway only support decimal numbering format, please change it to deci-
mal value accordingly.
Mapping Information
• BASIC Set Value 0x00 will map to Thermostat mode OFF 0x00
• BASIC Set Value 0xFF will map to Thermostat mode Resume 0x05
• Energy Saving Mode will map to Thermostat mode OFF
• Comfort Mode will map to Thermostat mode Resume 0x05

18
Reset to Factory Default
Press and Hold “PROG” button for 3 seconds on AC Master, the Green
Indicator will light up. DO NOT Release the “PROG” Button until
Green Indicator ashes TWICE.
Mounting
Required tools and supplies
• Phillips Screwdriver
• Drill
• Drill bit (3/16” for drywall, 7/32” for plaster)
• Hammer
• Pencil
• Level (optional)
• AA Alkaline Battery 2pcs (Not Included) or 5VDC 1A Power Adap-
tor with 1.5m long Micro USB Cable (Not Included)
CAUTION
• Use new batteries of the recommended type and size only
• Never mix used and new batteries together
• To avoid chemical leaks, remove batteries from the ZXT-600 if you
do not intend to use the device for an extended period of time.
• Dispose of used batteries properly; do not burn or bury them.
Page is loading ...
Page is loading ...
Page is loading ...
Page is loading ...
Page is loading ...
-
 1
1
-
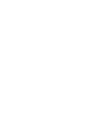 2
2
-
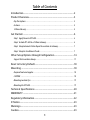 3
3
-
 4
4
-
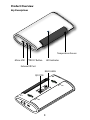 5
5
-
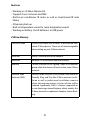 6
6
-
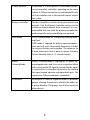 7
7
-
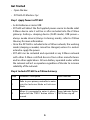 8
8
-
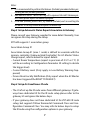 9
9
-
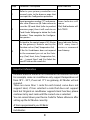 10
10
-
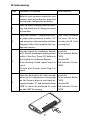 11
11
-
 12
12
-
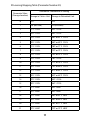 13
13
-
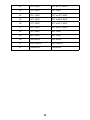 14
14
-
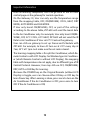 15
15
-
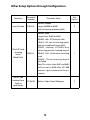 16
16
-
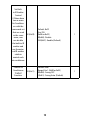 17
17
-
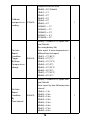 18
18
-
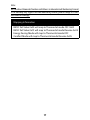 19
19
-
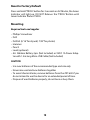 20
20
-
 21
21
-
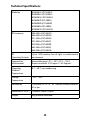 22
22
-
 23
23
-
 24
24
-
 25
25
Ask a question and I''ll find the answer in the document
Finding information in a document is now easier with AI
Related papers
Other documents
-
Monte Carlo TR228A-A8106 User manual
-
RP LIGHTING FANS 18042 User guide
-
Satellite Electronic 18033 User manual
-
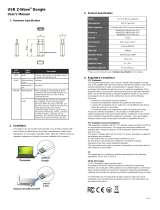 Good Way USB Stick User manual
Good Way USB Stick User manual
-
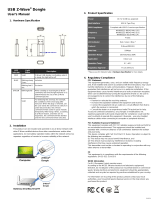 Good Way USB Stick User manual
Good Way USB Stick User manual
-
EVERSPRING AN188-2 User manual
-
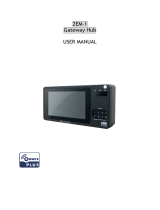 ZEM ZEM-1 User manual
ZEM ZEM-1 User manual
-
Sunricher SR-ZV9001K2-DIM User manual
-
 NAMRON 2 KANALER BRYTER User manual
NAMRON 2 KANALER BRYTER User manual
-
Vision ZP3111EU-5 User manual