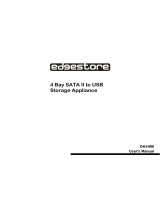Page is loading ...

The voltage selector switch should be preset for your area; however, contact your
local power company if you are uncertain of the voltage for your area.
• If the voltage supply range in your area is 100-127V, set the voltage selector switch
so you can see 115V or 115.
• If the voltage supply range in your area is 200-240V, set the voltage selector switch
so you can see 230V or 230.
Connect the power cords to the computer and monitor first, and then connect the
power cords to the electrical outlets. For clarity, only the power cords are shown in
this picture.
1. Unpack your Aptiva® PC
Power cord
System unit
(minitower or microtower) Keyboard Monitor with stand you attached
(may be sold separately)
Mouse Printer (sold separately)
Modem cord Publications and CD-ROMs
Locate the following items:
Attach components to the computer as shown.
If you need setup instructions for components that are not shown here, refer
to the back of this sheet or the instructions that came with the component.
Speakers
(powered or unpowered)
3. Connect Power cords
Note: Note:
Note: Note:
Note: Most cable connectors are color-coded to match the location
at the back of the system unit where you connect the cable.
Read “Safety information” in the
Aptiva Reference Guide
to learn
about connecting cables.
For machine type 2170, incorrectly installing speakers other than those
originally shipped with your Aptiva PC could cause permanent damage to
your speakers. Look in Aptiva Help for information about installing amplified
speakers.
or
(Continued on back)
Speaker power adapter
(provided with powered speakers only)
2. Connect the system components
Note: Note:
Note: Note:
Note: If your computer has a power switch on the back of the computer, press it in
the ON position (1=ON).
Speaker power adapter
(provided with powered
speakers only)
The back of your
speaker looks like
one of the two
speakers shown
in this picture.
Setup of a home
PNA network card
(available on
some models) is
shown on the
back of this sheet.
Power switch
Voltage selector switch

ImporImpor
ImporImpor
Important: Please rtant: Please r
tant: Please rtant: Please r
tant: Please read the license agread the license agr
ead the license agread the license agr
ead the license agreements careements car
eements careements car
eements carefully beforefully befor
efully beforefully befor
efully before using the pre using the pr
e using the pre using the pr
e using the programsograms
ogramsograms
ograms
included with this system. These agrincluded with this system. These agr
included with this system. These agrincluded with this system. These agr
included with this system. These agreements detail your rights, obligations, and wareements detail your rights, obligations, and war
eements detail your rights, obligations, and wareements detail your rights, obligations, and war
eements detail your rights, obligations, and war--
--
-
ranties for the software included with this system. By using the programs, you agree toranties for the software included with this system. By using the programs, you agree to
ranties for the software included with this system. By using the programs, you agree toranties for the software included with this system. By using the programs, you agree to
ranties for the software included with this system. By using the programs, you agree to
the terms of these agreements. If you do not accept the agreements included with thisthe terms of these agreements. If you do not accept the agreements included with this
the terms of these agreements. If you do not accept the agreements included with thisthe terms of these agreements. If you do not accept the agreements included with this
the terms of these agreements. If you do not accept the agreements included with this
system, do not use the programs. Instead, promptly return the system for a full refund.system, do not use the programs. Instead, promptly return the system for a full refund.
system, do not use the programs. Instead, promptly return the system for a full refund.system, do not use the programs. Instead, promptly return the system for a full refund.
system, do not use the programs. Instead, promptly return the system for a full refund.
TT
TT
To ro r
o ro r
o read the license, click Vead the license, click V
ead the license, click Vead the license, click V
ead the license, click View license and wariew license and war
iew license and wariew license and war
iew license and warranty and then click Vranty and then click V
ranty and then click Vranty and then click V
ranty and then click View the license.iew the license.
iew the license.iew the license.
iew the license.
ard
The following figures show you how to connect additional components that might have come with your computer (or that you purchased separately). Some components may require software or BIOS
setup. Turn the computer off before connecting non-Plug and Play components. Refer to the documentation that came with the component for more information.
IBM and Aptiva are trademarks or registered trademarks of International Business Machines Corporation. Microsoft, Windows, and the Windows 98 logo are trademarks or registered trademarks of Microsoft Corporation. Printed in USA 06/99
Intel and AnyPoint are trademarks of Intel Corporation in the United States and/or other countries.
Joystick
Microphone
4. What to do next
A. Turn on the monitor and the computer (and powered speakers, if provided).
B.
When the Windows 98 setup is completed, the Windows 98 Desktop appears.C.
Headset microphone (without speaker)
5. Connecting additional components
Home PNA
Network Card
You must complete the Windows 98 setup. During this process, you must type the
Windows Product ID number printed on the
Certificate of Authenticity
that came
with the
Introducing Microsoft Windows 98
booklet.
Insert the
Software Selections CD-ROM
into your CD-ROM drive. (If you need instruc-
tions for operating your CD-ROM drive, refer to the
Aptiva Reference Guide
.) The CD
will automatically install several important programs. Then, the Software Selections
program will start and you will have the opportunity to install additional programs.
For models with a home
PNA network card, you
must install the Intel®
AnyPointTM software from
the Software Selections
CD-ROM after you set up
your computer. Each
computer on the home
PNA network must have a
home PNA network card
and the associated
software installed.
When you have finished installing the programs, click on How do IHow do I
How do IHow do I
How do I and Get HelpGet Help
Get HelpGet Help
Get Help in
Access Aptiva to learn about your computer.
If computer problem occurs, refer to the “Troubleshooting” and “Aptiva Help and
Software” chapters in the
Aptiva Reference Guide
. Save this setup sheet for future
reference.
or Modem
You must connect each computer on the PNA home network
directly to a telephone-line wall connector. If you have more
computers than telephone-line wall connectors in a room, use
a telephone splitter at the wall connector.
/