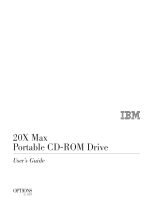Page is loading ...

Business Audio Speaker
User's Guide
OPTIONS
by IBM

Note: If you are using this product in the United States, Canada, or Puerto Rico, be sure to read the information under Appendix B,
“Product Warranty” on page 2-3 before using this information and the product it supports.
For all other countries, the warranty terms and conditions applicable in the country of purchase are available from IBM or your reseller.
First Edition (May 1998)
The following paragraph does not apply to the United Kingdom or any country where such provisions are inconsistent with local law: INTERNATIONAL
BUSINESS MACHINES CORPORATION PROVIDES THIS PUBLICATION “AS IS” WITHOUT WARRANTY OF ANY KIND, EITHER EXPRESS OR
IMPLIED, INCLUDING, BUT NOT LIMITED TO, THE IMPLIED WARRANTIES OF MERCHANTABILITY OR FITNESS FOR A PARTICULAR
PURPOSE. Some states do not allow disclaimer of express or implied warranties in certain transactions, therefore, this statement may not apply to you.
This publication could include technical inaccuracies or typographical errors. Changes are periodically made to the information herein; these changes will be
incorporated in new editions of the publication. IBM may make improvements and/or changes in the product(s) and/or the program(s) described in this publication
at any time.
This publication was developed for products and services offered in the United States of America. IBM may not offer the products, services, or features discussed
in this document in other countries, and the information is subject to change without notice. Consult your local IBM representative for information on the
products, services, and features available in your area.
Requests for technical information about IBM products should be made to your IBM reseller or IBM marketing representative.
Copyright International Business Machines Corporation 1998. All rights reserved.
Note to U.S. Government Users — Documentation related to restricted rights — Use, duplication or disclosure is subject to restrictions set forth in GSA ADP
Schedule Contract with IBM Corp.

Contents
Product Registration . . . . . . . . . . . . . . . . . . . . . . iv
About This Book ........................ v
Part 1: Quick Installation Guide ................................................ 1-1
Part 2: Appendixes . . . . . . . . . . . . . . . . . . . . . . . . . . . . . . . . . . . . . . . . . . . . . . . . . . . . . . . . . 2-1
Appendix A. Help and Service Information ......... 2-2
Step 1: Problem Solving . . . . . . . . . . . . . . . . . . . 2-2
Step 2: Preparing for the Call ................. 2-2
Step 3: Placing the Call to IBM ................ 2-2
Appendix B. Product Warranty . . . . . . . . . . . . . . . 2-3
Appendix C. Notices . . . . . . . . . . . . . . . . . . . . . 2-6
Appendix D. Trademarks . . . . . . . . . . . . . . . . . . 2-6
Copyright IBM Corp. 1998 iii

Product Registration
Thank you for purchasing OPTIONS by IBM. Please take a few
moments to register your product and provide us with information that
will help IBM to better serve you in the future. Your feedback is
valuable to us in developing products and services that are important
to you, as well as in developing better ways to communicate with you.
Register your option on the IBM Web site at:
http://www.pc.ibm.com/register
IBM will send you information and updates on your registered product
unless you indicate on the Web site questionnaire that you do not want
to receive further information.
iv Business Audio Speaker

About This Book
This book contains installation and usage instructions for the Business
Audio Speaker, and includes the following parts:
Part one contains installation instructions in the following
languages:
English
German
French
Spanish
Japanese
Italian
Brazilian Portuguese
Part two contains help and service information, the product
warranty, notices, and trademarks.
Note: The illustrations in this manual might be slightly different
from your hardware.
v

vi Business Audio Speaker

Part 1: Quick Installation Guide
Product Description
The Business Audio Speaker is a monaural (non-stereo) accessory
speaker that you can attach to the side of some IBM monitors with the
included accessory mounting bar. The accessory bar comes in three
parts and is adjustable to fit a wide range of monitor sizes. The
speaker also has two headphone jacks and a pass-through microphone
input jack.
The Business Audio Speaker, when used with the included accessory
bar, is supported for use with the following IBM monitors:
The Business Audio Speaker is supported for use with the following
IBM systems (if those systems use the above listed monitors):
In addition to this manual, your option package includes:
a speaker with attached connecting cable and mounting clips
an accessory bar for mounting on monitor, in three parts
two endpieces for the accessory bar
a headphone hanger
a hanger mount cover
Contact your place of purchase if an item is missing or damaged. Be
sure to retain your proof of purchase. It might be required to receive
warranty service.
IBM G42 IBM G72 IBM P92
IBM G51 IBM G94 IBM P202
IBM G52 IBM P72 IBM 300XL, 300GL
IBM 300PL IBM Aptiva C-77
IBM Aptiva E-Series IBM Aptiva S-Series
Copyright IBM Corp. 1998 1-1

Installation Instructions
Refer to the following illustration as you read the instructions for installing and using the speaker.
.1/ Volume control knob
.2/ Microphone jack
.3/ Headphone jack 1
.4/ Headphone jack 2
.5/ Headphone hanger
1-2 Business Audio Speaker

Installing the Business Audio Speaker
Assembling the Mounting Bar
Before installing the speaker, assemble the accessory mounting bar which will fit onto your monitor. Refer to the following illustration in order
to locate the accessory bar and determine which pieces to put together in order to fit your monitor. When you have located the piece which fits
your monitor size, assemble the bar by firmly pushing the endpieces into the ends of the bar.
Part 1: Quick Installation Guide 1-3

1 Piece used with 17 inch monitors
2 Piece used with G52S monitors
3 Piece used with 14 and 15 inch monitors
4 End piece
5 End piece

Attaching the Speaker to the Monitor
To install the Business Audio Speaker, follow these steps.
1. First, attach the mounting bar to either side of the monitor. This
is done by pressing the elbow-shaped endpieces into the
indentions which are on the sides of your monitor.
2. Next, mount the speaker on the bar using the mounting clips.
Press the speaker's mounting clips onto the accessory bar until
they snap into place. Make sure that the accessory bar stays
firmly attached to the monitor.
3. Locate the cable which is attached to the speaker, and which
terminates in three plugs. It looks like the following illustration.
4. Locate the “Line” output jack on your computer. Connect the
purple plug .1/ to this output jack.
5. Locate the “Microphone” input jack on your computer. Connect
the orange plug .2/ to this input jack.
6. Locate the Universal Serial Bus (USB) port, and plug in the green
part .3/ of the cable. When you attach this final plug, the
speaker will have a power source. There is no separate power
cable for the speaker.
7. If you want to listen to sounds privately, you can plug a set of
headphones equipped with a 3.5 mm mini-plug into headphone
jack “1” on the side of the speaker. You can plug a second set of
headphones into headphone jack “2”. When headphones are
plugged into jack “1”, the speaker is muted. It is not muted by
plugging headphones into headphone jack “2”.
8. There is a T-shaped hanger at the top-rear of the speaker, which
provides a place to hang your headphones when you are not using
them. You can attach this hanger at either end of the speaker,
depending on whether you mount the speaker on the left or right
side of your monitor.
Part 1: Quick Installation Guide 1-5

Using the Business Audio Speaker
You can mount the accessory bar and speaker on either the left or
right side of your monitor. The volume control for the speaker is
always on the outside of the speaker, whether you mount the speaker
on the left or right. Refer to the illustration on page 1-2 in order to
locate the features described in this section.
Listening to Audio Output
There are two headphone jacks on the speaker .3/, .4/. Plug
headphones into headphone jack “1” .3/ to mute the speaker.
Recording Audio Signals
If you want to record sounds for digital manipulation or playback, you
must plug a microphone into the microphone jack on the speaker. For
further instructions on recording audio signals, refer to the
documentation provided with your system and the multimedia software
you are using.
Adjusting the Volume
There are two ways you can adjust the speaker's volume. One way is
to use the volume control knob on the speaker itself .1/. The second
way to adjust the volume is by using the volume control in the
software you are using for audio playback.
Note: If the software volume control is set too high, it can cause
the speaker output to sound distorted. To avoid this distortion,
follow these instructions.
1. Turn the volume control knob on the speaker to the middle of its
range.
2. Using your audio playback software, test the volume by using an
audio CD or long audio file.
3. If the audio file or CD track sounds distorted, adjust the volume
using the controls within your audio playback software, until
there is no more distortion.
4. Once you have eliminated the distortion, you can use the
speaker's volume control knob to set the audio to a comfortable
listening level.
Note: One performance of this procedure should eliminate any
distortion problems with a particular application. However,
different software applications sometimes require different output
settings, so you may need to adjust the output for each individual
application you use.
1-6 Business Audio Speaker

Using the Business Audio Speaker On Your Desktop
The speaker can be used without attaching it to your monitor. To use it as a stand-alone desktop speaker, you may want to remove the
mounting clips from the side of the speaker. To detach the mounting clips, follow the steps below. To re-attach them, perform the actions
shown in illustration 1, then the actions shown in illustration 2.
1. Firmly grasp the clip, which should be in the position shown in illustration 2 below.
2. Turn the clip 90° until it is vertical, as shown in illustration 1.
3. Once the clips are in a vertical position they will disengage from the speaker, and you can pull them straight out. Be sure to keep the clips
in case you want to remount the speaker in the future.
AB
Part 1: Quick Installation Guide 1-7

Quick Installation (German)
Product Description
The Business Audio Speaker is a monaural (non-stereo) accessory
speaker that you can attach to the side of some IBM monitors with the
included accessory mounting bar. The accessory bar comes in three
parts and is adjustable to fit a wide range of monitor sizes. The
speaker also has two headphone jacks and a pass-through microphone
input jack.
The Business Audio Speaker, when used with the included accessory
bar, is supported for use with the following IBM monitors:
The Business Audio Speaker is supported for use with the following
IBM systems (if those systems use the above listed monitors):
In addition to this manual, your option package includes:
a speaker with attached connecting cable and mounting clips
an accessory bar for mounting on monitor, in three parts
two endpieces for the accessory bar
a headphone hanger
a hanger mount cover
Contact your place of purchase if an item is missing or damaged. Be
sure to retain your proof of purchase. It might be required to receive
warranty service.
IBM G42 IBM G72 IBM P92
IBM G51 IBM G94 IBM P202
IBM G52 IBM P72 IBM 300XL, 300GL
IBM 300PL IBM Aptiva C-77
IBM Aptiva E-Series IBM Aptiva S-Series
1-8 Business Audio Speaker

Installation Instructions
Refer to the following illustration as you read the instructions for installing and using the speaker.
.1/ Volume control knob
.2/ Microphone jack
.3/ Headphone jack 1
.4/ Headphone jack 2
.5/ Headphone hanger
Part 1: Quick Installation Guide 1-9

Installing the Business Audio Speaker
Assembling the Mounting Bar
Before installing the speaker, assemble the accessory mounting bar which will fit onto your monitor. Refer to the following illustration in order
to locate the accessory bar and determine which pieces to put together in order to fit your monitor. When you have located the piece which fits
your monitor size, assemble the bar by firmly pushing the endpieces into the ends of the bar.
1-10 Business Audio Speaker

.1/ Use this piece with 17 in. monitors
.2/ Use this piece with G52S monitors
.3/ Use this piece with 14 and 15 in. monitors
.4/ Endpiece
Part 1: Quick Installation Guide 1-11

Attaching the Speaker to the Monitor
To install the Business Audio Speaker, follow these steps.
1. First, attach the mounting bar to either side of the monitor. This
is done by pressing the elbow-shaped endpieces into the
indentions which are on the sides of your monitor.
2. Next, mount the speaker on the bar using the mounting clips.
Press the speaker's mounting clips onto the accessory bar until
they snap into place. Make sure that the accessory bar stays
firmly attached to the monitor.
3. Locate the cable which is attached to the speaker, and which
terminates in three plugs. It looks like the following illustration.
4. Locate the “Line” output jack on your computer. Connect the
purple plug .1/ to this output jack.
5. Locate the “Microphone” input jack on your computer. Connect
the orange plug .2/ to this input jack.
6. Locate the Universal Serial Bus (USB) port, and plug in the green
part .3/ of the cable. When you attach this final plug, the
speaker will have a power source. There is no separate power
cable for the speaker.
7. If you want to listen to sounds privately, you can plug a set of
headphones equipped with a 3.5 mm mini-plug into headphone
jack “1” on the side of the speaker. You can plug a second set of
headphones into headphone jack “2”. When headphones are
plugged into jack “1”, the speaker is muted. It is not muted by
plugging headphones into headphone jack “2”.
8. There is a T-shaped hanger at the top-rear of the speaker, which
provides a place to hang your headphones when you are not using
them. You can attach this hanger at either end of the speaker,
depending on whether you mount the speaker on the left or right
side of your monitor.
1-12 Business Audio Speaker

Using the Business Audio Speaker
You can mount the accessory bar and speaker on either the left or
right side of your monitor. The volume control for the speaker is
always on the outside of the speaker, whether you mount the speaker
on the left or right. Refer to the illustration on page 1-9 in order to
locate the features described in this section.
Listening to Audio Output
There are two headphone jacks on the speaker .3/, .4/. Plug
headphones into headphone jack “1” .3/ to mute the speaker.
Recording Audio Signals
If you want to record sounds for digital manipulation or playback, you
must plug a microphone into the microphone jack on the speaker. For
further instructions on recording audio signals, refer to the
documentation provided with your system and the multimedia software
you are using.
Adjusting the Volume
There are two ways you can adjust the speaker's volume. One way is
to use the volume control knob on the speaker itself .1/. The second
way to adjust the volume is by using the volume control in the
software you are using for audio playback.
Note: If the software volume control is set too high, it can cause
the speaker output to sound distorted. To avoid this distortion,
follow these instructions.
1. Turn the volume control knob on the speaker to the middle of its
range.
2. Using your audio playback software, test the volume by using an
audio CD or long audio file.
3. If the audio file or CD track sounds distorted, adjust the volume
using the controls within your audio playback software, until
there is no more distortion.
4. Once you have eliminated the distortion, you can use the
speaker's volume control knob to set the audio to a comfortable
listening level.
Note: One performance of this procedure should eliminate any
distortion problems with a particular application. However,
different software applications sometimes require different output
settings, so you may need to adjust the output for each individual
application you use.
Part 1: Quick Installation Guide 1-13

Using the Business Audio Speaker On Your Desktop
The speaker can be used without attaching it to your monitor. To use it as a stand-alone desktop speaker, you may want to remove the
mounting clips from the side of the speaker. To detach the mounting clips, follow the steps below. To re-attach them, perform the actions
shown in illustration 1, then the actions shown in illustration 2.
1. Firmly grasp the clip, which should be in the position shown in illustration 2 below.
2. Turn the clip 90° until it is vertical, as shown in illustration 1.
3. Once the clips are in a vertical position they will disengage from the speaker, and you can pull them straight out. Be sure to keep the clips
in case you want to remount the speaker in the future.
AB
1-14 Business Audio Speaker
/