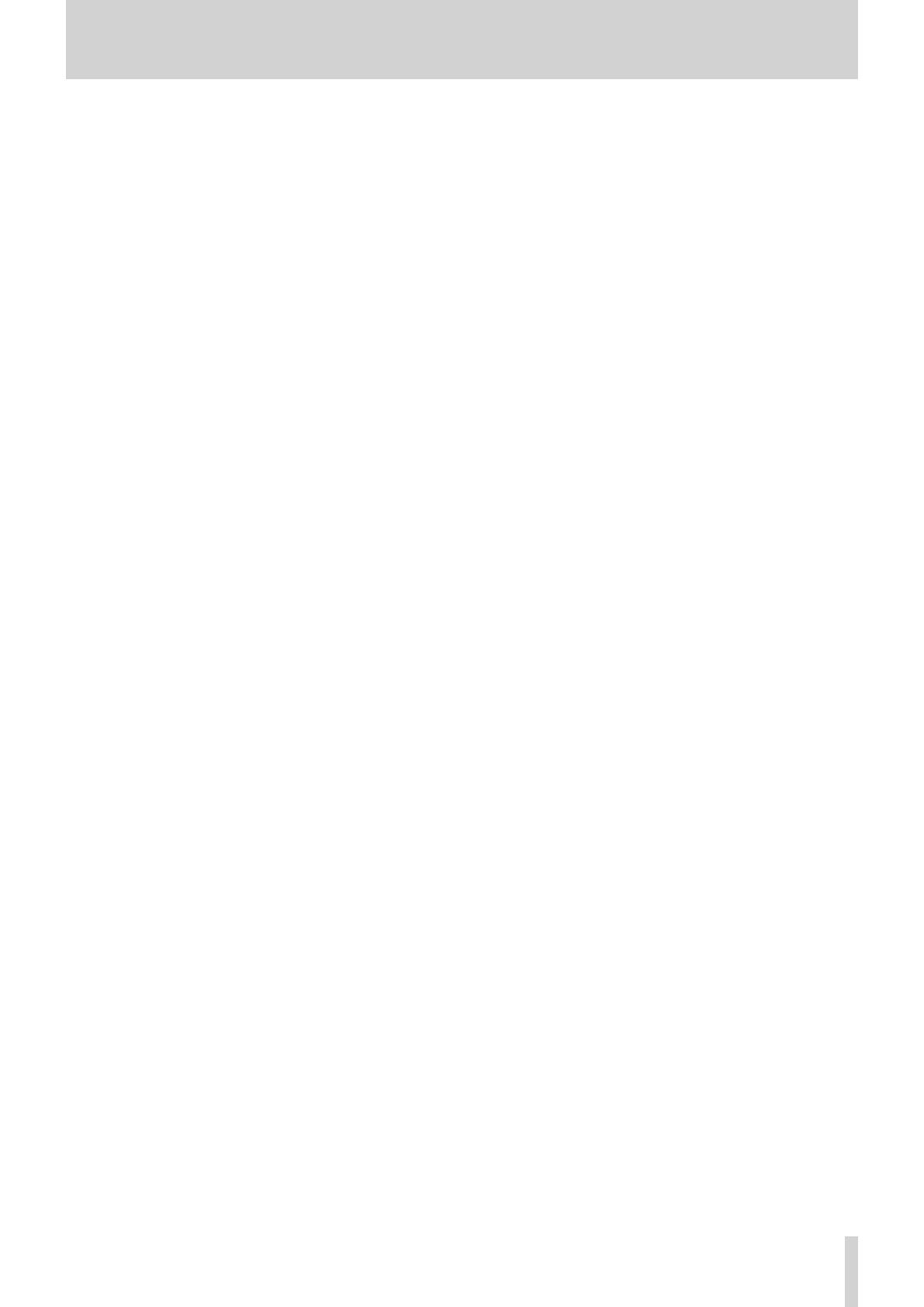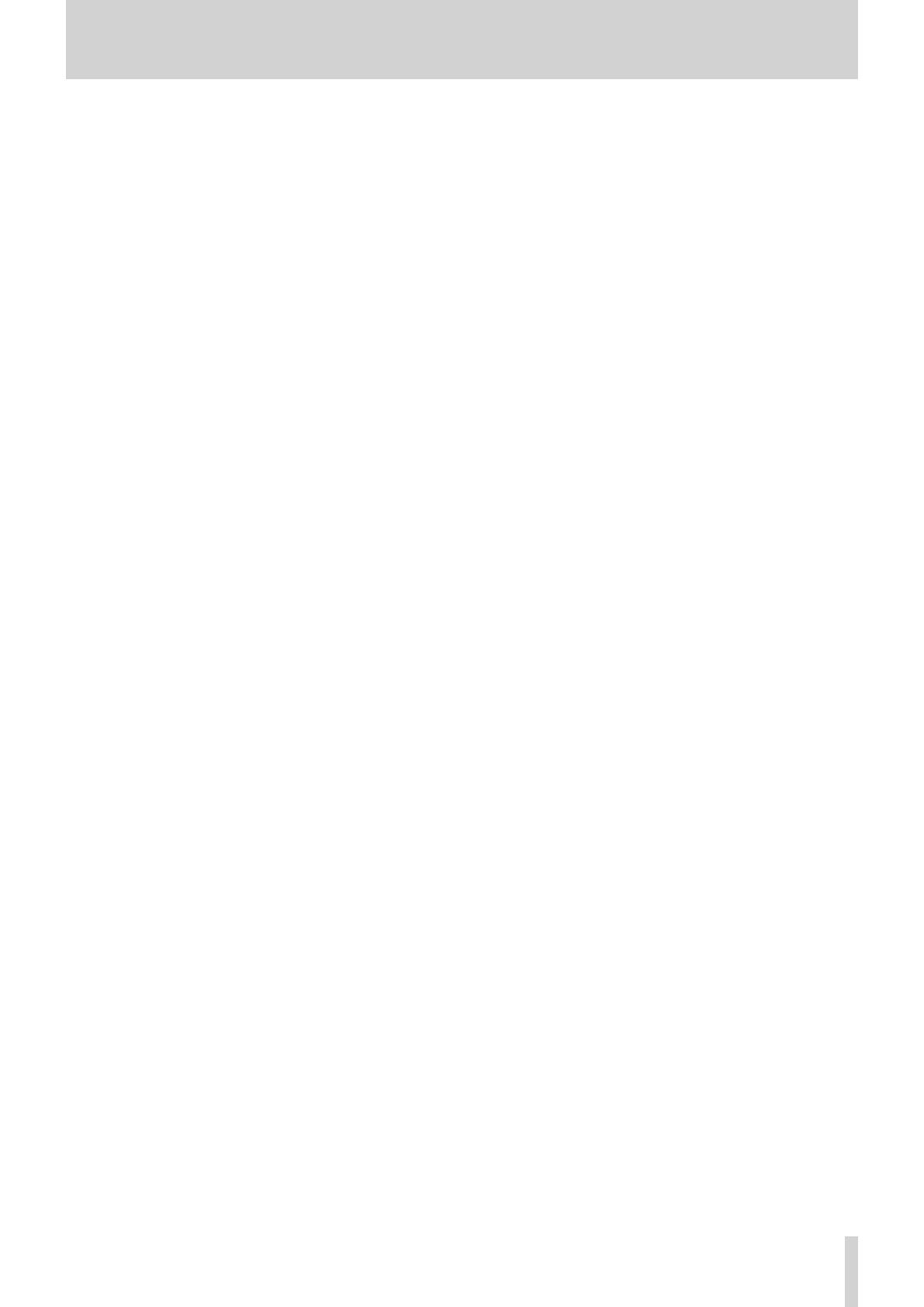
TASCAM DP-24SD 5
Contents
1 – Introduction ..............................................8
Features .................................................................................. 8
Items included with the product .................................. 8
Conventions used in this manual ..................................8
Trademarks ............................................................................ 9
Precautions for placement and use ..............................9
Beware of condensation ...................................................9
Cleaning the unit .................................................................9
About SD cards ....................................................................9
Precautions for use ...................................................... 9
Using the TEAC Global Site .............................................. 9
User registration ..................................................................9
2 - Quick Guide .............................................. 10
Playback and mixing ........................................................10
Preparation ................................................................... 10
Listening to the demo song ...................................10
Recording and mastering ..............................................11
Creating a new song .................................................12
Connecting and setting the input sources ....... 12
Setting the guitar as the recording source for
TRACK 1..........................................................................13
Adjusting and monitoring the input level ........13
Recording a guitar to TRACK 1 ..............................13
Playing back the recording ..................................... 14
Recording a guitar to TRACK 2 ..............................14
Recording a vocal to TRACK 3 ................................15
Mixing the tracks ........................................................ 16
Mastering a recording ..............................................16
Shutting down ...................................................................18
3 – Names and Functions of Parts ...............19
Top panel .............................................................................19
Front panel ..........................................................................22
Rear panel ............................................................................23
Home screen ....................................................................... 23
Menu structure ..................................................................24
Screen operations .............................................................25
4 – Preparation ..............................................26
Inserting and removing SD cards ................................26
Inserting an SD card ..................................................26
Removing the card ....................................................26
About write-protected SD cards ..........................26
Powering the unit .............................................................26
Changing the outlet plug ........................................26
Start-up & Shutdown .......................................................27
Starting up the unit ...................................................27
Shutting down ............................................................27
Setting the date and time .............................................. 27
Preparing an SD card for use ........................................28
Recorder modes ................................................................28
Connecting other equipment ......................................28
Front panel ...................................................................28
Rear panel .....................................................................29
Adjusting the contrast .....................................................29
5 - Song Management ..................................30
Editing names ..................................................................... 30
Loading a song ..................................................................30
Creating a new song ........................................................31
Saving a song .....................................................................31
Viewing song information .............................................32
Copying songs ...................................................................32
Erasing songs ......................................................................32
Protecting songs ...............................................................33
Deleting unnecessary audio data from a song ......33
Changing a song name ...................................................34
6 - Basic Recording........................................35
Selecting the input sources ........................................... 35
Assigning inputs ................................................................35
Assigning to a mono track ......................................35
Assigning to a stereo track .....................................35
Assigning to a stereo bus ........................................35
Checking the assignment .......................................35
Canceling an assignment ........................................35
Using phantom power ....................................................36
Monitoring...........................................................................36
Monitor selection .......................................................36
OL indicators and level meters ....................................36
Peak hold display .......................................................37
Setting the Mixer screen ................................................37
Using the input equalizer ........................................ 37
DIGITAL TRIM setting (Track only) ........................38
Sending signals to internal/external effects ....38
Enabling insert effects .............................................38
Setting the stereo position ..................................... 38
Changing the signal phase .....................................38
Checking the fader level .......................................... 39
Solo ........................................................................................39
Muting tracks ......................................................................39
Rehearsing the recording ..............................................39
Making the first recording .............................................39
Multitrack recording ........................................................40
Setting the tracks for recording ............................40
Setting track pan and level .....................................40
Input selection and assignment ...........................40
Setting input levels ....................................................40
Recording ......................................................................40
Undoing an operation .....................................................40
Undo feature settings ...............................................40
Undoing the last operation (single undo) ......... 41
Undoing older operations (multiple undo) ......41