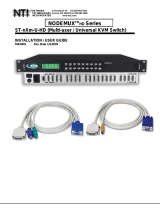Page is loading ...

BXAMGR
USER MANUAL
24/7 TECHNICAL SUPPORT AT 1.877.877.2269 OR VISIT BLACKBOX.COM
BOXILLA
AV l IT MANAGER
BOXILLA
™
KVM & AV/IT
MANAGER

2
NEED HELP?
LE AVE THE TECH TO US
LIVE 24/7
TECHNICAL
SUPPORT
1. 87 7. 87 7. 2 26 9
1. 87 7. 87 7. 2 26 9 BLACKBOX.COM
TABLE OF CONTENTS
SYMBOLS USED IN THIS MANUAL .................................................................................................................................................. 6
1. SPECIFICATIONS ........................................................................................................................................................................... 8
2. PRODUCT OVERVIEW ................................................................................................................................................................... 9
2.1 Overview of Boxilla Concepts ................................................................................................................................................................10
2.2 Boxilla Managed Domain .......................................................................................................................................................................11
2.3 Boxilla Screen Layout ............................................................................................................................................................................13
2.4 Modes of Operation ...............................................................................................................................................................................14
2.4.1 Auto Login...........................................................................................................................................................................................................14
2.4.2 Auto Connect.....................................................................................................................................................................................................14
2.4.3 Private Connection...........................................................................................................................................................................................14
2.4.4 Shared Connection (InvisaPC Only) ............................................................................................................................................................. 14
3. APPLICATIONS ............................................................................................................................................................................ 15
3.1 Video Audio, and USB Sharing .............................................................................................................................................................. 15
4. INITIAL INSTALLATION .............................................................................................................................................................. 16
4.1 Hardware Description ............................................................................................................................................................................16
4.2 LED Identification ...................................................... ............................................................................................................................. 17
4.3 Installation Safety ..................................................................................................................................................................................18
4.4 Serial Configuration of IP Address .......................................................................................................................................................18
4.5 Browser Configuration of IP Address ...................................................................................................................................................19
4.6 Mounting Boxilla in a Rack ....................................................................................................................................................................20
4.6.1 Rackmount Safety Considerations ...............................................................................................................................................................20
5. BOXILLA CONFIGURATION ........................................................................................................................................................ 22
5.1 Supported Browsers...............................................................................................................................................................................22
5.2 Login ...................................................... ..................................................................................................................................................22
5.3 Important First Configuration Steps ....................................................................................................................................................25
6. DISCOVERY—ADDING DEVICES ................................................................................................................................................. 26
6.1 Discovery — Automatically Finding Devices ........................................................................................................................................26
6.2 Discovery — Manually Adding Devices ............................................................................................................. ....................................29
6.3 Discovery — What Happens to a Device When Managed ................................................................................................................... 30
6.4 Discovery — If a Device is Not Found ...................................................................................................................................................30

3
1. 87 7. 87 7. 2 26 9 BLACKBOX.COM
NEED HELP?
LE AVE THE TECH TO US
LIVE 24/7
TECHNICAL
SUPPORT
1. 87 7. 87 7. 2 26 9
TABLE OF CONTENTS
7. D E V I C E S ....................................................................................................................................................................................... 31
7.1 Devices — Settings .................................................................................................................................................................................31
7.1.1 Create/Edit/Delete Templates ........................................................................................................................................................................32
7.1.2 Edit System Properties ....................................................................................................................................................................................35
7.1.3 Edit Individual Device Settings .......................................................................................................................................................................37
7.1.4 Apply Bulk Updates to Appliances .................................................................................................................................................................38
7.2 Devices — Upgrade ................................................................................................................................................................................. 39
7.2.1 Devices — Upgrade — Releases ..................................................................................................................................................................... 39
7.2.2 Devices — Upgrade — Select Devices ..........................................................................................................................................................40
7.3 Devices — Global ....................................................................................................................................................................................41
7.3.1 Hotkey .................................................................................................................................................................................................................41
7.3.2 RDP Connection Resolution ........................................................................................................................................................................... 42
7.3.3 Timer Settings ...................................................................................................................................................................................................42
7.3.4 RDP Broker Settings ........................................................................................................................................................................................42
7.4 Devices — Statistics ...............................................................................................................................................................................43
8. SWITCHES .......................... .......................................................................................................................................................... 44
8.1 Switches — Status ................................................................................................................................................................................. 44
8.1.1 Switch View ........................................................................................................................................................................................................44
8.1.2 Adding A Switch ................................................................................................................................................................................................45
8.1.3 Port View ............................................................................................................................................................................................................55
8.2 Switches — Upgrades ............................................................................................................................................................................60
9. CONNECTIONS ............................................................................................................................................................................ 62
9.1 Connections — Manage .........................................................................................................................................................................62
9.1.1 Connections — Add Connection ....................................................................................................................................................................63
9.1.2 Connections — Add Connection Template ..................................................................................................................................................66
9.1.3 Connections — Delete Connection Template .............................................................................................................................................67
9.2 Connections — Groups ..........................................................................................................................................................................67
9.3 Connections — Active ............................................................................................................................................................................72
9.4 Connections — Viewer ...........................................................................................................................................................................73
9.4.1 Make Connections ..........................................................................................................................................................................................74
9.4.2 Manage Presets................................................................................................................................................................................................75
10. USERS ......................................................................................................................................................................................... 78
10.1 User Types ............................................................................................................ .................................................................................78
10.2 User — Manage ..................................................................................................................................................................................... 78
10.2.1 Add User ........................................................................................................................................................................................................... 79
10.2.2 Manage User Connections ..........................................................................................................................................................................80
10.2.3 Active Directory User Management ...........................................................................................................................................................80
10.2.4 Connection Favorites ....................................................................................................................................................................................82
10.2.5 Delete User ......................................................................................................................................................................................................83
10.3 User — Active ........................................................................................................................................................................................84
10.4 Manage Groups ....................................................................................................................................................................................85

4
1. 87 7. 87 7. 2 26 9 BLACKBOX.COM
NEED HELP?
LE AVE THE TECH TO US
LIVE 24/7
TECHNICAL
SUPPORT
1. 87 7. 87 7. 2 26 9
TABLE OF CONTENTS
11. DKM INTEGRATION ................................................................................................................................................................... 87
11.1 Introduction ...........................................................................................................................................................................................87
11.2 Steps to Create and Manage VCPU Connections on the Utility .......................................................................................................87
11.3 Steps to Add Switches .........................................................................................................................................................................92
11.4 Add Custom Source .............................................................................................................................................................................97
11.5 Presets .................................................................................................................................................................................................101
11.6 Attaching Virtual CPUs to InvisaPC RX ............................................................................................................................................104
12. SYS TEM .................................................................................................................................................................................... 105
12.1 System — Upgrading Boxilla Unit Firmware ..................................................................................................................................... 110
12.2 System — License Page — Boxilla Licensing ...................................................................................................................................110
12.2.1 How to Request a License ..........................................................................................................................................................................111
12.2.2 How to Upload a License File .................................................................................................................................................................... 112
12.3 System – Administration — Certificates Upload ............................................................................................................................. 113
12.4 System — Backup/Restore ................................................................................................................................................................ 116
12.5 System — System Info ....................................................................................................................................................................... 116
12.6 System — Settings — Thresholds ..................................................................................................................................................... 117
12.7 System — Settings — Network ......................................................................................................................................................... 118
12.8 System — Settings — Clock ............................................................................................................................................................... 118
12.9 System — Administration — Boxilla Users ....................................................................................................................................... 119
12.10 System — Settings ............................................................................................................................................................................120
12.10.1 Admin User Enabling Active Directory on Boxilla .................................................................................................................................120
12.10.2 Linking an Active DIrectory OU to a Boxilla Connection Group ........................................................................................................121
13. CLUSTER .................................................................................................................................................................................. 122
13.1 Introduction ......................................................................................................................................................................................... 122
13.2 Before You Begin/Prerequisites ........................................................................................................................................................122
13.3 Overview of Operation .......................................................................................................................................................................122
13.4 Creating the Cluster ...........................................................................................................................................................................123
13.5 Failover ................................................................................................................................................................................................125
13.6 Primary/Standby Firmware Updates ................................................................................................................................................126
13.7 Dissolve Cluster .................................................................................................................................................................................. 127
14. ALERTS ................................................... .................................................................................................................................. 128
14.1 Alerts — History ..................................................................................................................................................................................129
14.2 Alerts — Active ...................................................................................................................................................................................129
15. DASHBOARD ............................................................................................................................................................................ 130
15.1 Status and Performance Indicators ..................................................................................................................................................130
15.2 Active Connections ............................................................................................................................................................................131
15.3 Active Logins ......................................................................................................................................................................................132

5
1. 87 7. 87 7. 2 26 9 BLACKBOX.COM
NEED HELP?
LE AVE THE TECH TO US
LIVE 24/7
TECHNICAL
SUPPORT
1. 87 7. 87 7. 2 26 9
TABLE OF CONTENTS
APPENDIX A. REPLACING YOUR BOXILLA ................................................................................................................................. 133
APPENDIX B. BOXILLA AND EMERALD OR EMERALD OR INVISAPC PROTOCOLS ............................................................... 134
Overview ............................................................................................................ ..........................................................................................134
APPENDIX C: REGULATORY INFORMATION .............................................................................................................................. 135
C.1 FCC and IC Statements .......................................................................................................................................................................135
C.2 Safety and EMC Approvals and Markings/Patent Information .......................................................................................................135
C.2.1 Safety and EMC Approvals and Markings ................................................................................................................................................135
C.2.2 Patent Information ........................................................................................................................................................................................135
APPENDIX D: DISCLAIMER/TRADEMARKS ............................................................................................................................... 136
D.1 Disclaimer .............................................................................................................................................................................................136
D.2 Trademarks Used in this Manual ........................................................................................................................................................136

6
1. 87 7. 87 7. 2 26 9 BLACKBOX.COM
NEED HELP?
LE AVE THE TECH TO US
LIVE 24/7
TECHNICAL
SUPPORT
1. 87 7. 87 7. 2 26 9
SYMBOLS USED IN THIS MANUAL
INSTRUCTIONS
This symbol is intended to alert the user to the presence of important operating and maintenance (servicing) instructions in the literature
accompanying the appliance.
DANGEROUS VOLTAGE
This symbol is intended to alert the user to the presence of uninsulated dangerous voltage within the product’s enclosure that may be
of sufficient magnitude to constitute a risk of electric shock to persons.
POWER ON
This symbol indicates the principal on/off switch is in the on position.

7
1. 87 7. 87 7. 2 26 9 BLACKBOX.COM
NEED HELP?
LE AVE THE TECH TO US
LIVE 24/7
TECHNICAL
SUPPORT
1. 87 7. 87 7. 2 26 9
SYMBOLS USED IN THIS MANUAL
POWER OFF
This symbol indicates the principal on/off switch is in the off position.
PROTECTIVE GROUNDING TERMINAL
This symbol indicates a terminal that must be connected to earth ground prior to making any other connections to the equipment.

8
1. 87 7. 87 7. 2 26 9 BLACKBOX.COM
NEED HELP?
LE AVE THE TECH TO US
LIVE 24/7
TECHNICAL
SUPPORT
1. 87 7. 87 7. 2 26 9
CHAPTER 1: SPECIFICATIONS
TABLE 1-1. SPECIFICATIONS
SPECIFICATION DESCRIPTION
Approvals CE, FCC
Connectors 10/100/1000 Ethernet (RJ-45) , Serial (DB9), (4) USB 2.0, DVI
Power AC input: 120–240 V, 50–60 Hz
Power Dissipation <75 W (PSU rated for 250 W)
Dimensions
System: 1.73"H x 17.3"W x 10.6"D (4.4 x 44 x 26.8 cm);
Shipping box: 7.2"H x 22.4"W x 15.4"D (18.5 x 57 x 39 cm)
Weight
System: 10.96 lb. (4.98 kg);
Shipping: 14.92 lb. (6.78 kg)
Compatibility
Works with Emerald Unified KVM (EMD4000T, EMD4000R, EMD2002T, EMD2002R, EMD2000T, EMD2000R,
EMD2000SE-T, EMD2000SE-R. EMD2002SE-T, EMD2002SE-R), InvisaPC (DTX1002-R, DTX1002-T, DTX1000-R,
DTX1000-T) and DKM (multiple part numbers)
Serial Port Configuration 112.5 kbaud, 1 Stop bit, No Parity, No Handshake
Default IP Address 192.168.1.24
Default Username admin
Default Password admin

9
1. 87 7. 87 7. 2 26 9 BLACKBOX.COM
NEED HELP?
LE AVE THE TECH TO US
LIVE 24/7
TECHNICAL
SUPPORT
1. 87 7. 87 7. 2 26 9
CHAPTER 2: PRODUCT OVERVIEW
Boxilla™ is a state-of-the-art KVM and AV/IT Manager designed to provide pro-active support to the System Manager and enable
efficient operation of KVM and AV systems. Its core focus is to provide simple mechanisms to discovery, configure, upgrade
and monitor the deployed systems. It provides insight into performance of the deployed system and alerts the System Manager
to potential performance or security issues. Comprehensive features include:
automatic search and detection of Black Box products (discovery),
device configuration across multiple sites,
configuration backup,
central upgrades,
performance and security statistics with user-defined triggers for alerts.
Using the intuitive Boxilla web-based interface, one or more administrators can manage potentially thousands of users who are
interacting with an almost unlimited number of devices. Boxilla operates as a self-contained compact server unit that can be
located anywhere within your network. Boxilla is supplied pre-loaded and is straightforward to deploy, requiring only a network
connection and a power input to begin operation.
The current version of Boxilla provides management of Black Box’s Emerald Unified KVM or InvisaPC system, Modular and
Compact DKM KVM Matrix Switches, and Black Box IP Network Switches. The Emerald or InvisaPC system provides users with
a seamless desktop experience anywhere on a TCP/IP network, while allowing the actual hardware to be securely housed in a
corporate data center or in the cloud.
Emerald or InvisaPC enables the same high-fidelity experience of a desktop PC even for media-rich applications, for example,
watching videos, photo editing with Photoshop or 3D design with AutoCAD. The remote desktops may be hosted on a physical PC
/ workstation or may be a virtual desktop hosted on a private server or in the cloud. The Emerald or InvisaPC system provides its
users with Receivers that communicate with target compute nodes (whether physical PC or virtual desktop) over a standard TCP/
IP network. Physical PCs/Workstations/Servers have an Emerald or InvisaPC Transmitter unit physically connected to provide
communication over the TCP/IP network. The performance of Emerald or InvisaPC allows them to be deployed on standard
corporate networks and even across Wide-Area-Networks (WANs).
Desktop users can use remote keyboard, mouse, video, audio, USB mass storage devices, headsets and other USB devices from
the Receiver unit to the remote PC/workstations or Virtual Desktop via the Emerald or InvisaPC system.
NOTE: References to the Emerald or InvisaPC system or Modular or Compact DKM KVM Switch systems in this document refer to
both Receivers and Transmitters.
An Emerald or InvisaPC system can be composed of just Receivers and Transmitters. In these types of systems—called
unmanaged— there is no central management. Each device needs to be configured individually and upgraded individually. Often to
keep the system in sync, the admin exports the configuration from one Receiver and imports it to all other Receivers using a USB
Flash Drive.
For larger configurations, a central manager is needed—Boxilla. Boxilla operates as a central manager for a “managed domain.”
A managed domain is a collection of Emerald or InvisaPC Receivers and Transmitters managed by a Boxilla. Once a Receiver
or Transmitter has been added to a managed domain, it can only communicate with other Receivers or Transmitters within this
managed domain. They are not able to communicate to “unmanaged” devices or devices that are part of a different managed
domain (i.e., a domain managed by a different manager). Boxilla is used to configure users, connections, hotkeys and other
parameters. The database created on the Boxilla is synchronized to each Receiver on a Boxilla user login. If the Boxilla for the
managed domain is not reachable (e.g. powered-down), the Receiver will use the last updated database. This ensures that there is
no single point of failure in the managed domain. Users can login and connections can be made even if the manager of the domain
is not reachable.
When a Receiver is managed, most of the configuration options on the OSD are disabled (i.e., grayed out). These configuration
options can only be updated on the manager.

10
1. 87 7. 87 7. 2 26 9 BLACKBOX.COM
NEED HELP?
LE AVE THE TECH TO US
LIVE 24/7
TECHNICAL
SUPPORT
1. 87 7. 87 7. 2 26 9
A Boxilla system can also include IP network switches. Black Box offers the following:
48-Port 1G IP Network Switch (EMS1G-48)
12-Port 10G IP Network Switch (EMS10G-12)
28-Port 10G IP Network Switch (EMS10G-28)
32-Port 100G IP Network Switch (EMS100G-32)
VM
VM
VM
VM
VM
VM
VM
U
U
U
U
U
U
U
U
U
U
U
U
NON-VIRTUALIZED
WORKSTATION
NON-VIRTUALIZED
WORKSTATION
RECEIVER
RECEIVER
CENTRALIZED MANAGEMENT NODE
IP NETWORK SWITCH
(EMS10G-28)
TRANSMITTER
TRANSMITTER
FIGURE 2-1. EMERALD OR INVISAPC SYSTEM EXAMPLE—INCLUDING IP NETWORK SWITCH
2.1 OVERVIEW OF BOXILLA CONCEPTS
The Emerald family is composed of Receivers, Transmitters and Switches. The Emerald or InvisaPC family is composed of
Receivers, Transmitters and Managers. Boxilla is the Enterprise class Manager for Emerald or InvisaPC and Modular and Compact
DKM KVM Matrix Switches and Black Box IP Network Switches. The core design of the Emerald or InvisaPC architecture is that
there is no single point of failure. This means that even if Boxilla goes off-line, the Emerald or InvisaPC system will continue to
function—allowing users to login, make connections and operate the system as normal. When the Boxilla manager comes back on
line, the various devices will update Boxilla with their performance and security statistics from the period it was offline.
CHAPTER 2: PRODUCT OVERVIEW

11
1. 87 7. 87 7. 2 26 9 BLACKBOX.COM
NEED HELP?
LE AVE THE TECH TO US
LIVE 24/7
TECHNICAL
SUPPORT
1. 87 7. 87 7. 2 26 9
2.2 BOXILLA MANAGED DOMAIN
Boxilla creates a managed domain—a set of devices it manages. Devices that are members of this managed domain can only be
managed by this Boxilla unit. Devices in a managed domain can only connect to other devices in the managed domain. No other
manager or unmanaged device can configure or connect to devices in this managed domain.
A managed domain is composed of:
Boxilla Manager—to centrally create, configure and monitor domain;
Devices—KVM and AV appliances that can communicate with each other. In the current release, Emerald or InvisaPC devices, DKM
KVM Matrix Switches, and Black Box IP Network Switches devices are supported;
Users—provides various login rights for different users such as their access rights (what connections they can make, level of control
they have to change configurations);
Connections—defines how a Receiver can connect to a Transmitter or a Virtual Machine with properties such as private or share
mode, USB re-direction enabled or disabled among others;
Alerts—events detected by Boxilla in the managed domain (such as new device added, firmware upgrade, connection made)
and classified as critical, warning or info based on nature of event.
As part of creating a managed domain, the administrator will add Devices to the domain, create Users, define Connections and set
Alerts. The following sections will describe how to do this with Boxilla.
Once a domain has been defined (devices, users, connections, etc.) Boxilla monitors the operation of the domain, reports on
its performance and indicates any security events detected. The monitoring of the system is presented to the user in advanced
graphical and tabular formats. Typically the dashboard is used to get an overview of the domain’s operation. An example of the
Dashboard is shown in Figure 2-2. From the dashboard the administrator can drill down for more detail on activity, errors and
individual devices.
CHAPTER 2: PRODUCT OVERVIEW

12
1. 87 7. 87 7. 2 26 9 BLACKBOX.COM
NEED HELP?
LE AVE THE TECH TO US
LIVE 24/7
TECHNICAL
SUPPORT
1. 87 7. 87 7. 2 26 9
FIGURE 2-2. BOXILLA DASHBOARD EXAMPLE
CHAPTER 2: PRODUCT OVERVIEW

13
1. 87 7. 87 7. 2 26 9 BLACKBOX.COM
NEED HELP?
LE AVE THE TECH TO US
LIVE 24/7
TECHNICAL
SUPPORT
1. 87 7. 87 7. 2 26 9
A Manager’s User Profile is protected by a username and password to permit different users to access the same unit securely.
It maintains the central database that is distributed to all Receivers in the “domain” of the Manager (i.e. discovered and added
to manager)— called the “managed domain.” This distribution ensures that there is no single point of failure in the Emerald or
InvisaPC system— each Receiver has a copy of the database. This enables each Receiver to continue operation—log users in, make
connections as required—even if the Manager goes off-line.
2.3 BOXILLA SCREEN LAYOUT
Boxilla is designed to provide quick access to key operational functions. This is achieved by the use of the Main Menu and Quick
Access Toolbar as shown in Figure 2-3. The Main Menu provides access to:
Dashboard
Devices
Switches
Connections
Users
DKM
System
License
Cluster
Discovery
Alerts
The Quick Access toolbar provides access to active Alerts, access to Help and access to Logout.
Main
Menu
Quick Access
Toolbar
Status
&
Performance
Indicators
Active
Connections
Active
Logins
FIGURE 2-3. SCREEN LAYOUT
CHAPTER 2: PRODUCT OVERVIEW

14
1. 87 7. 87 7. 2 26 9 BLACKBOX.COM
NEED HELP?
LE AVE THE TECH TO US
LIVE 24/7
TECHNICAL
SUPPORT
1. 87 7. 87 7. 2 26 9
A common feature of tables in Boxilla is that they can be sorted by each column (alphabetically either ascending or descending). Click
on the column’s label (e.g. Connection Name) and the table will be sorted by that column in ascending order. Click on the same column
label again and the order will be reversed. Also, a filter can be applied to the values in the column to pick out a subset of rows in the table.
For example, typing in RnD into the filter box in the Network Bandwidth table in Active Connection section of the Dashboard in Figure 3
would result in three instead of four rows being displayed as shown in Figure 2-4.
FIGURE 2-4. FILTERING TABLE
2.4 MODES OF OPERATION
The Emerald or InvisaPC system has various modes of operation, such as Auto-Login, Auto-Connect, Private Connection and
Shared Connection Modes. The Emerald or InvisaPC devices can obtain their IP address data from a DHCP server in any of these
modes or use static addresses. For stable operation with Boxilla, we strongly recommend that Static IP addresses are assigned to
Emerald or InvisaPC devices or that you use DHCP addresses with “infinite time-outs.”
2.4.1 AUTO LOGIN
In Auto-Login Mode, turning on the Emerald or InvisaPC Receiver automatically causes a login as a pre-defined user. The user is
presented with the permitted connections that have been predefined.
2.4.2 AUTO CONNECT
In Auto-Connect Mode, when a user logs-in to the Emerald or InvisaPC Receiver, it causes an automatic connection to their pre-allocated
workstation or virtual desktop. Auto-Login and Auto-Connect are defined independently of each other.
2.4.3 PRIVATE CONNECTION
In Private Connection Mode, when a user makes a connection to a target workstation/virtual desktop, this connection is only accessible
by this user. All other users will receive a “busy” message if they attempt to connect to the same workstation/virtual machine. This is the
default mode for connections.
2.4.4 SHARED CONNECTION (INVISAPC ONLY)
In Shared Connection Mode on InvisaPC, multiple users can connect to the audio and video of the same target computer over the
network. They arbitrate for control of the keyboard and mouse of that computer. Non-keyboard and mice devices are not supported on
shared connections.
CHAPTER 2: PRODUCT OVERVIEW

15
1. 87 7. 87 7. 2 26 9 BLACKBOX.COM
NEED HELP?
LE AVE THE TECH TO US
LIVE 24/7
TECHNICAL
SUPPORT
1. 87 7. 87 7. 2 26 9
The Emerald or InvisaPC system is architected to be flexible so that it can be deployed in many different types of applications
such as basic extension, switching applications (sometimes called matrix), cloud-based desktops, control rooms, digital signage
and kiosk applications among others in banking, financial services, broadcast, network operations, industrial, government and
enterprise computing sectors. Emerald or InvisaPC provides the state-of-the art performance by:
using digital sources for video and audio, hence removing analog noise issues or other potential environmental issues;
using advanced optimized compression to enable visually lossless video over standard low-bandwidth networks rather than
a proprietary connection or dedicated gigabit networks of many systems.
3.1 VIDEO, AUDIO AND USB SWITCHING
Numerous applications require being able to switch between different target PCs or Virtual Desktops. The user wants to be able to
change the source of Video, Audio or USB extension (or all three together).
Connections can be made to a target using Emerald or InvisaPC’s intuitive On-Screen-Display (OSD). Figure 2-1 in the previous
section shows an example of a switching or matrix type of deployment. In this deployment, there are several Receivers and
Transmitters and a Boxilla manager as well as virtual desktops.
See www.blackbox.com for the full catalog of available Emerald or InvisaPC products.
CHAPTER 3: APPLICATIONS

16
1. 87 7. 87 7. 2 26 9 BLACKBOX.COM
NEED HELP?
LE AVE THE TECH TO US
LIVE 24/7
TECHNICAL
SUPPORT
1. 87 7. 87 7. 2 26 9
CHAPTER 4: INITIAL INSTALLATION
4.1 HARDWARE DESCRIPTION
A Boxilla manager is supplied with the items shown in Table 4-1.
TABLE 4-1. WHAT’S INCLUDED
ITEM
Boxilla Unit
IEC power cord
(4) rubber feet for tabletop deployments
(1) ES D screw
Quick Start Guide
Once the contents of the Boxilla package have been verified, the first task is to configure the IP address of the unit. This can be set in two
ways: (1) using the serial port and (2) using the network port via a browser.
Serial
Network
DVI test
interface
USB
2.0
USB
3.0
Reserved for
future use
FIGURE 4-1. BOXILLA FRONT PANEL
NOTE: Only the Network port pointed to in the above diagram (on the right-hand side when you look at the Boxilla unit from the
front) is currently operational. The other port is reserved for a future feature.
CONNECTORS NEEDED FOR INSTALLATION
• Serial Port
• Network Port
• Power connector

17
1. 87 7. 87 7. 2 26 9 BLACKBOX.COM
NEED HELP?
LE AVE THE TECH TO US
LIVE 24/7
TECHNICAL
SUPPORT
1. 87 7. 87 7. 2 26 9
CHAPTER 4: INITIAL INSTALLATION
Power ON/OFF switch
Power supply connector
FIGURE 4-2 BOXILLA REAR PANEL
TABLE 4-2. PANEL COMPONENTS
COMPONENT DESCRIPTION
Serial port DB9 male console
DVI port Test interface
RJ-45 port Reserved for future use
Network port 1G Ethernet RJ-45 connector
(2) USB Type A ports USB 2.0, used for exporting log files
(2) USB Type A ports USB 3.0, used for exporting log files
Power switch ON/OFF switch
3-prong outlet 100–240 VAC, 50-60 Hz
CONNECT THE POWER
1. Locate the AC line cord.
2. Attach the AC line cord to the power supply connector on the rear of the unit.
3. Power up the unit by turning on the power switch on the back of the unit.
4.2 LED IDENTIFICATION
Two LEDs are built into the RJ-45 connectors on the Boxilla Manager. The definition of the operation of these LEDs is shown in
Table 4-3.
TABLE 4-3. RJ-45 CONNECTOR LEDS
LED INDICATION
MEANING
Speed
Green ON
1 Gbps link
Amber ON 100 Mbps link
OFF 10 Mbps link
Activity
Amber blinking Valid link
OFF No link

18
1. 87 7. 87 7. 2 26 9 BLACKBOX.COM
NEED HELP?
LE AVE THE TECH TO US
LIVE 24/7
TECHNICAL
SUPPORT
1. 87 7. 87 7. 2 26 9
4.3 INSTALLATION SAFETY
To avoid a potentially fatal shock hazard and possible damage to equipment, please observe the following precautions:
Test AC outlets at the workstation and monitor for proper polarity and grounding.
NOTE: The AC inlet is the main disconnect.
4.4 SERIAL CONFIGURATION OF IP ADDRESS
The default IP address for Boxilla on leaving the factory is 192.168.1.24 and needs to be configured to an appropriate address for
where it will be deployed. To access the serial menu, connect to the DB9 connector on the front of the unit. The serial port has a fixed
configuration of:
Baud-Rate: 112.5 kBaud
Data: 8 bits
Stop-Bits: 1
Parity: None
XON/XOFF: None
Once the connecting PC has the correct configuration, the following menu should appear when connected to Boxilla’s serial port.
Make sure you turn echo on for the terminal to see the output.
FIGURE 4-3. BOXILLA SERIAL MENU
Select “Change IP address” by entering 1. Then follow the prompts to set the new IP address, Net Mask and Gateway IP address.
CHAPTER 4: INITIAL INSTALLATION

19
1. 87 7. 87 7. 2 26 9 BLACKBOX.COM
NEED HELP?
LE AVE THE TECH TO US
LIVE 24/7
TECHNICAL
SUPPORT
1. 87 7. 87 7. 2 26 9
4.5 BROWSER CONFIGURATION OF IP ADDRESS
The default IP address for Boxilla on leaving the factory is 192.168.1.24 and needs to be configured to an appropriate address for where
it will be deployed. Use a computer located within the local network that can address the default IP address and ensure that Boxilla
is connected to this network via its Network port (RJ-45) as shown in Figure 4-1, open a web-browser and enter the default IP address
for the Boxilla AV/IT Manager: 192.168.1.24. This should bring up the Boxilla login screen shown below in Figure 4-4.
FIGURE 4-4. BOXILLA LOGIN SCREEN
NOTE: Only the Network port pointed to in Figure 4-1 (on the right-hand side one when you look at the Boxilla unit from the front) is
currently operational. The other port is reserved for a future feature.
When the login screen appears, enter the default username “admin” and the default password “admin.” This will bring you
to the Boxilla dashboard screen. On the Boxilla menu (see the menu on the left in Figure 10), select the menu item “System”
on the left of the screens.
On the tabs that appear on the main section of the screen, click System —> Settings —> Network. Now you will be presented with
the current IP settings for the system. Enter the new IP settings into the supplied fields and click “submit.” Boxilla will be updated
with the new network settings. From now on, you need to point your Browser to the new IP address.
FIGURE 4-5. SYSTEM —> SETTINGS —> NETWORK SCREEN
CHAPTER 4: INITIAL INSTALLATION

20
1. 87 7. 87 7. 2 26 9 BLACKBOX.COM
NEED HELP?
LE AVE THE TECH TO US
LIVE 24/7
TECHNICAL
SUPPORT
1. 87 7. 87 7. 2 26 9
4.6 MOUNTING BOXILLA IN A RACK
The Boxilla unit is designed to be easy to mount within a standard 19” rack. The unit requires just a 1U space within the rack.
To mount the Boxilla unit within a rack:
1. Slide the Boxilla unit into the vacant 1U space within the rack.
2. Secure each bracket to the rack using two screws per side as shown below.
BOXILLA
AV l IT MAN A GE R
FIGURE 4-6. MOUNTING BOXILLA IN A RACK
To protect the unit, please use the ground point on the Boxilla unit on the rear of the Boxilla unit shown in Figure 4-7
(using the provided screw) for connecting to the ground point of the rack or cabinet.
4.6.1 RACKMOUNT SAFETY CONSIDERATIONS
Elevated Ambient Temperature: If installed in a closed rack assembly, the operating temperature of the rack environment
may be greater than room ambient. Use care not to exceed the rated maximum ambient temperature of the Boxilla unit.
Reduced Air Flow: Installation of the equipment in a rack should be such that the amount of airflow required for safe operation
of the equipment is not compromised.
Mechanical Loading: Mounting of the equipment in the rack should be such that a hazardous condition does not exist
due to uneven mechanical loading.
Circuit Overloading: Consideration should be given to the connection of the equipment to the supply circuit and the effect
that overloading of circuits might have on overcurrent protection and supply wiring. Consider equipment ratings
for maximum current.
Reliable Earthing: Reliable earthing of rack mounted equipment should be maintained. Pay particular attention to supply
connections other than direct connections to the branch circuit (for example, use of power strips).
CHAPTER 4: INITIAL INSTALLATION
/