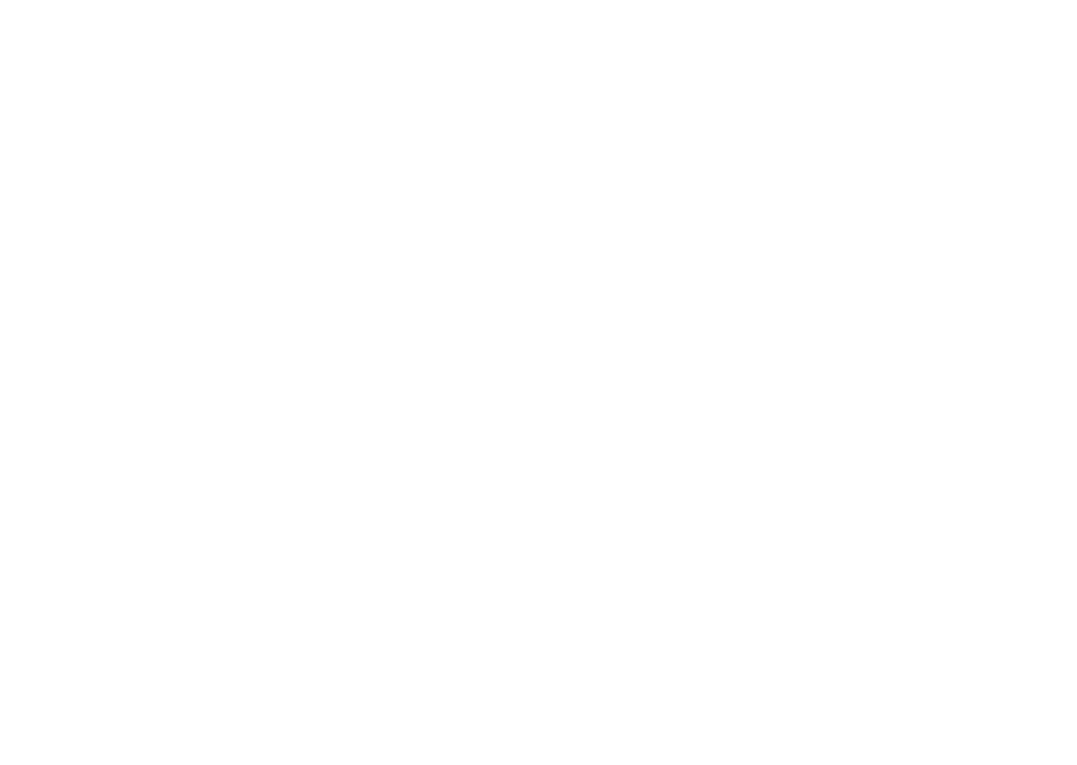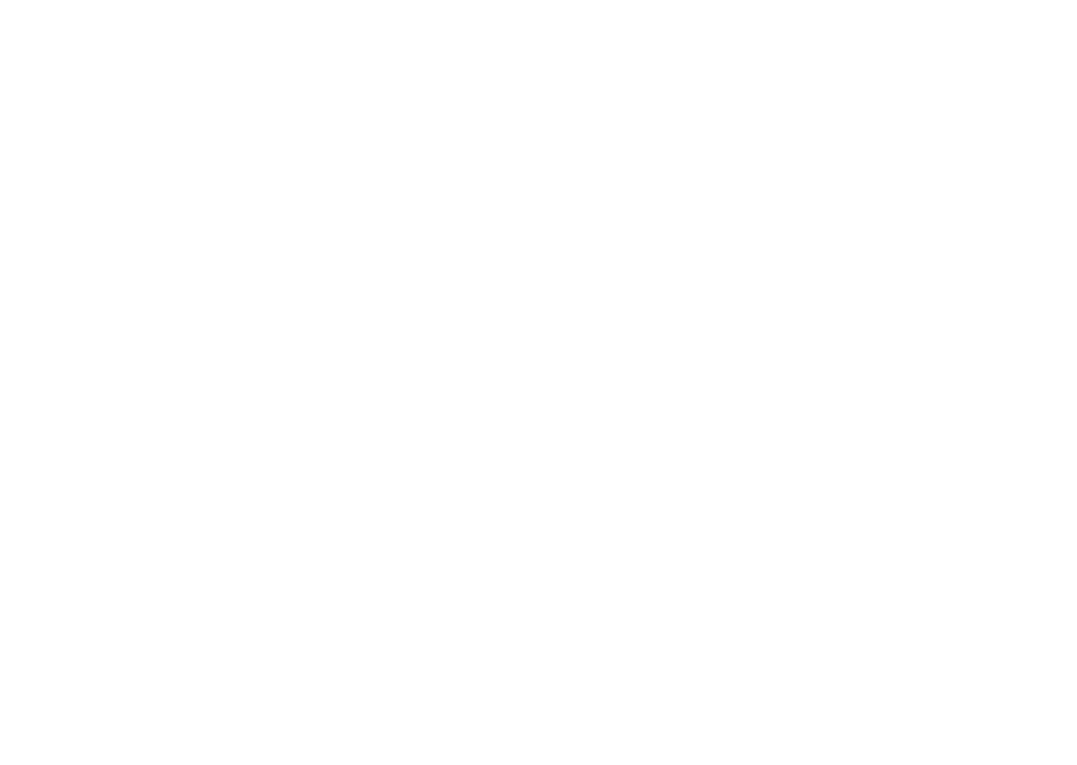
7 8
1.1.5 CHARGERS:
Home A.C./Travel chargers will operate within the temperature range of: 0°C
(32°F) to 40°C (104°F).
The chargers designed for your device meet the standard for safety of
information technology equipment and office equipment use. Due to different
applicable electrical specifications, a charger you purchased in one jurisdiction
may not work in another jurisdiction. They should be used for this purpose only.
Characteristics of power supply (depending on the country):
Travel charger: Input: 100-240 V, 50/60 Hz, 0.2A
Output: 5V, 1A
Battery: Lithium 2580 mAh
1.2 Radio waves ........................................................
THIS Device MEETS THE GOVERNMENT’S REQUIREMENTS FOR EXPOSURE
TO RADIO WAVES.
Your device is a radio transmitter and receiver. It is designed and manufactured
not to exceed the emission limits for exposure to radio-frequency (RF) energy.
These limits are part of comprehensive guidelines and establish permitted
levels of RF energy for the general population. The guidelines are based on
standards that were developed by independent scientific organizations through
periodic and thorough evaluation of scientific studies. These guidelines include
a substantial safety margin designed to ensure the safety of all persons,
regardless of age and health.
The exposure standard for devices employs a unit of measurement known as
the Specific Absorption Rate, or SAR. The SAR limit set by public authorities
such as the Federal Communications Commission of the US Government (FCC)
is 1.6 W/kg averaged over 1 gram of body tissue. Tests for SAR are conducted
using standard operating positions with the device transmitting at its highest
certified power level in all tested frequency bands.
This device is complied with SAR for general population /uncontrolled exposure
limits in ANSI/IEEE C95.1-1992 and had been tested in accordance with the
measurement methods and procedures specified in IEEE1528.
The FCC has granted an Equipment Authorization for this model device with
all reported SAR levels evaluated as in compliance with the FCC RF exposure
guidelines. SAR information on this model device is on file with the FCC and
can be found under the Display Grant section of www.fcc.gov/oet/ea/fccid
after searching on FCC ID: 2ACCJBT14
Although the SAR is determined at the highest certified power level, the actual
SAR level of the device while operating can be well below the maximum value.
This is because the device is designed to operate at multiple power levels so
as to use only the power required to reach the network. In general, the closer
you are to a wireless base station antenna, the lower the power output of the
device. Before a device model is available for sale to the public, compliance with
national regulations and standards must be shown.
The highest SAR value for this device when tested is 1.27 W/Kg for use at the
ear and 0.66 W/Kg for use close to the body.
While there may be differences between the SAR levels of various devices
and at various positions, they all meet the government requirement for RF
exposure.
For body-worn operation, the device meets FCC RF exposure guidelines
provided that it is used with a non-metallic accessory with the handset at least
10 mm from the body. Use of other accessories may not ensure compliance
with FCC RF exposure guidelines.
Additional information on SAR can be found on the Cellular Telecommunications
& Internet Association (CTIA) Web site: http://www.ctia.org/
Note: This equipment has been tested and found to comply with the limits
for a Class B digital device pursuant to part 15 of the FCC Rules. These limits
are designed to provide reasonable protection against harmful interference
in a residential installation. This equipment generates, uses and can radiate
radio frequency energy and, if not installed and used in accordance with
the instructions, may cause harmful interference to radio communications.
However, there is no guarantee that interference to radio or television
reception, which can be determined by turning the equipment off and on, the
user is encouraged to try to correct the interference by one or more of the
following measures:
• Reorient or relocate the receiving antenna;
• Increase the separation between the equipment and receiver;
• Connect the equipment into an outlet on a circuit different from that to which the
receiver is connected;
• Consult the dealer or an experienced radio/ TV technician for help.
Changes or modifications not expressly approved by the party responsible for
compliance could void the user’s authority to operate the equipment.
For the receiver devices associated with the operation of a licensed radio
service (e.g. FM broadcast), they bear the following statement:
This device complies with Part 15 of the FCC Rules.