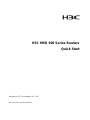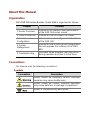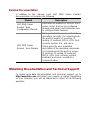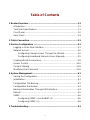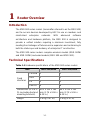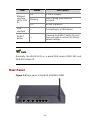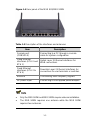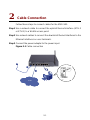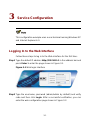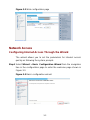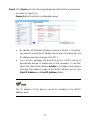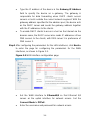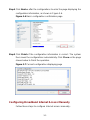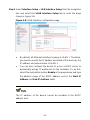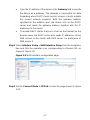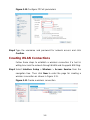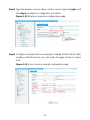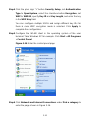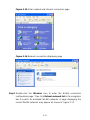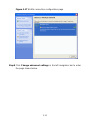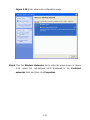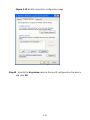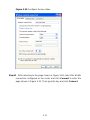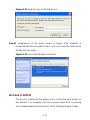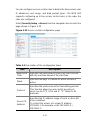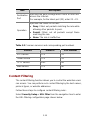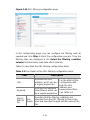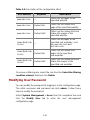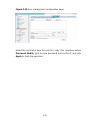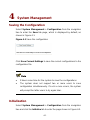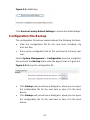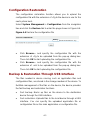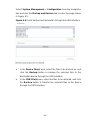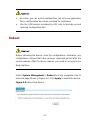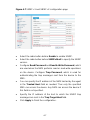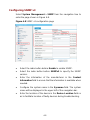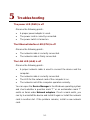H3C MSR 900W Quick start guide
- Category
- Networking
- Type
- Quick start guide
This manual is also suitable for

H3C MSR 900 Series Routers
Quick Start
Hangzhou H3C Technologies Co., Ltd.
Manual Version: 5P100-20090722
MSR 900 (RT-MSR900-AC-OVS-W-H3)
MSR 900 (RT-MSR900-AC-OVS-H3)
MSR 920 (RT-MSR920-AC-OVS-W-H3)
MSR 920 (RT-MSR920-AC-OVS-H3)

Copyright © 2009, Hangzhou H3C Technologies Co., Ltd. and its
licensors
H3C Technologies Co., Ltd., a subsidiary of 3Com Corporation.
All Rights Reserved
No part of this manual may be reproduced or transmitted in any form
or by any means without prior written consent of Hangzhou H3C
Technologies Co., Ltd.
Trademarks
H3C, , Aolynk, , H
3
Care,
, TOP G, ,
IRF, NetPilot, Neocean, NeoVTL, SecPro, SecPoint, SecEngine,
SecPath, Comware, Secware, Storware, NQA, VVG, V
2
G, V
n
G,
PSPT, XGbus, N-Bus, TiGem, InnoVision and HUASAN are
trademarks of Hangzhou H3C Technologies Co., Ltd.
All other trademarks that may be mentioned in this manual are the
property of their respective owners.
Notice
The information in this document is subject to change without notice.
Every effort has been made in the preparation of this document to
ensure accuracy of the contents, but all statements, information, and
recommendations in this document do not constitute the warranty of
any kind, express or implied.

About This Manual
Organization
H3C MSR 900 Series Routers Quick Start is organized as follows:
Chapter Contents
1 Router Overview
Introduces the features and specifications
of the MSR 900 series routers.
2 Cable Connection Introduces how to connect the cables.
3 Service
Configuration
Introduces how to configure basic functions
of the MSR 900.
4 System
Management
Introduces how to back up the configuration
file and upgrade the software of the MSR
900.
5 Troubleshooting
Describes some problems that may occur
during operation and how to solve them.
Conventions
The manual uses the following conventions:
Symbols
Convention Description
Means reader be extremely careful. Improper
operation may cause bodily injury.
Means reader be careful. Improper operation
may cause data loss or damage to equipment.
Means a complementary description.

Related Documentation
In addition to this manual, each H3C MSR Series Routers
documentation set includes the following:
Manual Description
H3C MSR Series
Routers Web
Configuration Manual
Describes the features of the H3C MSR
series routers that can be configured
through web pages and introduces how
to configure these features.
H3C MSR Series
Routers User Manual
It is a guide for the user to perform the
operations correctly. It is organized into
the parts of access, IP services, IP
routing, IP multicast, MPLS, VPN, QoS,
security, system, IPX, and voice.
It also gives the user a detailed
description of the operating commands.
It is organized into the parts of access,
IP services, IP routing, IP multicast,
MPLS, VPN, QoS, security, system,
multicast, and voice, as well as a
command index.
Obtaining Documentation and Technical Support
To obtain up-to-date documentation and technical support, go to
http://www.h3c.com and select your country or region. Depending
on your selection, you will be redirected to either of the following
websites:

At http://www.h3c.com
Documentation
Go to the following columns for different categories of product You
can access the most up-to-date H3C product documentation on the
World Wide Web at this URL: http://www.h3c.com.
The following are the columns from which you can obtain different
categories of product documentation:
[Products & Solutions]: Provides information about products and
technologies.
[Technical Support & Document > Technical Documents]: Provides
several categories of product documentation, such as installation,
configuration, and maintenance.
[Technical Support & Document > Software Download]: Provides the
documentation released with the software version.
Technical Support
customer_service@h3c.com
http://www.h3c.com
At http://www.h3cnetworks.com
Documentation
1) Select Drivers & Downloads in the Support area.
2) Select Documentation for Type of File and select Product
Category.
Technical Support
Register Your Product
Warranty and other service benefits start from the date of purchase,
so it is important to register your product quickly to ensure you get full
use of the warranty and other service benefits available to you.
Warranty and other service benefits are enabled through product
registration. Register your product at http://www.h3cnetworks.com,
go to Support, Product Registration. Support services are based
on accounts that you create or have authorization to access. First
time users must apply for a user name and password that provides
access to a number of eSupport features including Product
Registration, Repair Services, and Service Request. If you have

trouble registering your product, please contact 3Com Global
Services for assistance.
Purchase Value-Added Services
To enhance response times or extend warranty benefits, contact
3Com or your authorized reseller. Value-added services like
Express
SM
and Guardian
SM
can include 24x7 telephone technical
support, software upgrades, onsite assistance or advance hardware
replacement. Experienced engineers are available to manage your
installation with minimal disruption to your network. Expert
assessment and implementation services are offered to fill resource
gaps and ensure the success of your networking projects. More
information on 3Com maintenance and Professional Services is
available at http://www.h3cnetworks.com.
Contact your authorized reseller or 3Com for a complete list of the
value-added services available in your area.
Troubleshoot Online
You will find support tools posted on the web site at
http://www.h3cnetworks.com/ under Support, Knowledgebase.
The Knowledgebase helps you troubleshoot H3C products. This
query-based interactive tool contains thousands of technical
solutions.
Access Software Downloads
Software Updates are the bug fix / maintenance releases for the
version of software initially purchased with the product. In order to
access these Software Updates you must first register your product
on the web site at http://www.h3cnetworks.com, go to Support,
Product Registration.
First time users will need to apply for a user name and password. A
link to software downloads can be found at
http://www.h3cnetworks.com, under Support, Drivers and
downloads.
Software Upgrades are the software releases that follow the
software version included with your original product. In order to
access upgrades and related documentation you must first purchase
a service contract from 3Com or your reseller.
Telephone Technical Support and Repair
To enable telephone support and other service benefits, you must
first register your product at http://www.h3cnetworks.com/

Warranty and other service benefits start from the date of purchase,
so it is important to register your product quickly to ensure you get full
use of the warranty and other service benefits available to you.
When you contact 3Com for assistance, please have the following
information ready:
z Product model name, part number, and serial number
z Proof of purchase, if you have not pre-registered your product
z A list of system hardware and software, including revision level
z Diagnostic error messages
z Details about recent configuration changes, if applicable
To send a product directly to 3Com for repair, you must first obtain a
return authorization number (RMA). Products sent to 3Com, without
authorization numbers clearly marked on the outside of the package,
will be returned to the sender unopened, at the sender’s expense. If
your product is registered and under warranty, you can obtain an
RMA number online at http://www.h3cnetworks.com under
support, Repair & Replacement Request. First time users will need
to apply for a user name and password.
Contact Us
3Com offers telephone, e-mail and internet access to technical
support and repair services. To access these services for your region,
use the appropriate telephone number, URL or e-mail address.
Find a current directory of contact information posted on the web site
at http://www.h3cnetworks.com under Support, Technical
Support Contact.
Documentation Feedback
You can e-mail your comments about product documentation to
We appreciate your comments.
Environmental Protection
This product has been designed to comply with the requirements on
environmental protection. For the proper storage, use and disposal of
this product, national laws and regulations must be observed.

i
Table of Contents
1 Router Overview ...................................................................................1-1
Introduction.........................................................................................1-1
Technical Specifications.....................................................................1-1
Front Panel.........................................................................................1-2
Rear Panel .........................................................................................1-4
2 Cable Connection .................................................................................2-1
3 Service Configuration ..........................................................................3-1
Logging In to the Web Interface.........................................................3-1
Network Access..................................................................................3-2
Configuring Internet Access Through the Wizard.......................3-2
Configuring Broadband Internet Access Manually.....................3-5
Creating WLAN Connections.............................................................3-8
Access Control.................................................................................3-16
Content Filtering...............................................................................3-18
Modifying User Password ................................................................3-20
4 System Management............................................................................4-1
Saving the Configuration....................................................................4-1
Initialization.........................................................................................4-1
Configuration File Backup..................................................................4-2
Configuration Restoration ..................................................................4-3
Backup & Restoration Through USB Interface ..................................4-3
Reboot................................................................................................4-5
SNMP.................................................................................................4-6
Configuring SNMP v1 and SNMP v2..........................................4-6
Configuring SNMP v3.................................................................4-8
5 Troubleshooting....................................................................................5-1

1-1
1 Router Overview
Introduction
The MSR 900 series routers (hereinafter referred to as the MSR 900)
are the access devices developed by H3C for use on medium- and
small-sized enterprise networks. With advanced software
architecture and hardware platform, the MSR 900 is designed to
provide a unified solution requiring a minimum investment, fully
meeting the challenges of future service expansion and conforming to
both the status quo and tendency of enterprise IT construction.
The MSR 900 series routers comprise wireless models (MSR 900W
and MSR 920W) and wired models (MSR 900 and MSR 920).
Technical Specifications
Table 1-1 Hardware specifications of the MSR 900 series routers
Item MSR 900/900W MSR 920/920W
Console 1 1
USB 1 1
FE 2 2
Fixed
interfaces
LAN FE 4 8
Dimensions (H × W ×
D) (excluding feet and
mounting brackets)
44.2 × 230 × 160
mm (1.74 × 9.06 ×
6.30 in.)
44.2 × 230 × 160
mm (1.74 × 9.06 ×
6.30 in.)
Weight 1.8 kg (3.97 lb) 1.8 kg (3.97 lb)

1-2
Item MSR 900/900W MSR 920/920W
AC input voltage
Rated voltage
range: 100 VAC to
240 VAC, 50 Hz or
60 Hz
Rated voltage
range: 100 VAC to
240 VAC, 50 Hz or
60 Hz
DC input voltage 12 V 12 V
Max power
consumption
12 W 12 W
Operating
temperature
0°C to 40°C (32°F
to 104°F)
0°C to 40°C (32°F to
104°F)
Operating humidity
(non-condensing)
5% to 90% 5% to 90%
Front Panel
Figure 1-1 Front panel of the MSR 900/MSR 900W

1-3
Figure 1-2 Front panel of the MSR 920/MSR 920W
Table 1-2 Description of the LEDs, USB interface, and RESET button
Item Status Description
Off No power supply is present.
Power
supply LED
(PWR)
On
The power supply operates
normally.
Slow blinking The system operates normally.
Fast blinking
The system is working in situations
with large traffic flow.
WLAN LED
(WLAN)
Off The system operates abnormally.
Fast blinking
(green)
The system is starting up.
Slow blinking
(green)
The system operates normally.
Fast blinking
(yellow)
The system is faulty.
System
LED (SYS)
Off The system operates abnormally.

1-4
Item Status Description
On A link is present.
Blinking
Data is being transmitted or
received.
Ethernet
interface
LEDs (0 to
9)
Off No link is present.
USB
interface
— Connecting to a USB device
RESET
button
—
Pressing the RESET button for over
three seconds to restore the factory
default settings
Generally, the WLAN LED on a wired MSR device (MSR 900 and
MSR 920) stays off.
Rear Panel
Figure 1-3 Rear panel of the MSR 900/MSR 900W

1-5
Figure 1-4 Rear panel of the MSR 920/MSR 920W
Table 1-3 Description of the interfaces and antennas
Item Description
Console port
(CONSOLE)
Connecting to a PC through a console
cable for system configuration
Fixed Ethernet
interfaces (ETH 0 and
ETH 1)
Uplink Layer 3 Ethernet interfaces for
WAN connections
Fixed Ethernet
interfaces (ETH 2 to
ETH 9)
Downlink Layer 2 Ethernet interfaces for
connections to user terminals or switches
Antenna Transmitting radio frequency signals
DC power input Connecting to the supplied power adapter
z Only the MSR 900W and MSR 920W require antenna installation.
z The MSR 900W requires one antenna while the MSR 920W
requires two antennas.

2-1
2 Cable Connection
Follow these steps to connect cables for the MSR 900:
Step1 Use a network cable to connect the uplink Ethernet interface (ETH 0
or ETH 1) to a WLAN access point.
Step2 Use network cables to connect the downlink Ethernet interfaces to the
Ethernet interfaces on user terminals.
Step3 Connect the power adapter to the power input.
Figure 2-1 Cable connection
192.168.1.1/24
WAN
1
2
3
User host

3-1
3 Service Configuration
This configuration example uses a user terminal running Windows XP
and Internet Explorer 6.0.
Logging In to the Web Interface
Follow these steps to log in to the Web interface for the first time:
Step1 Type the default IP address http://192.168.1.1 in the address bar and
press Enter to enter the page shown in
Figure 3-1.
Figure 3-1 Web login interface
Step2 Type the username, password (admin/admin by default) and verify
code and then click Login. After a successful verification, you can
enter the web configuration page shown in
Figure 3-2.

3-2
Figure 3-2 Web configuration page
Network Access
Configuring Internet Access Through the Wizard
The wizard allows you to set the parameters for Internet access
quickly as following the system prompts.
Step1 Select Wizard > Basic Configuration Wizard from the navigation
tree in the configuration page to enter the welcome page shown in
Figure 3-3.
Figure 3-3 Basic configuration wizard

3-3
Step2 Click Next>> to enter the page displaying LAN interface parameters,
as shown in
Figure 3-4.
Figure 3-4 LAN interface configuration page
z By default, all Ethernet interfaces belong to VLAN 1. Therefore,
you need to specify the IP address and mask of the device as the
IP address and subnet mask of VLAN 1.
z You can also configure the device to act as a DHCP server to
dynamically assign IP addresses for the terminals. To do this,
select the radio button before Enable in the page shown above
and type the address range of the DHCP address pool in the
Start IP Address and End IP Address fields.
The IP address of the device cannot be included in the DHCP
address pool.

3-4
z Type the IP address of the device in the Gateway IP Address
field to specify the device as a gateway. The gateway is
responsible for data forwarding when DHCP clients access
servers or hosts outside the current network segment. With the
gateway address specified for the address pool, the device acts
as the DHCP server and sends the gateway address together
with the IP addresses to the clients.
z To enable DHCP clients to access a host on the Internet via the
domain name, the DHCP server also sends IP addresses of two
DNS servers to the clients, with DNS server 1 in preference of
DNS server 2.
Step3 After configuring the parameters for the LAN interfaces, click Next>>
to enter the page for configuring the parameters for the WAN
interfaces, as shown in
Figure 3-5.
Figure 3-5 WAN interface configuration page
z Set the WAN interface to Ethernet0/0 so that Ethernet 0/0
serves as the uplink interface for network access. Set the
Connect Mode to PPPoE.
z Enter the username and password for network access.

3-5
Step4 Click Next>> after the configurations to enter the page displaying the
configuration information, as shown in
Figure 3-6.
Figure 3-6 Basic configuration confirmation page
Step5 Click Finish if the configuration information is correct. The system
thus saves the configurations automatically. Click Close on the page
shown below to finish the operation.
Figure 3-7 Current configuration displaying page
Configuring Broadband Internet Access Manually
Follow these steps to configure Internet access manually:

3-6
Step1 Select Interface Setup > LAN Interface Setup from the navigation
tree and select the VLAN Interface Setup tab to enter the page
shown in
Figure 3-8.
Figure 3-8 VLAN interface configuration page
z By default, all Ethernet interfaces belong to VLAN 1. Therefore,
you need to specify the IP address and mask of the device as the
IP address and subnet mask of VLAN 1.
z You can also configure the device to act as a DHCP server to
dynamically assign IP addresses for the terminals. To do this,
select the radio button before Enable in the page above and type
the address range of the DHCP address pool in the Start IP
Address and End IP Address fields.
The IP address of the device cannot be included in the DHCP
address pool.
Page is loading ...
Page is loading ...
Page is loading ...
Page is loading ...
Page is loading ...
Page is loading ...
Page is loading ...
Page is loading ...
Page is loading ...
Page is loading ...
Page is loading ...
Page is loading ...
Page is loading ...
Page is loading ...
Page is loading ...
Page is loading ...
Page is loading ...
Page is loading ...
Page is loading ...
Page is loading ...
Page is loading ...
Page is loading ...
Page is loading ...
Page is loading ...
Page is loading ...
Page is loading ...
-
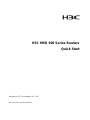 1
1
-
 2
2
-
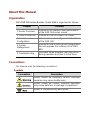 3
3
-
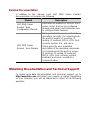 4
4
-
 5
5
-
 6
6
-
 7
7
-
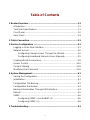 8
8
-
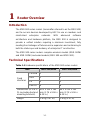 9
9
-
 10
10
-
 11
11
-
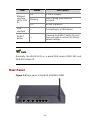 12
12
-
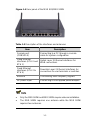 13
13
-
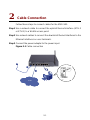 14
14
-
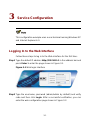 15
15
-
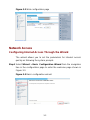 16
16
-
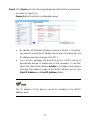 17
17
-
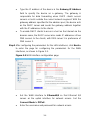 18
18
-
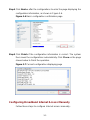 19
19
-
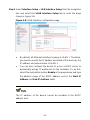 20
20
-
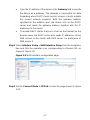 21
21
-
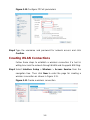 22
22
-
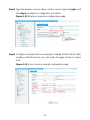 23
23
-
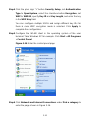 24
24
-
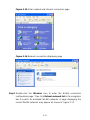 25
25
-
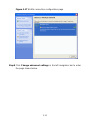 26
26
-
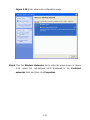 27
27
-
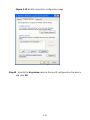 28
28
-
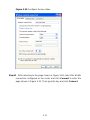 29
29
-
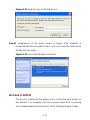 30
30
-
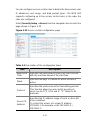 31
31
-
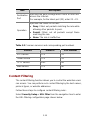 32
32
-
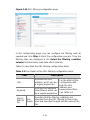 33
33
-
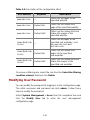 34
34
-
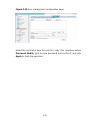 35
35
-
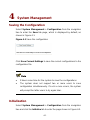 36
36
-
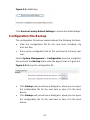 37
37
-
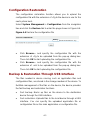 38
38
-
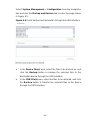 39
39
-
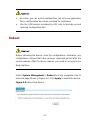 40
40
-
 41
41
-
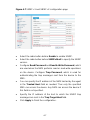 42
42
-
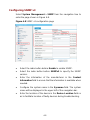 43
43
-
 44
44
-
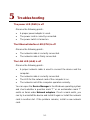 45
45
-
 46
46
H3C MSR 900W Quick start guide
- Category
- Networking
- Type
- Quick start guide
- This manual is also suitable for
Ask a question and I''ll find the answer in the document
Finding information in a document is now easier with AI
Related papers
-
H3C S1526 User manual
-
H3C S3610 Series Configuration
-
H3C S3600 Series Operating instructions
-
H3C VG 21-08 Installation guide
-
H3C MSR 900 Series Installation guide
-
H3C MSR-20-21 ROUTER Installation guide
-
H3C MSR-20-21 ROUTER User manual
-
H3C VG Series Configuration manual
-
H3C MSR 30-16 Installation guide
-
H3C MSR 30 Series User manual
Other documents
-
HP AR 18 Router Series Quick start guide
-
3com 3CRWER101E-75 User manual
-
Digi DR6410 ADSL-A/2 router, 4-port switch User guide
-
Huawei AOLYNK S1505L User manual
-
CNET CIC-920W Setup
-
D-Link SECURICAM Network DCS-900W Quick Installation Manual
-
3com VG Series User manual
-
3com WX5004 Installation guide
-
3com 0235A393-ME Datasheet
-
3com 0235A328-ME Datasheet