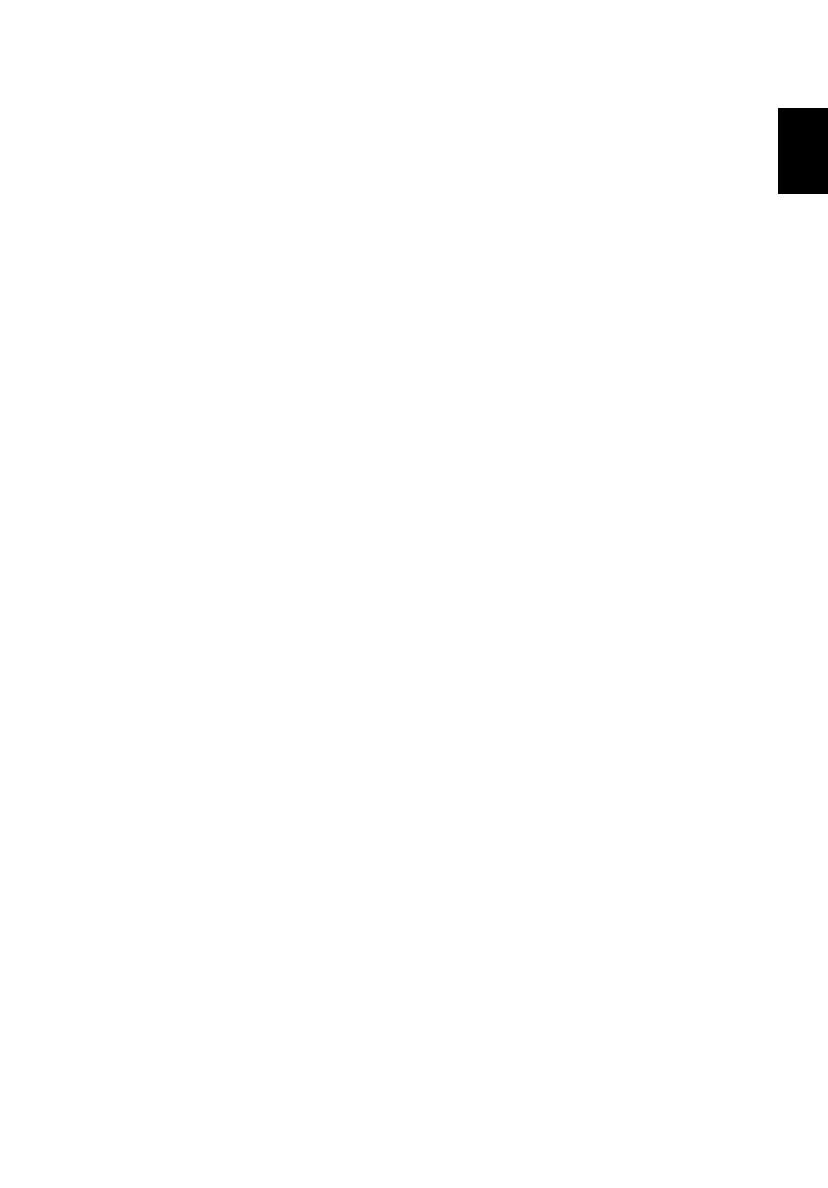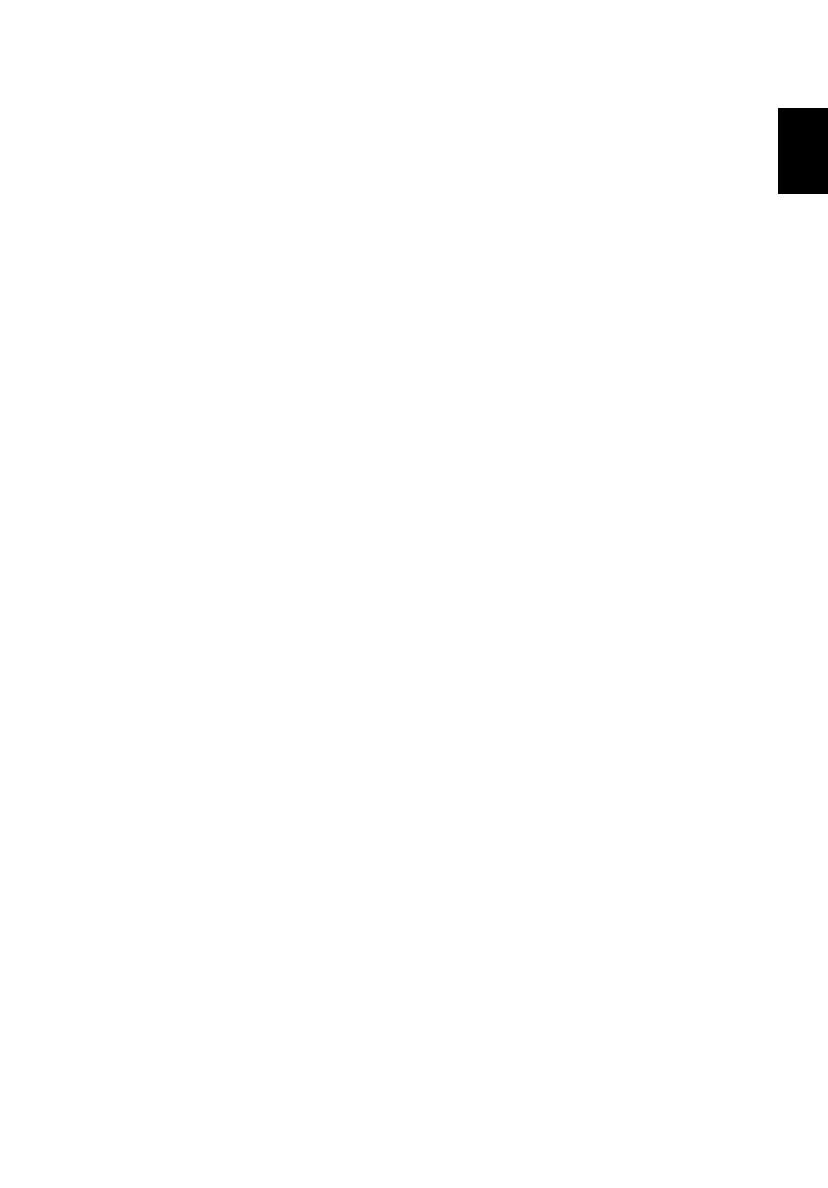
1
Acer Projector Gateway
Introduction
The Acer Projector Gateway (APG) is a smart, integrated system that enhances
presentations via your Acer projector. The APG provides versatile source
connectivity, the latest eDisplayPro Management tools for networking display,
supports for media contents playback via the built-in decoder and more.
Networking APG features
• With high-performance wireless projection via an acer USB WiFi adapter or
an RJ-45 port for wired connections (only for the models with RJ-45 port).
• The projector can act as an access point (AP) or work in WiFi con-current
mode when doing networking display.
• Users can easily launch the Acer eDisplayPro Management to do Full
screen, L/R, 4-split screen projection and enable high quality video
streaming.
• Powerful wireless display features ready for devices with different OS (MS
Windows, Mac OS, Android, iOS)
• Supports wireless network security (WPA-PSK, WPA2-PSK).
• Acer Projector Gateway Web Management enables a web-based control of
Acer projector for Windows NB/PC (only when the projector is in AP mode).
• Supports firmware upgrade via USB flash drive.
• Crestron compliant (only for the models with RJ-45 port).
Multi-media features
• Fancy and stylish user interface for better experience.
• You can enjoy media & documents playback via internal memory, USB flash
drive and SD card (for selected models).
• Supports high resolution JPEG and BMP picture formats, slideshow and
various slideshow effects for the best viewing experience.
• Supports MP3, PCM and WMA...audio formats, music spectrum and
random play function for your pleasing.
• Supports MPEG4, H.264, WMV, MKV and RMVB...video formats and
smooth video playback with 1080p@30Hz.
• Supports office documents playback (Word, Excel, PowerPoint, PDF).
• Easy control for all media functions by the remote control.
• You can mirror or extend your screen via the source USB B or USB
Connection.