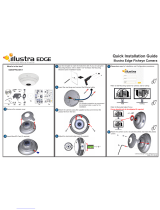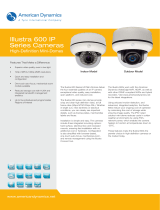Page is loading ...

1 Quick Setup Guide
Quick Setup Guide
illustra 400 Fixed IP Indoor Mini-Dome (PoE)
Part Number 8200-2745-03 A0

2 Quick Setup Guide

Quick Setup Guide
3
WARNING
At close range, infrared light can seriously damage a person's vision. Install this
illuminator with a minimum safety zone of 1.22m ( 4 ft. ) between the illuminator and
the closest possible human contact.
Note: 1.22m ( 4 ft. ) is the actual measurement of the strength of the IR Illuminators
that are being used.
SERVICE WARNING
DO NOT LOOK DIRECTLY INTO AN OPERATONAL IR ILLUMINATOR.
Since the IR light is invisible to the human eye, the only method of verifying a
malfunctioning IR illuminator is to observe the picture at the video output location.
SAFETY PRECAUTIONS
All the following safety and operational instructions to prevent harm or injury to the
operator(s) or other persons should be read carefully before the unit is activated.
Copyright
Under copyright laws, the contents of this manual may not be copied, photocopied, reproduced,
translated or reduced to any electronic medium or machine-readable form, in whole or in part, without
prior written consent of Tyco International Ltd. © Copyright 2010 and its Respective Companies. All
Rights Reserved,
American Dynamics
6600 Congress Avenue
Boca Raton, FL 33487, U.S.A.
WARNING
To prevent fire or shock hazard, avoid exposing this unit to rain or moisture.
Do not block ventilation openings.
Do not place anything on top of the unit that might spill or fall into it.
Do not attempt to service this unit yourself, as opening or removing covers
may expose you to dangerous voltage or other hazards. Please refer all
servicing to your distributor / retailer.
Do not use liquid cleaners or aerosols for cleaning.
To prevent fire or electric shock, avoid overloading wall outlets or extension
cords.
The installation should be made by a qualified service person.
PoE warning: If the PoE injector is used instead of the supplied power
adaptor, all of the wiring to and from the injector must be routed/ installed
inside a building/ plant and never routed/ installed outside of the building/
plant.
Please only select a power adapter or power certified by UL and marked at
24Vac / 60 Hz, minimum 1A, class 2 or LPS.
Indoor use only.
Please do not look directly at the shining, reflecting surface of the camera
housing. Looking directly could result in eye uncomfortable.
This product should not be used for the same purposes as consumer
electronic devices.
CAUTION
RISK OF EXPLOSION IF BATTERY IS REPLACED BY AN INCORRECT
TYPE. DISPOSE OF USED BATTERIES ACCORDING TO THE
INSTRUCTIONS.

4 Quick Setup Guide
1. Part Names
1 2 3 4 5 6 7
8
9
10
1. Plug Inlet: A DC 12V inlet that connects to an external power supply.
2. Plug Inlet: An AC 24V inlet that connects to an external power supply.
3. ETHERNET 10/100 Connector: This is a standard RJ-45 connector for 10/100 Mbps Ethernet networks.
PoE (Power over Ethernet) function: Provides power to the device via the same cable as used for the
network connection.
4. AUDIO IN: The connector is used to connect the audio output from other devices to the camera.
5. VIDEO OUT Connector: The connector provides the unit’s composite video signals to a monitor. (This
connector adjusts and improves the images.)
6. AUDIO OUT: Provides the camera’s audio signal to a speaker or stereo.
7. GPIO: This is a 6-PIN connector including the Digital output/input, DC output and GROUND items for
connecting with external devices.
8. USB port: The user can use a USB device cable to connect the IP camera to the USB port on the PC.
9. SD/ SDHC CARD slot: This is used for updating system software and archiving / accessing critical
images.
10. RESET: Recover to factory default.

Quick Setup Guide
5
2. The Reset Button
You can use the Reset button to return to default, or factory, settings. Press the Reset Button for about 10
seconds. Blue screens will be displayed, and a text saying “RESETTING…” will appear. The device auto
reboots. All settings are back to default. The following items return back to default.
[SETUP]
Network Setup
a. LAN Settings
b. PPPOE Settings
Dynamic DNS
a. DYNAMIC DNS SETTING
IMAGE SETUP
a. Privacy Mask Setting
b. IMAGE SETTINGS
AUDIO AND VIDEO
a. VIDEO PROFILE 1
b. VIDEO PROFILE 2
c. VIDEO PROFILE 3
d. AUDIO SETTINGS
MOTION DECTION
a. Video Motion setting
TIME AND DATE
a. TIME CONFIGURATION
b. AUTOMATIC TIME CONFIGURATION
c. SET DATE AND TIME MANUALLY
Event Setup
a. Server
b. Media
c. Event
d. Recording
[ADVANCED]
DI and DO
a. DI and DO
b. LED
c. VIDEO OUTPUT
ICR
a. ICR
HTTPS
a. HTTPS
Access List
a. Allow List
b. Deny List
Reset button

6 Quick Setup Guide
3. Install, configure and set the IP Dome Camera
The IP Indoor Mini-dome software default setting is DHCP OFF. Users can build the IP Indoor Mini-dome
working environment with a static IP address. The default static IP is 192.168.1.168. You can set an IP
address for the IP Indoor Mini-dome if the LAN unit isn’t connected to a DHCP server. Or turn on the DHCP
setting to use the DHCP protocol if the DHCP server is working in the LAN. The IP Indoor Mini-dome will
obtain an IP address automatically from the DHCP server. The IP Indoor Mini-dome is linked by its Video Out
connection via a BNC connector to a monitor's Video In connection. If this connection is enabled, you will see
information on the monitor screen, such as, the IP Indoor Mini-dome factory default Static IP address.
1. Check the IP class of your PC
Step 1: Select Settings from the Start menu, and then click Control Panel.
Step 2: Double-click the Network Connections icon. The Network Connections dialog box appears.
Step 3: Click the Protocols tab in the Network Connections dialog box.
Step 4: Select Internet Protocol (TCP/IP) and click Properties.
Step 5: Select Use the following IP Address to indicate that you do not wish to use the DHCP, and assign
IP Address 192.168.1.200 with Subnet mask 255.255.255.0. Click OK when you finish.
Step 6: Choose Close to finish the modification.
2. Install UPnP Packets of your PC
Microsoft Windows XP
®
does not start the UPnP service by default. Some packets must be installed before it
is initialized, as described below.
Step 1: Select Set Program Access and Default from the Start menu.
Step 2: Click the Add/Remove Windows Components button when the Add or Remove Programs dialog
box appears.
Step 3: Check the Network Services in the Windows Component Wizard dialog box, and then click
Details….
Step 4: Check UPnP User Interface, and choose OK.
Step 5: Click Next when the original Network Component Wizard dialog box returns. After about one
minute the UPnP installation is complete.
Step 6: Select Finish to close.
3. Turn on Services of your PC
After installation, turn on the relative services to start the UPnP protocol. The following procedures will
demonstrate this.
Step 1: Select Settings from the Start menu, and then click Control Panel.
Step 2: Double-click the Administrative Tools icon. The Administrative Tools dialog box appears.
Step 3: Click the Services icon in the Administrative Tools dialog box.
Step 4: Double-click the SSDP Discovery Service icon when the Services dialog box shows up.
Step 5: Choose Automatic in the Startup type, and click OK to start it. The Services dialog box appears
again.
Step 6: Double-click the Universal Plug and Play Device Host icon.
Step 7: Choose Automatic in the Startup type, press the Start button, and click OK to start it.
Step 8: Restart your system.
4. Set the static IP address in the IP Dome Camera.
Step 1: Plug in the IP Dome Camera power connection.
Step 2: Plug the USB connector into your PC’s USB socket and the other end of the connector in the rear of
the dome lens. A window pops up asking if you want to "Run the program", "Open folder to view files",
or "Take no action".
Step 3: Choose "Run the program" and click "OK", and the "USB configuration" window will pop up.
Step 4: Set the Network setting and type in the IP address you desire. Before you change the IP address, you
should note the factory default Static IP address ( 192.168.1.168 ).
Step 5: Click the "Apply" button in the "USB Configuration” window. A message pops up asking you to
confirm the action as "OK".
Step 6: Click "OK", and remove the USB connection from your PC.

Quick Setup Guide
7
Step 7: Click "Exit" at the bottom of the "USB Configuration” window to close the window. Alternatively you
can click the "Launch" button to see the local camera images immediately. However, you must check
your PC’s IP address and link to your camera with the network connector (RJ-45) before doing so.
Step 8: If you can see the images, then the IP setting is complete.
5. Scan IP Dome Camera through “My Network Place”
After your installation and starting services, the UPnP protocol will take effect.
Step 1: Scan all IP Dome Cameras in My Network Place.
Step 2: Double click the IP DOME CAMERA icon, and the video live stream will pop up automatically without
assigning any IP address in the Microsoft Internet Explorer.
6. Change the IP Dome Camera's control and operational settings.
Step 1: Enter the IP address in the IE Browser. You will now see the IP Dome Camera images.
Step 2: Use the buttons below the images to enter any other operational settings pages.
Step 3: When you change any setting, please remember to click the "Submit” button in each page.
NOTE: Enable DHCP Function: This function can only work if the LAN, which the unit is connected to,
has a DHCP server. If the DHCP server is working, the IP Dome Camera will obtain an IP address
automatically from the DHCP server.
NOTE: The default "User Name" and "Password" are admin and 9999, respectively. If either the user
name or the password is incorrect, please check the input data and rectify it as necessary.
NOTE: When only one unit of the IP Dome Camera is connected to a computer or LAN, you can freely
assign an IP address for the IP Dome Camera. For example, there is a range of IP Dome Camera
IP addresses from 192.168.1.1 to 192.168.1.255. You can pick one for use from the range of the
IP. It is not necessary to set MASK and GATEWAY; leave the settings as default.
When an IP Dome Camera is connected to a WAN, you must acquire a unique, permanent IP
address and correctly configure the MASK and GATEWAY settings according to your network
architecture. If you have any questions regarding those settings, please consult a qualified MIS
professional or your ISP.

8 Quick Setup Guide
Specifications Illustra 400 Fixed IP Indoor Mini-Dome (PoE)
Model
ADCi400-D011
Illustra 400 fixed dome 2/3MP 3.3-12mm TDN WDR PoE Indoor
white clear IR illuminator NTSC
ADCi400-D012
Illustra 400 fixed dome 2/3MP 3.3-12mm TDN WDR PoE Indoor
white clear IR illuminator PAL
ADCi400-D013
Illustra 400 fixed dome 2/3MP 3.3-12mm TDN WDR PoE Indoor
white smoke IR illuminator NTSC
ADCi400-D014
Illustra 400 fixed dome 2/3MP 3.3-12mm TDN WDR PoE Indoor
white smoke IR illuminator PAL
ADCi400-D031
Illustra 400 fixed dome 2/3MP 3.3-12mm TDN WDR PoE Indoor
black clear IR illuminator NTSC
ADCi400-D032
Illustra 400 fixed dome 2/3MP 3.3-12mm TDN WDR PoE Indoor
black clear IR illuminator PAL
ADCi400-D033
Illustra 400 fixed dome 2/3MP 3.3-12mm TDN WDR PoE Indoor
black smoke IR illuminator NTSC
ADCi400-D034
Illustra 400 fixed dome 2/3MP 3.3-12mm TDN WDR PoE Indoor
black smoke IR illuminator PAL
ADCi400-D051
Illustra 400 fixed dome 2/3MP 3.3-12mm TDN WDR PoE Indoor
silver smoke IR illuminator NTSC
ADCi400-D052
Illustra 400 fixed dome 2/3MP 3.3-12mm TDN WDR PoE Indoor
silver smoke IR illuminator PAL
ADCi400-D053
Illustra 400 fixed dome 2/3MP 3.3-12mm TDN WDR PoE Indoor
silver smoke IR illuminator NTSC
ADCi400-D054
Illustra 400 fixed dome 2/3MP 3.3-12mm TDN WDR PoE Indoor
silver smoke IR illuminator PAL
ADCi400-D211
Illustra 400 fixed dome 2/3MP 2.5-6mm TDN WDR PoE Indoor white
clear IR illuminator NTSC
ADCi400-D212
Illustra 400 fixed dome 2/3MP 2.5-6mm TDN WDR PoE Indoor white
clear IR illuminator PAL
ADCi400-D213
Illustra 400 fixed dome 2/3MP 2.5-6mm TDN WDR PoE Indoor white
smoke IR illuminator NTSC
ADCi400-D214
Illustra 400 fixed dome 2/3MP 2.5-6mm TDN WDR PoE Indoor white
smoke IR illuminator PAL
ADCi400-D231
Illustra 400 fixed dome 2/3MP 2.5-6mm TDN WDR PoE Indoor black
clear IR illuminator NTSC
ADCi400-D232
Illustra 400 fixed dome 2/3MP 2.5-6mm TDN WDR PoE Indoor black
clear IR illuminator PAL
ADCi400-D233
Illustra 400 fixed dome 2/3MP 2.5-6mm TDN WDR PoE Indoor black
smoke IR illuminator NTSC
ADCi400-D234
Illustra 400 fixed dome 2/3MP 2.5-6mm TDN WDR PoE Indoor black
smoke IR illuminator PAL
ADCi400-D251
Illustra 400 fixed dome 2/3MP 2.5-6mm TDN WDR PoE Indoor silver
clear IR illuminator NTSC
ADCi400-D252
Illustra 400 fixed dome 2/3MP 2.5-6mm TDN WDR PoE Indoor silver
clear IR illuminator PAL
ADCi400-D253
Illustra 400 fixed dome 2/3MP 2.5-6mm TDN WDR PoE Indoor silver
smoke IR illuminator NTSC
ADCi400-D254
Illustra 400 fixed dome 2/3MP 2.5-6mm TDN WDR PoE Indoor silver
smoke IR illuminator PAL
Camera
Image sensor
1/3” Sony IMX035 CMOS sensor.
Minimum illumination
Color: 0.2 Lux @ F1.4.
IR cut filer
Yes
Day & Night
Auto / Day / Night / Schedule.
WDR
Yes
Image
Video Compression
H.264 / MJPEG.
Resolution
NTSC:
896x720 (D2), 720x480 (D1), 352x240(CIF), 176x120(QCIF).
PAL:
896x720 (D2), 720x576 (D1), 352x288(CIF), 176x144(QCIF).
Video streaming
- Simultaneous H.264, MJPEG.
- Multi-profile: resolution / compression / frame rate / video quality.
Profiles
3

Quick Setup Guide
9
Image settings
- Adjustable image size, quality, and bit rate.
- Day / Night mode.
- Flip & Mirror.
- AGC, AWB, AES.
- Time stamp and text caption overlay.
- Privacy masks.
Video management
software
SDK, including HTTP-API / ActiveX / ONVIF.
Audio
Audio streaming
Two-way.
Compression
G.711u / G.726.
Audio bit rate
G.711u 64kbps / G.726 32kbps.
Inputs / outputs:
1 x input / 1 x output (3.5mm earphone jack).
Network
Security
Multi-level password protections, IP address filtering, HTTPS
encryption, User access log.
Protocols
IPv4, HTTPS, HTTP, TCP, UDP, RTP/RTCP/RTSP, DHCP, NTP, FTP,
SMTP, UPnP, ICMP, ARP, DDNS, PPPoE, SAMBA
Users
Access by 10 simultaneous users.
Firmware update
SD card / HTTP.
Alarm
Recording
SD card, SAMBA, FTP
Pre-alarm recording
Yes.
Advanced motion
512 zones. Sensitivity: 0 - 100 %.
Trigger
Motion Detection
Schedule
Alarm input
Ethernet loss
Network/Remote digital alarm input
Notification
SD card recording, SMTP, FTP, HTTP, alarm output.
Connectors
RJ-45
10 BASE - T / 100 BASE -TX.
Digital I / O
Push-in: 2 x digital input / 2 x digital output /
1 X DC output ( 12V DC ) / 1 x ground
Earphone jack
1 x 3.5 mm ( 1 x Audio in [ mic. in / line in ],
1 x Audio out [ line output ] ).
Iris
DC IRIS.
Reset
Reset for factory default.
Local storage device
SD / SDHC card slot.
General
LED indicators
Power / Network / SD card.
Power
- DC 12V ( DC power jack ). Approx. 5.76 W
- AC 24V ( 2 pin terminal block ). Approx. 7.25 W
- PoE: Approx. 7.25 W, IEEE 802.3af compliant class 3.
Processors
TMS320DM365.
OS
Linux 2.6 kernel.
Operating conditions
0℃ to 50℃ (32℉ to 122℉).
Approval
CE, FCC, RoHS.
Dimensions
123 x 150 mm. ( H x W)
Accessories included
- Installation Guide.
- CD x 1 ( includes User's Manual ).
- Power adapter: (Input: 100-240 VAC, 50 / 60 Hz, Output: 12VDC,
1A ).
- USB cable x 1
* Specifications are subject to change without notice.
/