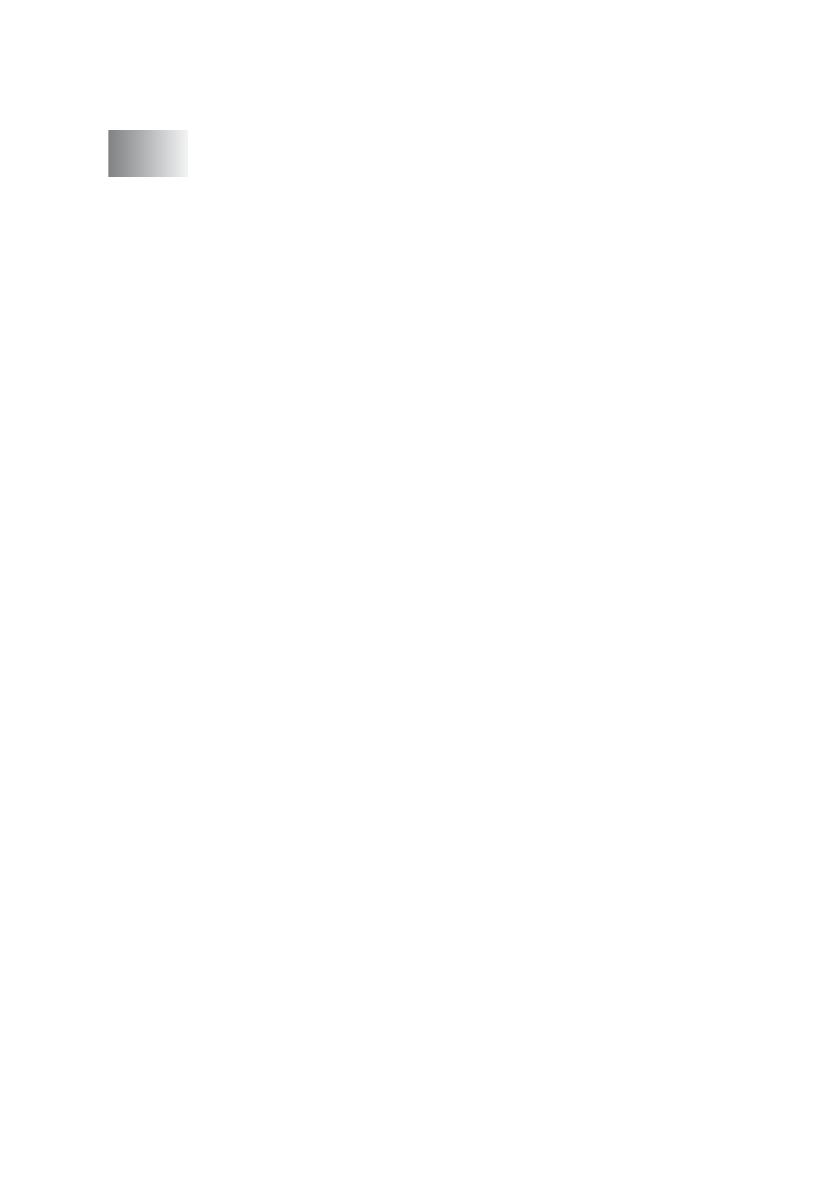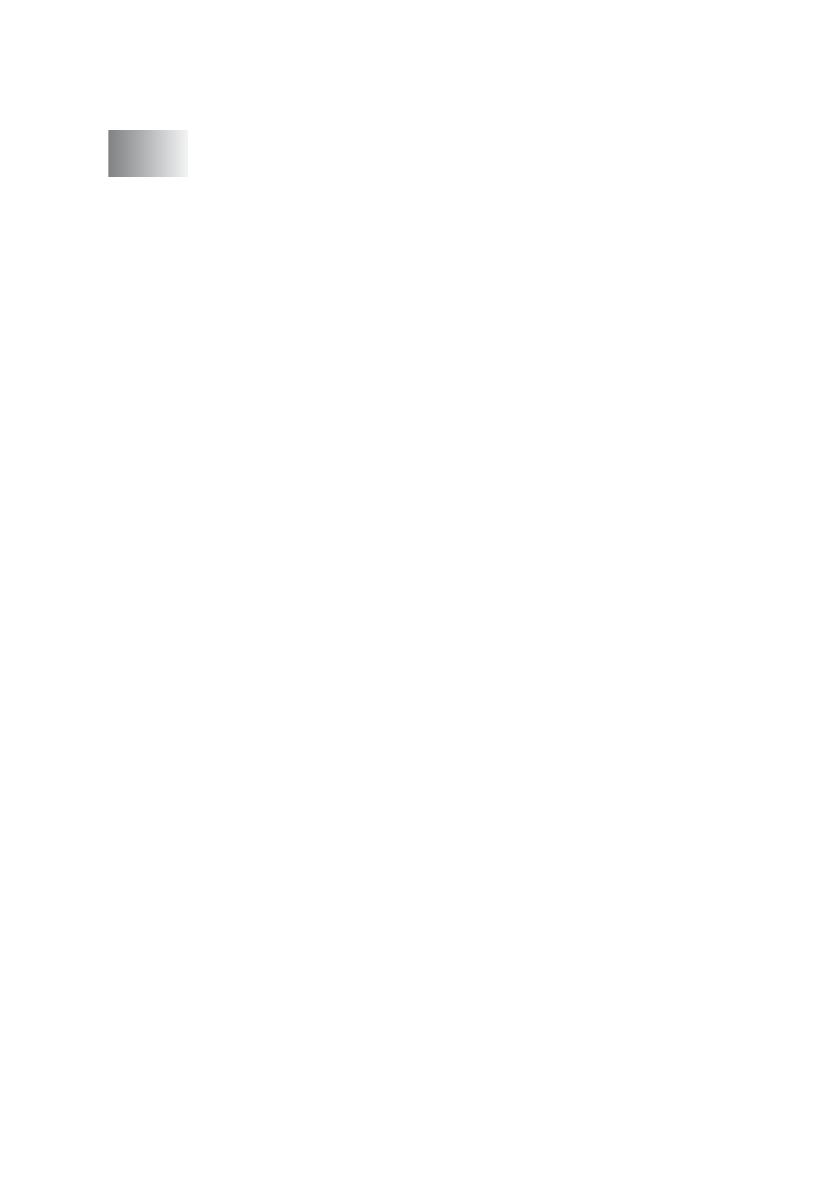
i
Table of Contents
1
Using the machine as a printer .......................................... 1-1
Using the Brother MFC printer driver................................ 1-1
Features ........................................................................... 1-1
Choosing the right type of paper ...................................... 1-2
How to print your original.................................................. 1-2
Simultaneous printing and faxing ..................................... 1-3
Clearing data from the memory ........................................1-3
Checking the Print Quality ................................................ 1-3
Printer operation keys....................................................... 1-3
Job Cancel (MFC-3420C only) ................................... 1-3
Printer driver settings (Windows
®
only) ............................1-4
How to access the printer driver settings.......................... 1-4
Basic tab........................................................................... 1-5
Media Type................................................................. 1-6
Quality ........................................................................ 1-6
Bi-Directional Printing ................................................. 1-7
Paper Size ..................................................................1-8
Page Layout ............................................................... 1-8
Border Line.............................................................1-8
Orientation ..................................................................1-9
Copies ........................................................................ 1-9
Collate .................................................................... 1-9
Reverse Order........................................................ 1-9
Advanced tab.................................................................. 1-10
Color......................................................................... 1-11
Color/Grayscale....................................................1-11
Image Type .......................................................... 1-11
Custom Image Type .............................................1-12
Halftone Pattern ................................................... 1-13
Color Enhancement (True2Life
®
) ......................... 1-14
Scaling...................................................................... 1-16
Watermark............................................................ 1-17
In background....................................................... 1-17
In Outline Text
(Window
®
2000 Professional/XP Only) ............ 1-17
Print Watermark ................................................... 1-17
Watermark Style................................................... 1-18
Device Options .........................................................1-19
Print Date & Time ................................................. 1-19
Quick Print Setup ................................................. 1-20
Support tab ............................................................... 1-21