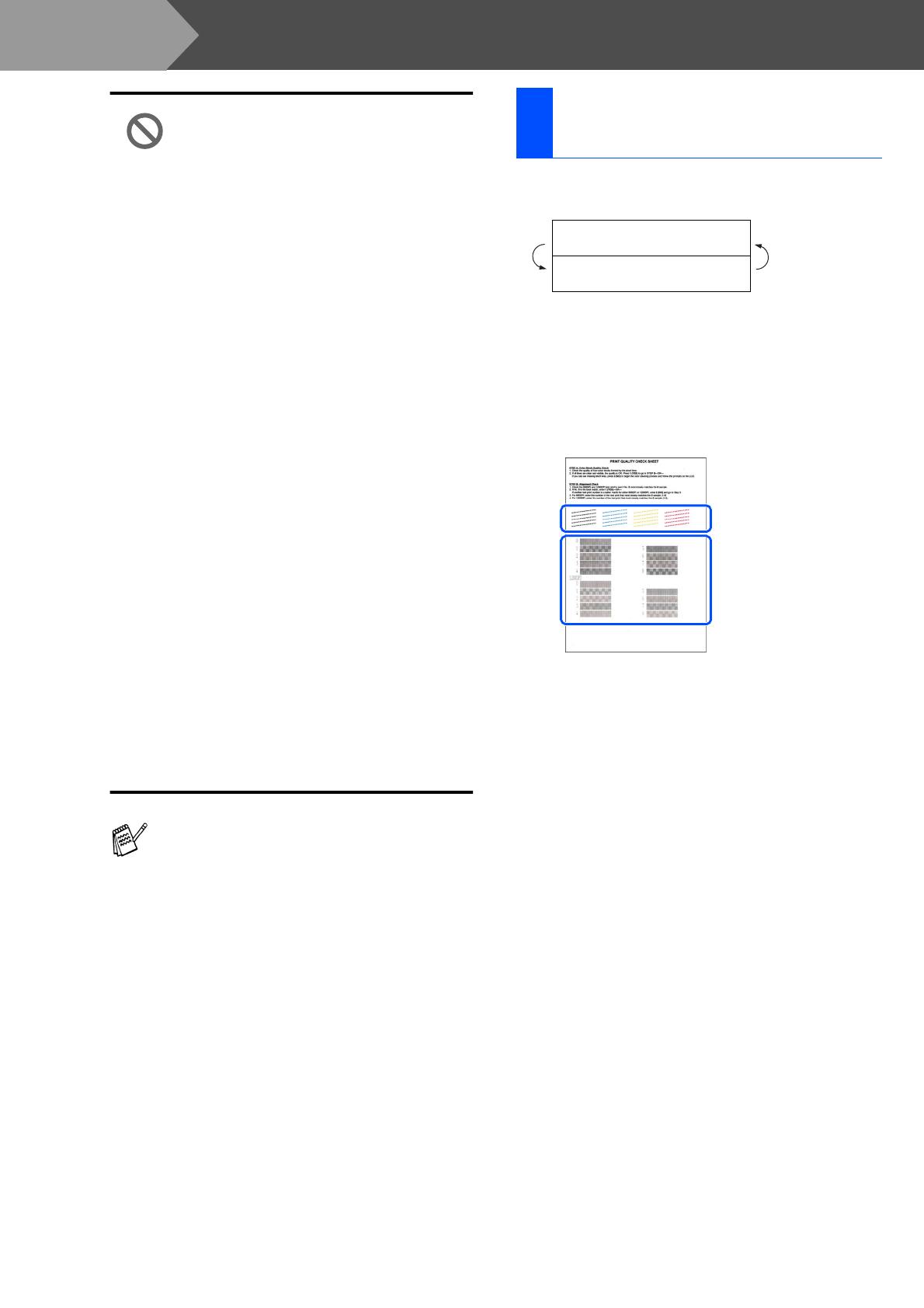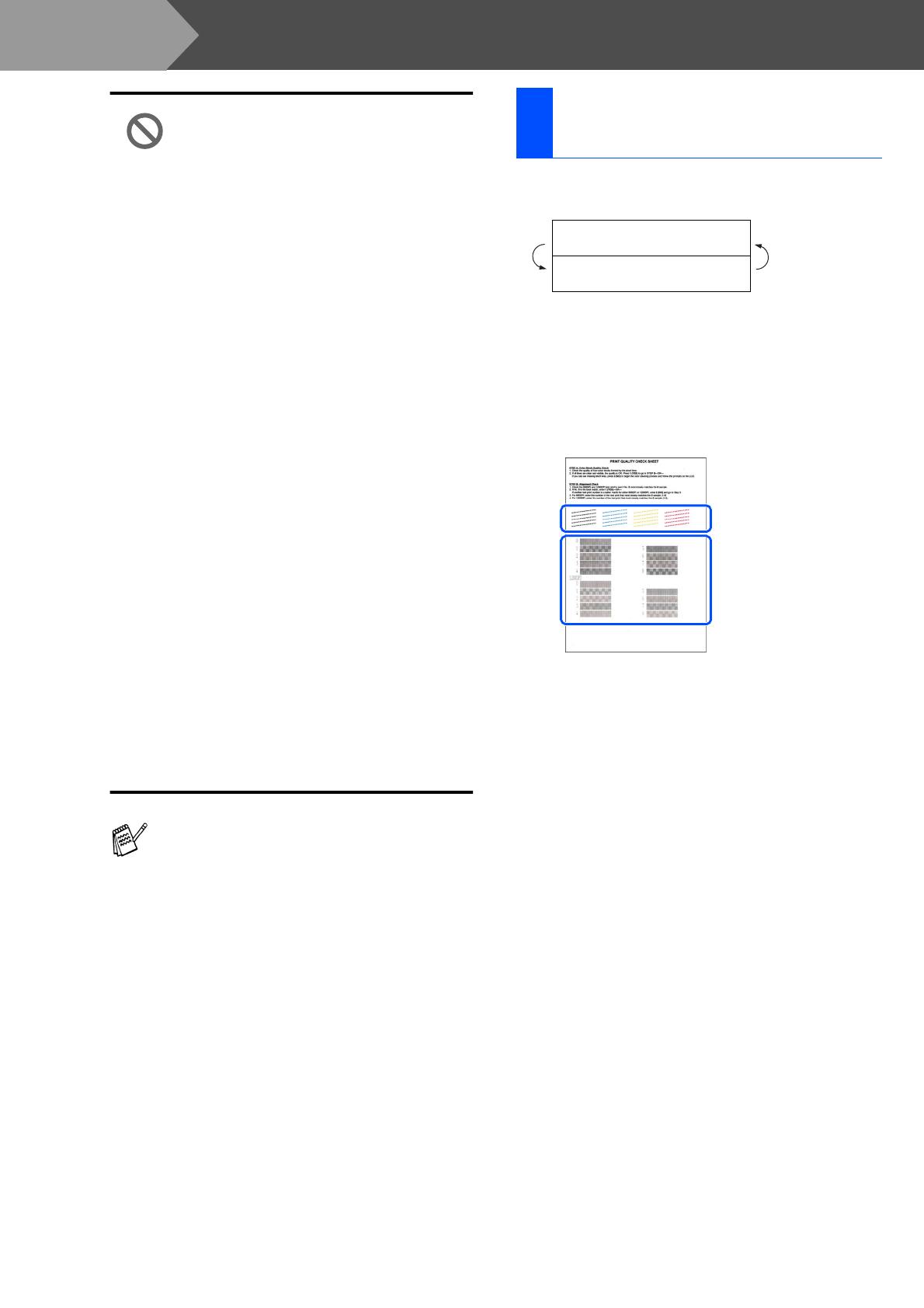
8
• DO NOT remove ink cartridges if
you do not need to replace them.
If you do so, it may reduce the ink
quantity and the MFC will not
know the quantity of ink left in
the cartridge.
• DO NOT shake the ink cartridges.
If ink stains your body or
clothing, wash with soap or
detergent immediately.
• Brother strongly recommends
that you do not refill the ink
cartridges provided with your
machine. We also strongly
recommend that you continue to
use only Genuine Brother Brand
replacement ink cartridges.
Using or attempting to use
potentially incompatible inks
and/or cartridges in your
machine may cause damage to
the machine itself and/or it may
result in unsatisfactory print
quality. Our warranty coverage
does not apply to any problem
that was caused by the use of
unauthorized third party ink and/
or cartridges. To protect your
investment and guarantee your
print quality please continue to
replace consumed ink cartridges
with only Genuine Brother
Branded Supplies.
1
After the cleaning cycle is finished, the LCD
shows;
2
Make sure the paper is loaded in the paper
tray.
Press Color Start.
3
The MFC starts printing the PRINT
QUALITY CHECK SHEET (only during
initial ink cartridge installation).
■
If you mix the colors by installing an ink
cartridge in the wrong position, you must
clean the print head by running several
cleaning cycles after correcting the
cartridge installation. (See “Cleaning the
print head” on page 12-10 of the User’s
Guide.)
■
Once you open an ink cartridge, install it in
the MFC and use it up within six months of
installation. Use unopened ink cartridges
by the expiration date written on the
cartridge package.
■
If Ink Empty shows on the LCD after you
install the ink cartridges, check to make
sure the ink cartridges are installed
correctly.
6
Color Block Quality and
Alignment Check
Set Paper and
Press Start
Check in Step A
Check in Step B
Setting Up the Machine
Step 1