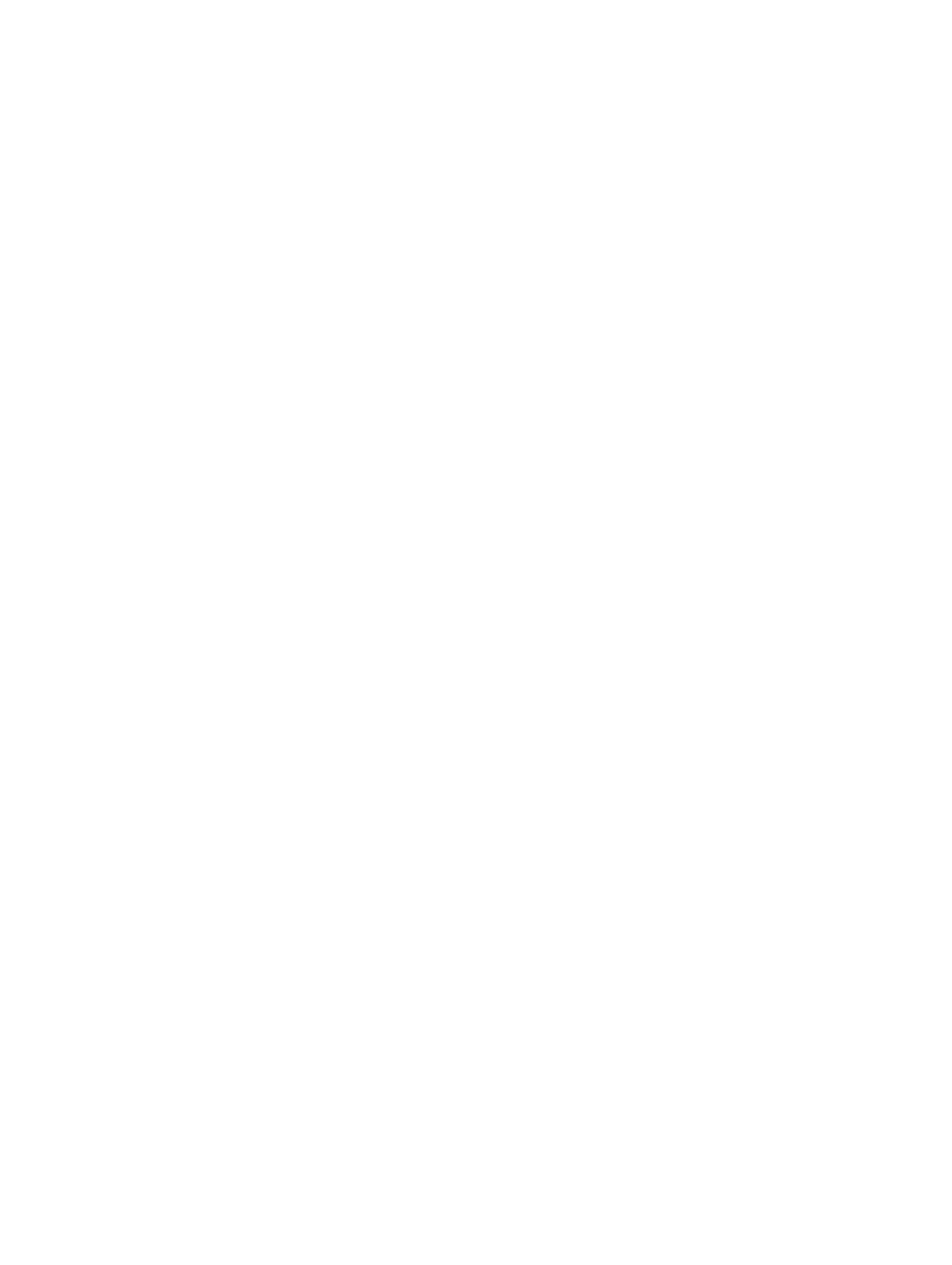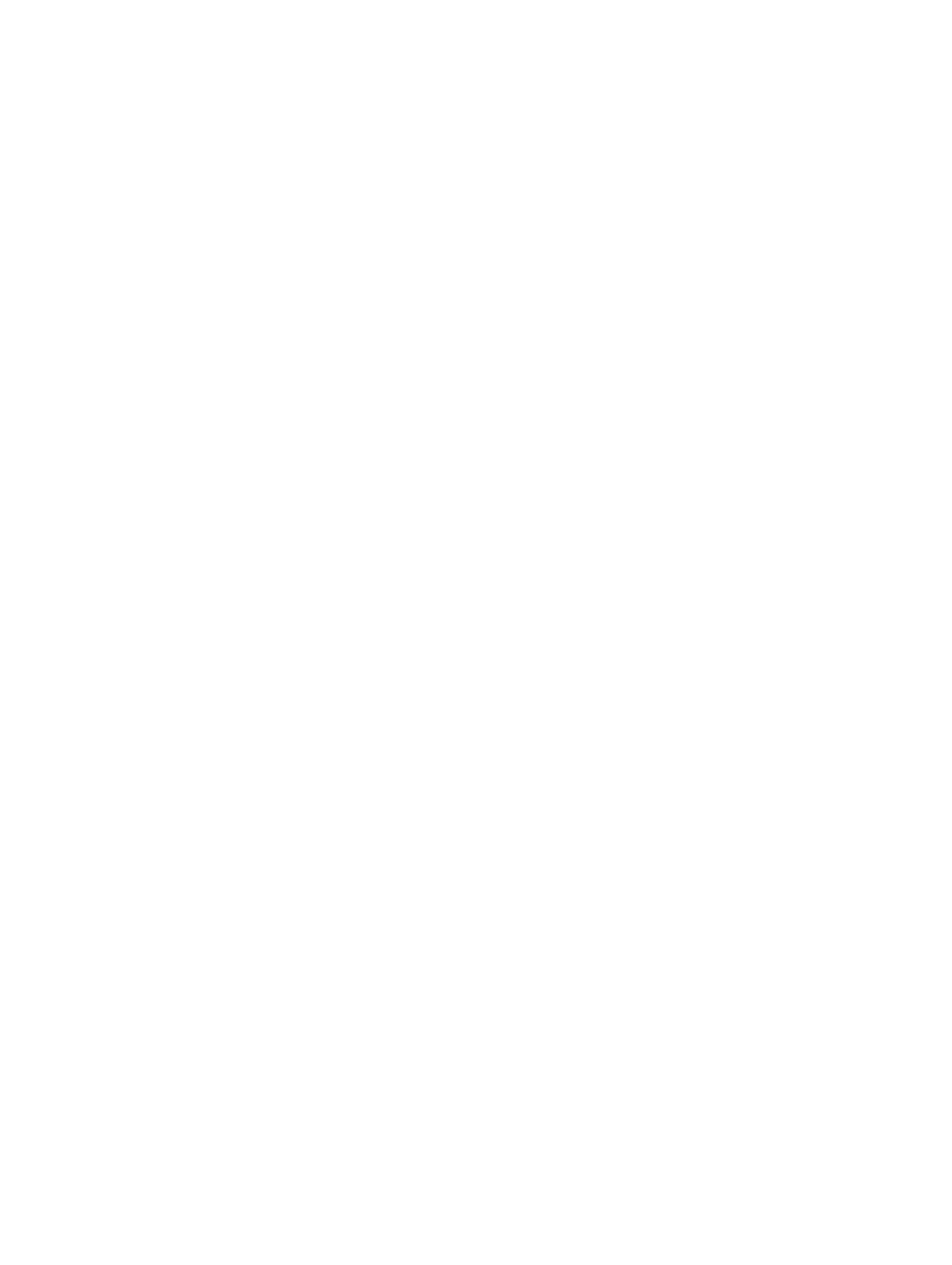
Exporting The Log.............................................................................................................................................24
Exiting The HII Configuration Utility................................................................................................................. 25
Dell OpenManage Server Administrator................................................................................................................ 25
Launching Storage Management.....................................................................................................................25
Storage Information......................................................................................................................................... 25
Configuring And Managing PCIe SSDs............................................................................................................ 26
Running Physical Device Tasks....................................................................................................................... 27
PCIe SSD Drop-Down Menu Tasks..................................................................................................................27
Blink And Unblink Task For PCIe SSD.............................................................................................................. 27
Preparing To Remove A PCIe SSD................................................................................................................... 27
Performing Full Initialization Task For PCIe SSD..............................................................................................28
Exporting The Log.............................................................................................................................................28
6 Troubleshooting.........................................................................................................................29
Self-Monitoring Analysis And Reporting Technology Errors................................................................................. 29
PCIe SSD Carrier LED Indicators............................................................................................................................29
Ungraceful System Shutdown Or Power Loss........................................................................................................30
Buffer I/O Error On PCIe SSD During Full Initialization...........................................................................................30
General Errors.........................................................................................................................................................31
PCIe SSD Is Not Listed In the Operating System............................................................................................. 31
An Error Message Is Displayed When Running Full Initialization In HII.......................................................... 31
PCIe SSD Is Not Seen In Device Management In The Operating System.......................................................31
PCIe SSD Is Not Seen In Disk Management In The Operating System........................................................... 32
Cannot Update The Firmware Using Dell Update Package (DUP)................................................................... 32
Linux Fails To Boot And Prompts For The Root Password...............................................................................32
PCIe SSD Is Inserted In The System And Is Visible To The Operating System But The Status LED Is Off...... 32
Delay In System Boot While The PCIe SSD Activity LED Is Blinking............................................................... 32
I/O Device Error On Write To PCIe SSD........................................................................................................... 33
PCIe SSD Performance Measurement Not Optimal........................................................................................ 33
VMware ESXi Driver Fails To Install.................................................................................................................34
PCIe SSD Is Listed In ESXi Host But Cannot Be Accessed In The Virtual Machine........................................34
VMware Reports A Missing Virtual Disk After A PCIe SSD Is Removed......................................................... 34
VMware ESX 5.5 With Native Driver Version 3.3.4 Does Not Respond When The Host Operating
System Is Booting............................................................................................................................................ 34
VMware ESX 5.5 With Native Driver Version 3.3.4 Is Unable To See Or Manage The PCIe SSD On The
OpenManage Server Administrator.................................................................................................................34
7 PCIe SSD Technical Specifications....................................................................................... 37
SFF-8639 (PCIe SAS Combo-Connector).................................................................................................................38
8 Getting Help................................................................................................................................39
Locating Your System Service Tag.........................................................................................................................39